Как да поправите повреден твърд диск с помощта на CMD & Safeguard Data
How To Fix Corrupted Hard Drive Using Cmd Safeguard Data
Страдате ли от BSOD грешка или други проблеми с устройството? Вашият компютър вероятно се е повредил, което е довело до системен срив и загуба на данни. не се безпокойте Това Миниинструмент публикацията показва конкретни стъпки за коригиране на повреден твърд диск с помощта на CMD и възстановяване на данни от повредения твърд диск.Често срещан проблем е хората да не стартират компютрите си нормално. Повреда на файловата система, човешки грешки, вирусни инфекции, повреден сектор за зареждане и други причини могат да доведат до повреда на компютъра. Тази публикация основно ви казва как да коригирате повреден твърд диск с помощта на CMD, но преди това трябва да възстановите данните от повредения твърд диск, за да избегнете загуба на данни по време на процеса на поправка.
Възстановяване на данни от повреден твърд диск
Ако можете успешно да стартирате компютъра, архивирането на вашите файлове на този компютър на друго устройство е най-добрият метод за защита на данните. Тъй като трябва да има много файлове на вашия компютър, използвайте професионални софтуер за архивиране спестява време и е сигурен. MiniTool ShadowMaker работи добре в архивиране на файлове , папки, дялове и дискове. Пробната версия на MiniTool ShadowMaker ви позволява да се насладите на 30-дневен безплатен пробен период. Можете да се насладите на функциите за архивиране с това издание.
Пробна версия на MiniTool ShadowMaker Щракнете за изтегляне 100% Чисто и безопасно
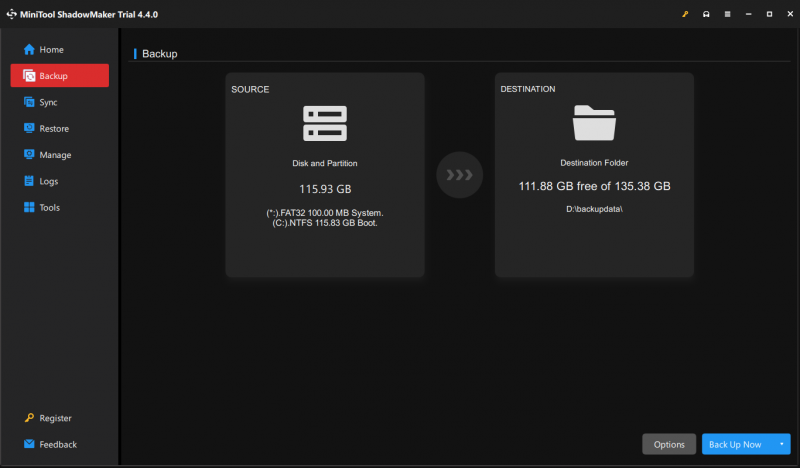
Ако компютърът ви не може да се стартира, трябва незабавно да възстановите файлове от този компютър с помощта на професионален софтуер за възстановяване на данни, като MiniTool Power Data Recovery . Този софтуер за възстановяване на файлове е способен да възстановява файлове от нестартиращи устройства, форматирани дискове, повредени устройства и др.
За да възстановите файлове от повредения твърд диск, трябва създайте стартиращ носител с MiniTool Power Data Recovery След това Bootable Builder кара компютъра да се зарежда от него. Вашият компютър ще стартира MiniTool Power Data Recovery автоматично след стартиране; по този начин можете да стартирате този софтуер, за да защитите файлове от него.
MiniTool Power Data Recovery Безплатно Щракнете за изтегляне 100% Чисто и безопасно
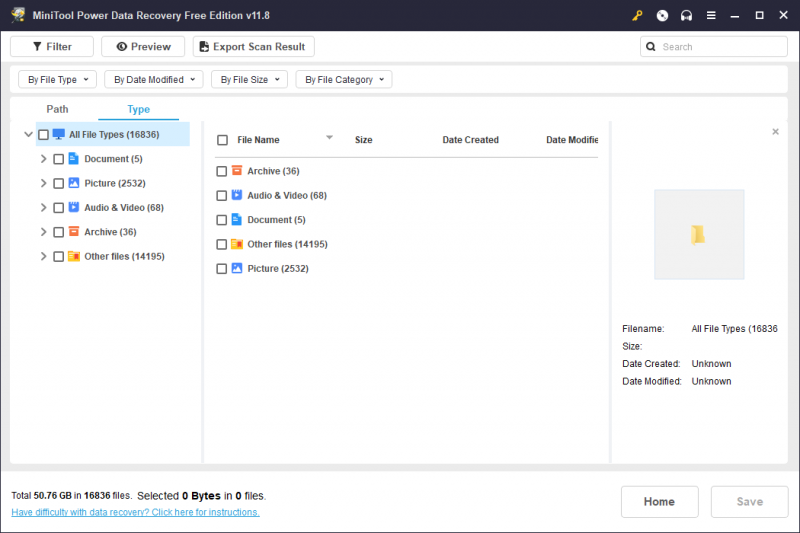
Поправете повреден твърд диск с помощта на CMD
Ако можете да стартирате компютъра си, просто следвайте стъпките по-долу, за да стартирате различните командни редове.
Ако компютърът не успее да се зареди, можете да заредите до командния ред чрез Windows Recovery Environment. След влизане в WinRE , трябва да изберете Отстраняване на неизправности > Разширени опции > Командния ред . В следния интерфейс изберете акаунт и въведете правилната парола, за да отворите командния ред.
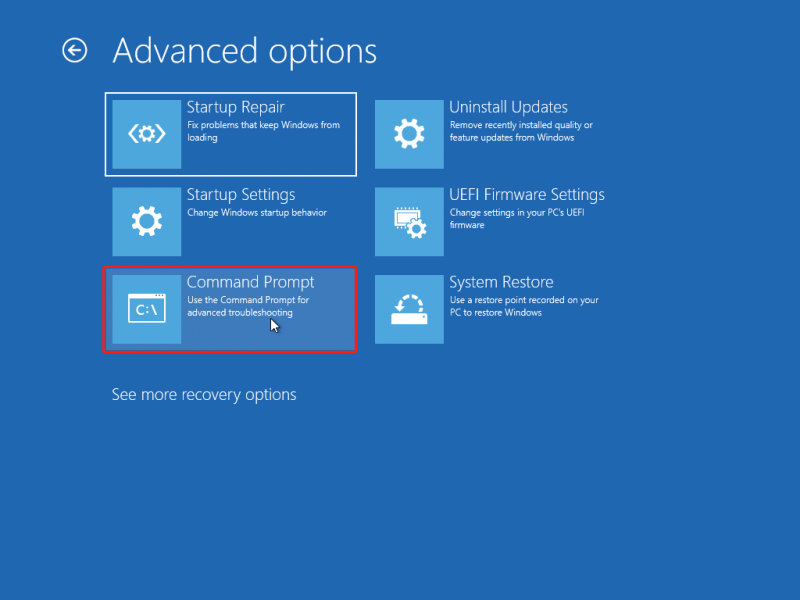
#1. Изпълнете командата CHKDSK
Файловата система е начинът, по който компютърът организира файлове. Ако, за съжаление, файловата система е повредена или нечетима, вашият компютър може да не може да стартира нормално. The CHKDSK помощната програма може да открие и поправи грешки във файловата система и да поддържа системните ви данни добре организирани. Ето как да използвате CHKDSK за поправка на диск. Ако стартирате командния ред чрез Windows Recovery Environment, можете да започнете директно със стъпка 3.
Стъпка 1: Натиснете Win + R за да отворите прозореца Изпълнение.
Стъпка 2: Тип cmd в кутията и натиснете Shift + Ctrl + Enter за да стартирате командния ред като администратор.
Стъпка 3: Тип CHKDSK x: /f и удари Въведете . Трябва да промените x с буквата на устройството на твърдия диск, който трябва да поправите.
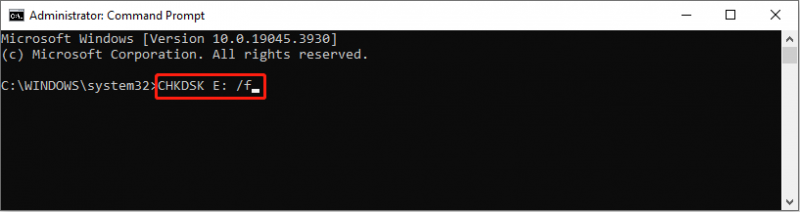
Добавянето на различни параметри може да изпълнява различни функции:
- /f : намерете и поправете всички грешки на твърдия диск.
- /r : намиране на повредени сектори и възстановяване на четливи данни за тях.
#2. Изпълнете командата SFC и DISM
Когато има повредени или повредени системни файлове, вашият компютър вероятно не може да се зареди. Можете да стартирате командните редове на SFC и DISM, за да намерите и поправите повредени системни файлове.
Стъпка 1: Тип Командния ред в лентата за търсене на Windows, след което щракнете с десния бутон върху най-добре съвпадащия резултат, за да изберете Изпълни като администратор от контекстното меню.
Стъпка 2: Тип sfc /сканиране и натиснете Въведете за да изпълните тази команда.
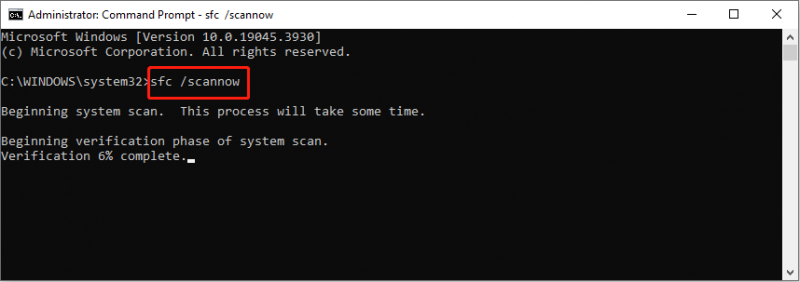
Стъпка 3: Изчакайте процесът да завърши. Тип DISM /Онлайн /Cleanup-Image /Restorehealth
и удари Въведете .
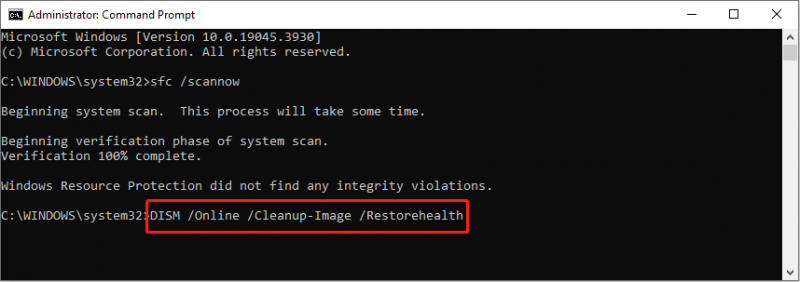
#3. Изпълнете командата DiskPart
Последният метод за поправяне на повредено устройство с помощта на CMD е стартирането на DiskPart команден ред за форматиране на твърдия диск. DiskPart се използва за разделяне, форматиране, създаване или преоразмеряване на дял или за извършване на други операции. Ето конкретните стъпки за коригиране на повреден твърд диск с помощта на CMD.
Етап 1: Стартирайте командния ред като администратор .
Стъпка 2: Въведете следните командни редове и натиснете Въведете в края на всеки един.
- diskpart
- диск със списък
- изберете диск 1
- чиста
- създаване на основен дял
- формат fs=NTFS бърз
- изход
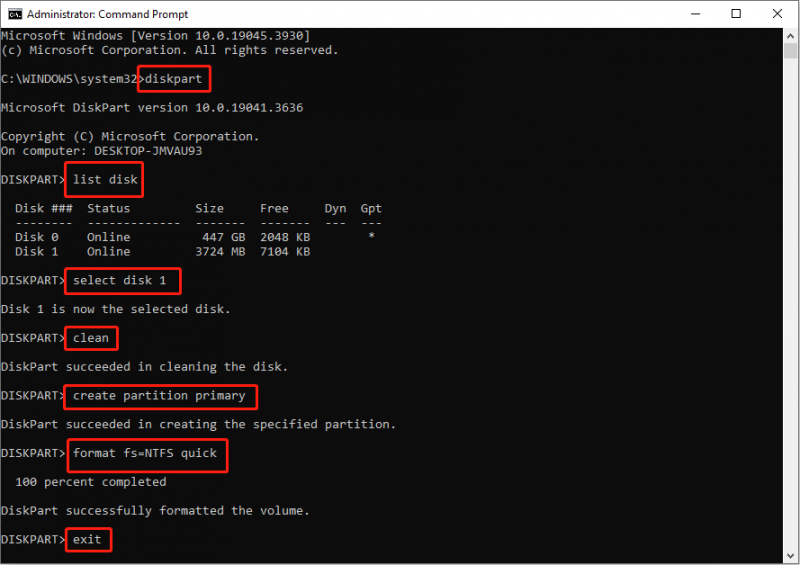
Долен ред
След като прочетете тази публикация, надявам се, че знаете как да поправите твърдия диск с помощта на CMD. Различните командни редове имат различни функции за поправка на повреден твърд диск. Трябва да внимавате, когато изпълнявате командни редове.
Най-важното е да се гарантира сигурността на данните на този повреден твърд диск. Можете да стартирате MiniTool Power Data Recovery, за да извлечете файлове от него.
MiniTool Power Data Recovery Безплатно Щракнете за изтегляне 100% Чисто и безопасно
Най-добрият начин да гарантирате сигурността на данните е да ги архивирате периодично, тъй като загубата на данни винаги се случва неочаквано.
![Windows 8 VS Windows 10: Време е да надстроите до Windows 10 сега [MiniTool Tips]](https://gov-civil-setubal.pt/img/backup-tips/67/windows-8-vs-windows-10.png)


![Отстранено - Липсващо устройство за зареждане по подразбиране или зареждането е неуспешно в Lenovo / Acer [MiniTool Tips]](https://gov-civil-setubal.pt/img/backup-tips/36/fixed-default-boot-device-missing.png)

![Chromebook няма да се включи? Опитайте 5 лесни решения, за да го поправите сега! [Новини от MiniTool]](https://gov-civil-setubal.pt/img/minitool-news-center/31/chromebook-won-t-turn.jpg)

![Топ 8 най-добри редактора на WebM през 2021 г. [Безплатно и платено]](https://gov-civil-setubal.pt/img/movie-maker-tips/62/top-8-best-webm-editors-2021.png)

![4 начина - Как да направим Sims 4 по-бързи в Windows 10 [MiniTool News]](https://gov-civil-setubal.pt/img/minitool-news-center/86/4-ways-how-make-sims-4-run-faster-windows-10.png)


![Как да разбера дали вашата графична карта умира? 5 знака са тук! [Новини от MiniTool]](https://gov-civil-setubal.pt/img/minitool-news-center/75/how-tell-if-your-graphics-card-is-dying.jpg)

![Как да изтриете приложения на Mac, които няма да изтрият: 4 начина [Новини на MiniTool]](https://gov-civil-setubal.pt/img/minitool-news-center/74/how-delete-apps-mac-that-wont-delete.png)




