Как да деактивирате или активирате защитата от подправяне на Windows 11?
Kak Da Deaktivirate Ili Aktivirate Zasitata Ot Podpravane Na Windows 11
Ако защитата от подправяне е активирана на вашия компютър с Windows 11, няма да можете да промените вашите антивирусни настройки на Microsoft Defender с помощта на групови правила, команден ред или PowerShell. В този пост, Софтуер MiniTool ще ви покаже как да деактивирате Tamper Protection на Windows 11.
Какво представлява защитата от подправяне на Windows 11?
Приложението за защита на Windows в Windows 11 има функция за защита срещу фалшифициране, която може да предотврати неоторизирани промени в защитата на Windows, които не са модифицирани директно чрез приложението. Той предлага допълнителен слой защита по време на хакерски атаки и злонамерени приложения, които се опитват да деактивират защитните функции. Но също така може да ви блокира да правите промени извън приложението за защита на Windows. Например, когато защитата от подправяне е включена, може да не можете да използвате команди в командния ред или Windows PowerShell, за да промените конфигурацията на Microsoft Defender Antivirus, Firewall и т.н. Дори не можете деактивирайте Microsoft Defender Antivirus с помощта на редактора на групови правила.
За да продължите операцията си, можете да деактивирате защитата от подправяне на вашия компютър с Windows 11. В тази публикация ще ви представим как да деактивирате или активирате Tamper Protection на Windows 11. Можете да изберете ръководство според вашите изисквания.
Как да деактивирате защитата от подправяне на Windows 11?
Ако искате да изключите Tamper Protection на вашия компютър с Windows 11, можете да следвате това ръководство:
Стъпка 1: Натиснете Windows + I за да отворите приложението Настройки.
Стъпка 2: Отидете на Поверителност и сигурност > Защита на Windows , след което щракнете Защита от вируси и заплахи под Зони за защита от десния панел.
Стъпка 3: Превъртете надолу, за да намерите Настройки за защита от вируси и заплахи раздел. След това щракнете Управление на настройките продължавам.

Стъпка 4: Превъртете надолу до Защита от подправяне раздел на следващата страница. Проверете дали тази функция е включена. Ако да, трябва да щракнете върху бутона, за да го изключите. Ако видите интерфейса за контрол на потребителските акаунти, трябва да щракнете върху да бутон, за да разрешите вашата операция.
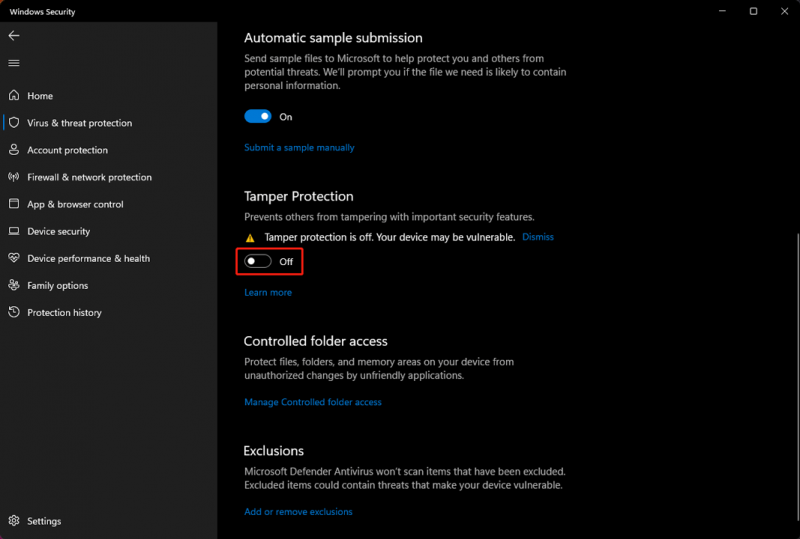
След тези стъпки защитата от подправяне е деактивирана. След това можете да опитате да промените функцията за защита извън приложението за защита на Windows. Този път трябва да можете да правите тези неща.
Как да активирам защита срещу подправяне на Windows 11?
Ако искате да включите Tamper Protection на вашия компютър с Windows 11, можете да следвате това ръководство:
Стъпка 1: Натиснете Windows + I за да отворите приложението Настройки.
Стъпка 2: Отидете на Поверителност и сигурност > Защита на Windows , след което щракнете Защита от вируси и заплахи под Зони за защита от десния панел.
Стъпка 3: Превъртете надолу, за да намерите Настройки за защита от вируси и заплахи раздел. След това щракнете Управление на настройките продължавам.
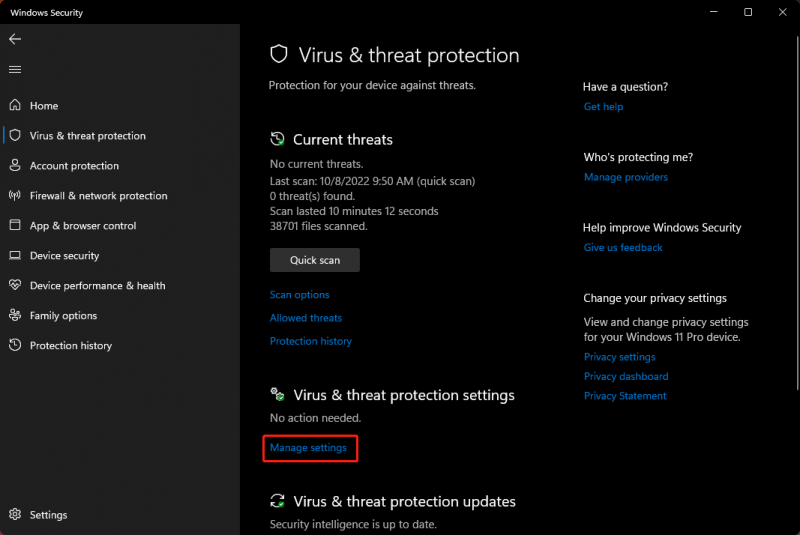
Стъпка 4: Превъртете надолу до Защита от подправяне раздел на следващата страница. Проверете дали тази функция е изключена. Ако да, трябва да щракнете върху бутона, за да го включите. Ако видите интерфейса за контрол на потребителските акаунти, трябва да щракнете върху да бутон, за да разрешите вашата операция.
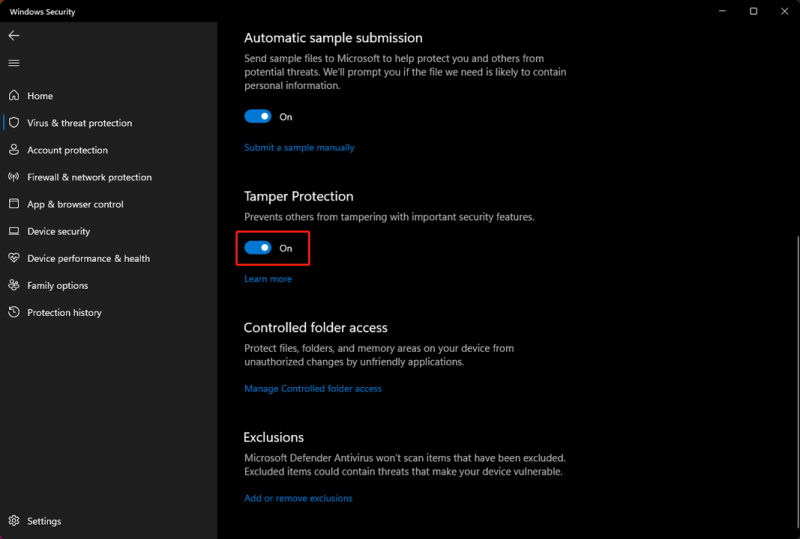
Сега защитата от подправяне е активирана отново в Windows 11. Тя работи, за да предпази другите от подправяне на важни функции за сигурност.
Долен ред
След като прочетете тази публикация, трябва да знаете как да деактивирате или активирате Tamper Protection в Windows 11. Освен ако не е за някакви специални цели, по-добре оставете Tamper Protection включена, за да може тя да защити компютъра ви. Ако имате други свързани проблеми, можете да ни уведомите в коментарите.








![Премахнете/изтрийте Google Chrome от вашия компютър или мобилно устройство [Съвети за MiniTool]](https://gov-civil-setubal.pt/img/news/A0/remove/delete-google-chrome-from-your-computer-or-mobile-device-minitool-tips-1.png)


![Как да коригирам проблема „Warframe Network не реагира“ [MiniTool News]](https://gov-civil-setubal.pt/img/minitool-news-center/88/how-fix-warframe-network-not-responding-issue.jpg)


![Как да коригирате проблеми със заекването и ниския FPS в Dying Light 2? [Съвети за MiniTool]](https://gov-civil-setubal.pt/img/news/1F/how-to-fix-dying-light-2-stuttering-and-low-fps-issues-minitool-tips-1.png)
![Опитайте се да премахнете изскачащия прозорец „Сигнал за сигурност на Windows“? Прочетете тази публикация [MiniTool Съвети]](https://gov-civil-setubal.pt/img/backup-tips/38/try-remove-windows-security-alert-pop-up.png)



