Как лесно да запишете ISO на USB [Само с няколко кликвания]
Kak Lesno Da Zapisete Iso Na Usb Samo S Nakolko Klikvania
Трябва ли да запишете ISO на USB ? Тази публикация от Миниинструмент ви казва защо ISO изображение може да бъде записано на USB и ви показва как лесно да запишете ISO на USB. Той също така ви казва дали има вградена програма за записване на изображения в Windows.
Въведение в ISO
ISO изображение е изображение на оптичен диск, което съдържа всичко, което би било записано на оптичен диск, сектор по сектор на диска, включително файловата система на оптичния диск. Файловото разширение на ISO изображение може да бъде .iso или .img . Но в повечето случаи .iso се използва в Windows, а .img се използва в macOS.
ISO изображенията могат да бъдат създадени от оптични дискове чрез софтуер за създаване на изображения на дискове, от колекция от файлове чрез софтуер за създаване на оптични дискове или от различен файл с изображения на дискове чрез преобразуване.
Очаква се те да съдържат двоично изображение на оптична медийна файлова система (обикновено ISO 9660 и нейните разширения или UDF), включително данните в нейните файлове в двоичен формат, копирани точно както са били съхранени на диска.
Данните в ISO изображението са структурирани според файловата система, която е била използвана на оптичния диск, от който е създаден. Следователно можете да запишете ISO обратно на CD, DVD, Blu-Ray и USB.
3 начина за лесно конвертиране на IMG в ISO
Как да запишете ISO на USB в Windows
Понякога трябва да запишете ISO на USB, за да направите стартиращ USB, така че да можете да инсталирате операционната система или да поправите компютъра си.
Windows има ли вграден запис на изображения? Да, има, но Записване на изображения на Windows ви позволява само да запишете ISO на празен диск (CD или DVD). Ако искате да запишете ISO на USB, имате нужда от инструмент за запис на трета страна. За щастие има безплатен софтуер за записване за вас. Например Rufus, Etcher, Universal USB Installer, Win32 Disk Imager, UNetbootin и др.
Топ 9 безплатни софтуера за запис на DVD за Windows 10/11
В тази част ще ви покажа как да използвате Rufus за запис на ISO на USB.
Етап 1: Поставете USB устройство в компютъра. Отидете на официален уебсайт на Rufus и изтеглете най-новата версия на Rufus. След това щракнете двукратно върху Rufus.exe файл, за да го стартирате.
Стъпка 2: В инструмента Rufus щракнете върху Изберете и изберете ISO файл. След това щракнете Добре . Щракнете върху Започнете бутон и Добре . След като процесът на записване приключи, щракнете Близо .
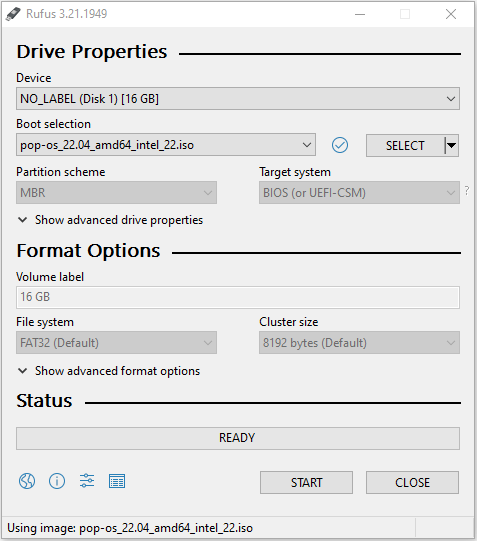
Сега е направен стартиращ USB и трябва да рестартирате компютъра си, за да влезете във фърмуера, да промените устройството за зареждане на USB и да запишете промените и да излезете от фърмуера. След това компютърът ще се зареди от USB устройството. След това можете да инсталирате нова операционна система на компютъра или да поправите компютъра.
- Някои платени софтуери за запис не само ви позволяват да записвате ISO на USB, но също така предлага други функции като създаване на ISO и т.н.
- Ако искате да създадете USB устройство за инсталиране на Windows, има много начини за вас. Можете да се обърнете към тази публикация: Как да изтеглите Windows 10 на USB [3 начина] .
- Ако искате да инсталирате Windows на USB устройство, за да направите Windows за пиене, можете да се обърнете към тази публикация: Флаш устройство с Windows 10: Как да стартирате Windows 10 от USB?
Долен ред
MiniTool Partition Wizard може да ви помогне да клонирате системата, да управлявате по-добре дискове и да възстановите данни. Ако имате тази нужда, можете да го изтеглите от официалния уебсайт.
![Отстранете грешката в офиса „Има проблеми с вашия акаунт“ [MiniTool News]](https://gov-civil-setubal.pt/img/minitool-news-center/90/fix-there-are-problems-with-your-account-office-error.png)

![Как да добавите „Преместване в“ и „Копиране в“ в контекстното меню в Windows 10 [MiniTool News]](https://gov-civil-setubal.pt/img/minitool-news-center/69/how-addmove-toandcopy-toto-context-menu-windows-10.png)


![Услугата за потребителски профил не успя при влизане | Как да коригирам [РЕШЕНИЕ] [MiniTool Съвети]](https://gov-civil-setubal.pt/img/backup-tips/36/user-profile-service-failed-logon-how-fix.jpg)

![3 решения за компонентите на Windows Update трябва да бъдат поправени [MiniTool News]](https://gov-civil-setubal.pt/img/minitool-news-center/50/3-solutions-windows-update-components-must-be-repaired.png)




![HTML5 видео файл не е намерен? Поправете го сега с помощта на 4 решения! [Новини от MiniTool]](https://gov-civil-setubal.pt/img/minitool-news-center/71/html5-video-file-not-found.jpg)
![[РЕШЕНО] Как да възстановя изтритите съобщения на WhatsApp на Android [MiniTool Съвети]](https://gov-civil-setubal.pt/img/android-file-recovery-tips/35/how-recover-deleted-whatsapp-messages-android.jpg)





![Местоположение на драйвера за Windows 10: System32 Drivers / DriverStore Folder [MiniTool Tips]](https://gov-civil-setubal.pt/img/data-recovery-tips/78/windows-10-driver-location.png)