Как да възстановите данни от форматиран USB (ръководство стъпка по стъпка) [MiniTool Tips]
C Mo Recuperar Datos De Usb Formateado
Резюме:

Форматираните USB данни могат да бъдат възстановени бързо и ефективно, като се използват най-добрите софтуер за възстановяване на файлове - Възстановяване на данни за захранване на MiniTool, проектирано от MiniTool . За да бъдем точни, MiniTool Power Data Recovery няма да повреди оригиналните ви данни по никакъв начин. Тази статия ви показва как стъпка по стъпка да възстановявате данни от форматирано устройство.
Бърза навигация:
P: Вчера погрешно форматирах USB флаш устройството. След това той отиде да отвори USB отново и разбрах, че той няма данни. Това е моята ситуация, какво мога да направя? Май l възстановяване на данни от форматирано USB устройство ?
Ако е възможно! Обикновено след форматирането изтритите файлове не се премахват за постоянно от устройството. Следователно все още имате възможност да възстановите файловете от форматираното USB флаш устройство, но как да го направите?
Забележка: След като твърдият диск е форматиран, не трябва да пишете нови данни, ако искате да имате възможност да възстановите изгубените файлове. Ако не го направите, оригиналните данни ще бъдат презаписани и не могат да бъдат възстановени с решение за възстановяване на данни.Сега в днешния пост ще ви покажа как възстановяване на загубени файлове от форматиран твърд диск лесно.
3 решения за възстановяване на файлове от форматирано USB устройство
Можете да възстановите файловете, ако сте направили резервно копие
Не забравяйте, че предпазливите потребители често правят резервни копия на важните си данни. По този начин, в случай че данните се загубят по някаква причина, било то чрез случайно изтриване, чрез случайно форматиране или изтриване на дял, чрез хардуерна повреда или по някаква друга причина, те могат да възстановят загубените данни от неговото архивиране. .
Забележка: Безплатно MiniTool ShadowMaker е универсална система за архивиране и решение за защита на данни, която може да се използва за архивиране на система / диск / файлове / папки, персонализиране на график за архивиране, управление на дисковото пространство които правят резервни копия, създават WinPE стартиращ носител, клонират твърди дискове и много други функции.И така, какво да направя, ако не съм правил резервни копия?
Ако нямате резервни копия, можете да възстановите данни от форматиран USB по следните два начина.
Възстановете файлове, които са били форматирани, като отидете във фирма за възстановяване на данни или използвате софтуер за възстановяване на данни
Ако не искате да губите време, за да научите как да използвате нова програма, използването на услугите на компания за възстановяване на данни е добра възможност за възстановяване на загубени данни от форматиран диск.
Въпреки това, може да предпочетете да положите малко усилия и да отделите малко време, за да възстановите форматираните файлове сами, като използвате професионална програма за възстановяване на файлове, също и защото не харчите цяло състояние за възстановяване на данните. Също така компаниите за възстановяване на данни не могат да ви гарантират сигурността на вашите данни.
И тук също искаме да споделим отличен инструмент - MiniTool Power Data Recovery, което ще ви помогне да спасите загубени данни от форматирано устройство.
Искате ли да научите повече за MiniTool Power Data Recovery?
Ето как да използвате този отличен софтуер за възстановяване на загубени данни от форматиран USB.
Как да възстановя безплатно данни от форматиран USB
Нека започнем с преглед на реален пример, публикуван на microsoft.com:
Как мога да възстановя данни от форматирано USB флаш устройство? Вчера случайно форматирах USB и на него имах всичките си важни данни. Сега загубих всички данни, които съдържаше. Трябват ми само три документа на Word, които имах и които не бях архивирал. Някакви идеи? Благодаря предварително.
В този случай потребителят може да предприеме следните стъпки, за да възстанови данните от USB, който е форматирал.
Предварителни действия
1. Изтеглете MiniTool Power Data Recovery, като щракнете върху следния бутон.
2. Инсталирайте MiniTool Power Data Recovery на компютъра според нашите нужди.
3. Свържете USB устройството към вашия компютър.
Забележка: Понякога, когато USB устройство е свързано към компютъра, може да се появи съобщение за грешка, казващо „Windows не разпознава USB устройството: Едно от USB устройствата, свързани към този компютър, е работило неправилно и не е било разпознато от Windows.Ако срещнете тази грешка, не се паникьосвайте и прочетете тази публикация: ' USB флаш устройството не е разпознато - не се притеснявайте твърде много ', за да разберете как да коригирате ефективно тази грешка.
3 стъпки за възстановяване на данни от форматиран USB
Стъпките за възстановяване са логични и толкова лесни за изпълнение, колкото 1 до 3.
Стъпка 1: Стартирайте MiniTool Power Data Recovery и изберете сменяемо дисково устройство за възстановяване на файлове след форматиране по погрешка.
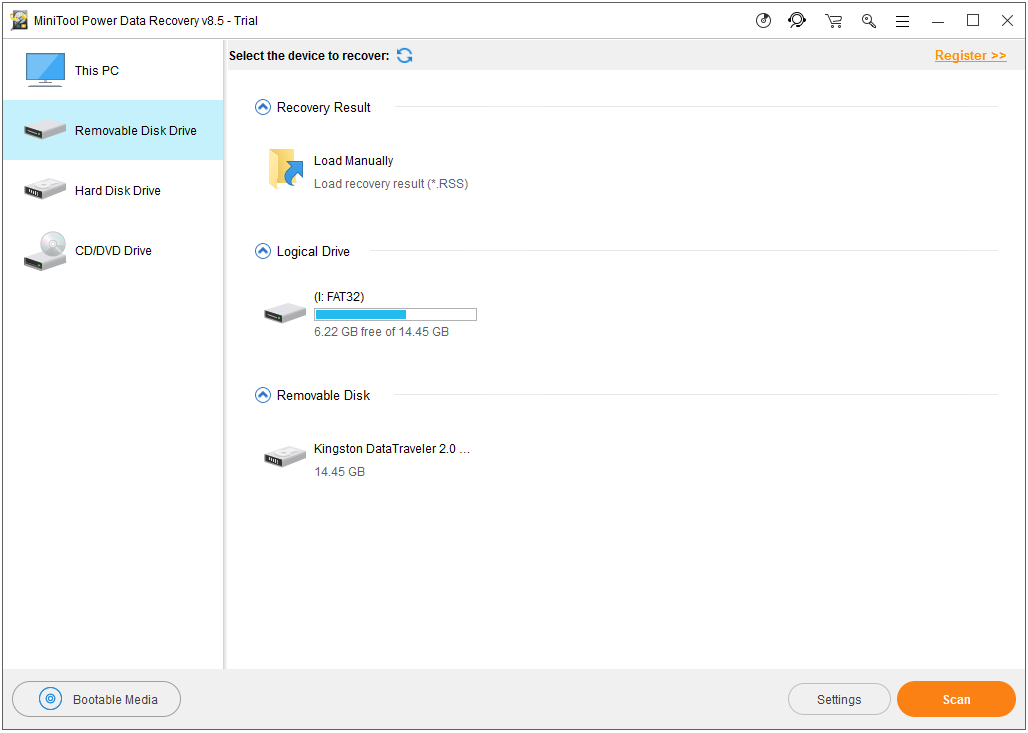
В основния интерфейс на този безплатен и професионален софтуер за възстановяване на данни можете да видите 4 различни типа модули за възстановяване на данни, всеки от които е фокусиран върху различни сценарии на загуба на данни.
Този компютър: Този модул за възстановяване на данни се фокусира върху възстановяването на загубени данни от повредени дялове, в RAW (неформатиран) състояние или върху форматирани дялове. С други думи, докато дялът съществува, можете да възстановите данните му с този модул за възстановяване на данни.
Подвижно дисково устройство: Този модул е предназначен за възстановяване на файлове от USB устройство, снимки, mp3 / mp4 и видеоклипове от различни флашки и карти с памет.
Твърд диск: Тази функция може да възстанови файлове от загубени или изтрити дялове след преинсталиране на Windows.
CD / DVD устройство: Полезно е да възстановявате лесно данни от форматиран или изтрит CD / DVD диск.
В този случай можете да щракнете Подвижно дисково устройство за възстановяване на данни от форматиран USB.
Стъпка 2: Изберете USB устройството и щракнете върху бутона Сканиране.
Препоръчително е да изчакате сканирането да завърши напълно, за да получите най-добрите резултати от процеса на възстановяване.
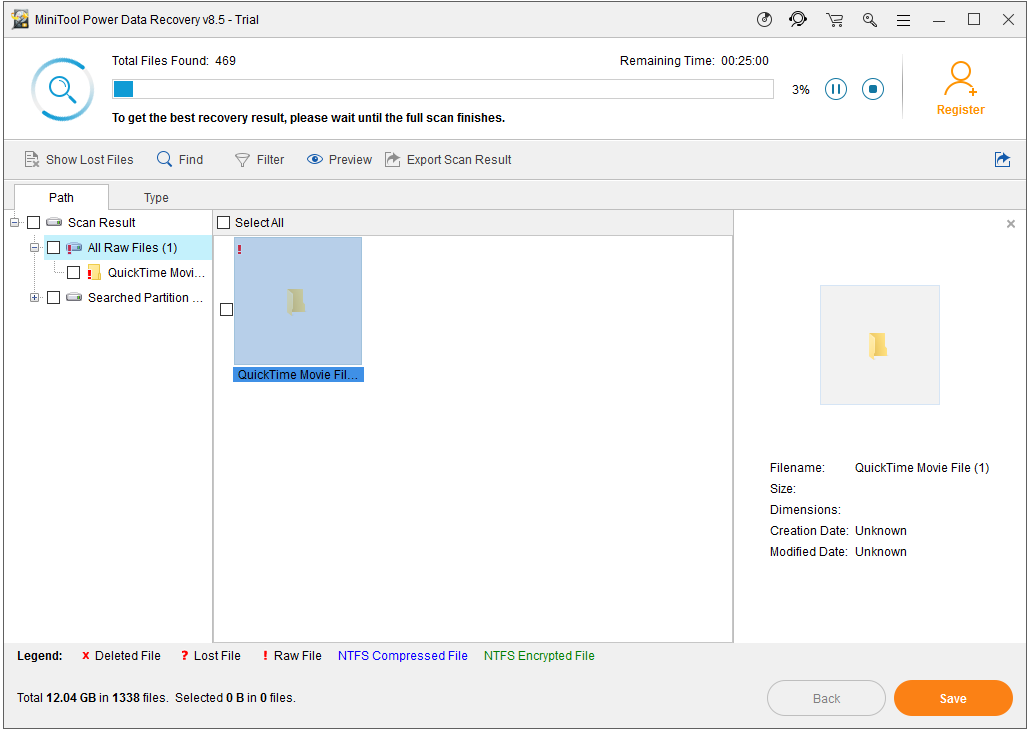
В този прозорец можете да кликнете върху „Настройки“, за да посочите необходимата файлова система ( като FAT12 / 16/32, NTFS и HFS + ) и типове файлове ( включително файлове, документи, графики или изображения, звук, имейли, бази данни и други видове файлове ). (Вижте изображението по-долу)
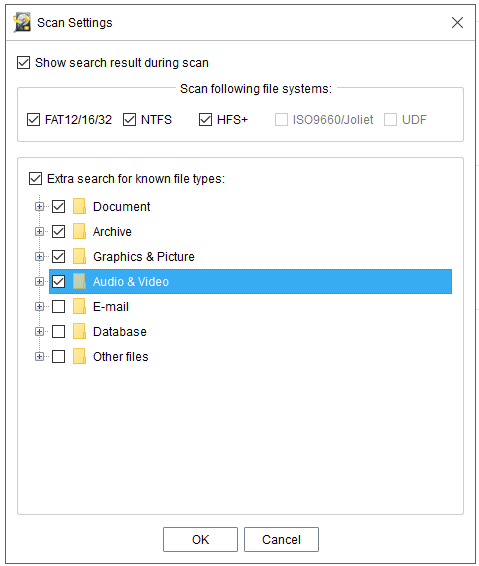
Стъпка 3: изберете всички файлове, от които се нуждаете, и ги запазете, като щракнете върху бутона за запазване, разположен в долния десен ъгъл.
Не записвайте директно данните, които са ви необходими, в оригиналния дял (USB устройство), където сте загубили данните, или изтритите данни ще бъдат презаписани, причинявайки непоправими щети или загуба на данните, които възнамеряваме да възстановим.
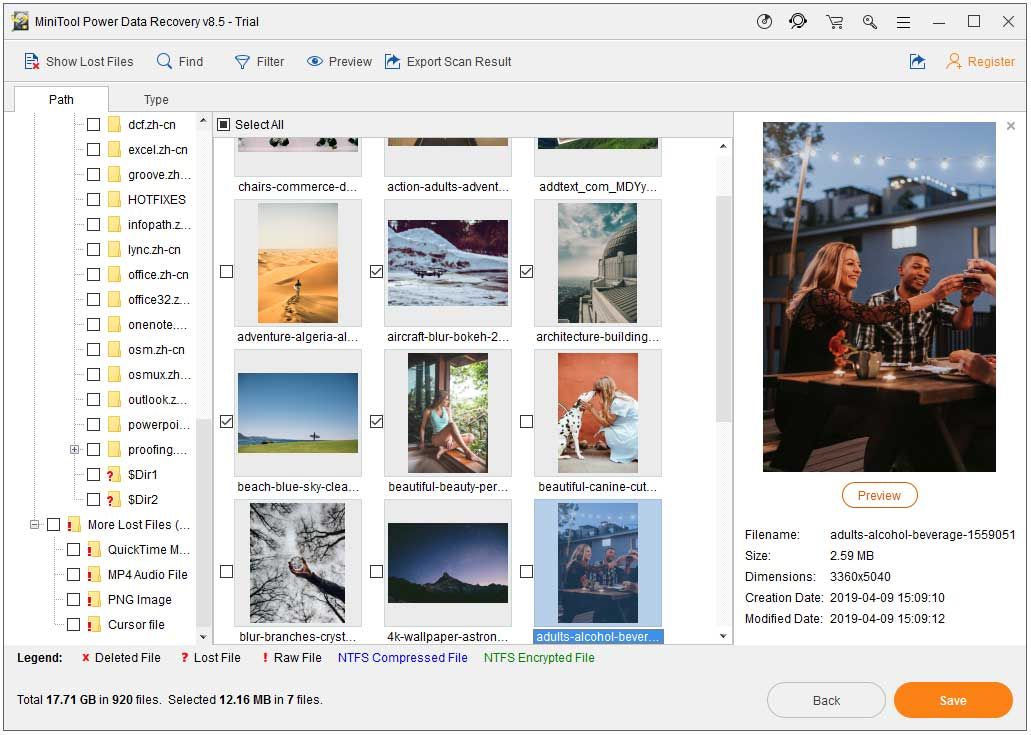
В този прозорец можете да експортирате всички резултати от сканирането на определено място след сканиране, което прави възможно зареждането на предишни резултати от сканиране, без да се налага повторно сканиране. НО, моля, не запазвайте резултатите на мястото, където данните са загубени, както вече казахме, загубените данни могат да бъдат презаписани, както ви показваме по-долу.
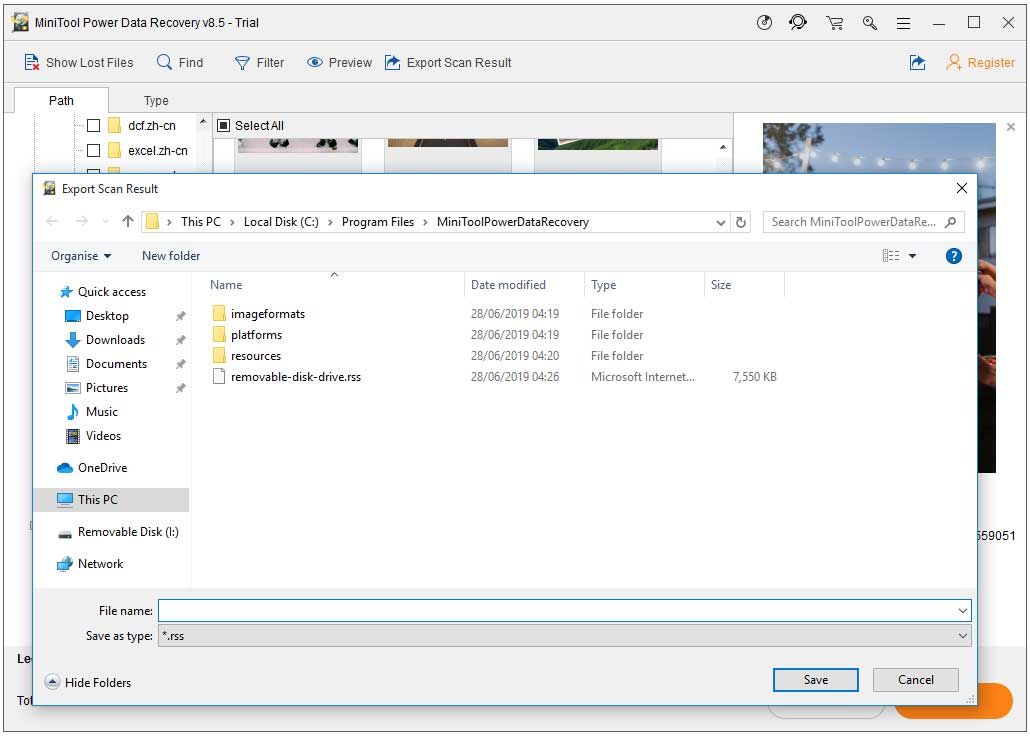
По този начин възстановяването е завършено.





![[Решено] Как да коригирам неработещото семейно споделяне на YouTube TV](https://gov-civil-setubal.pt/img/blog/31/how-fix-youtube-tv-family-sharing-not-working.jpg)







![Топ 5 решения за отстраняване на неочаквано премахната SD карта | Последно ръководство [Съвети за MiniTool]](https://gov-civil-setubal.pt/img/data-recovery-tips/99/top-5-solutions-fix-sd-card-unexpectedly-removed-latest-guide.jpg)

![Как да завъртя екрана на Windows 10? 4 прости метода са тук! [Новини от MiniTool]](https://gov-civil-setubal.pt/img/minitool-news-center/30/how-rotate-screen-windows-10.jpg)



