Как да създадете macOS Bootable USB на Windows 10 11? Вижте ръководството!
Kak Da S Zdadete Macos Bootable Usb Na Windows 10 11 Vizte R Kovodstvoto
Това е добър начин да създадете стартиращ USB за macOS на Windows 10/11, когато вашият Mac не успее да стартира. Не знаете как да направите стартиращо USB устройство за Mac на Windows? за щастие, Миниинструмент ви дава подробни насоки в тази публикация. Да започваме.
Някои от вас избират Mac за използване, тъй като е надежден и сигурен. Възможно е обаче да се сблъскате с проблеми при стартиране и Mac да не успее да стартира на работния плот. Независимо дали използвате Windows 11/10 или macOS, въпрос на време е устройството да не може да се стартира.
Ако вашият Mac откаже да стартира поради повреда на файла, проблем с актуализацията и други проблеми със софтуера, можете да създадете стартиращ носител, за да поправите Mac. И така, как да създадете macOS стартиращо USB устройство? Можете да изберете да направите това на компютър с Windows, като следвате ръководството по-долу.
Как да създадете Mac Bootable USB от Windows
Имайте предвид, че операциите по-долу се отнасят за много версии на macOS, включително macOS Ventura, Monterey, Big Sur, Catalina и Mojave.
Част 1: Какво да направите, преди да създадете стартиращ USB за Mac на Windows
Преди да го направите, трябва да подготвите някои неща.
#1. Подгответе USB устройство
Подгответе USB флаш устройство с поне 16 GB място за съхранение. Освен това се уверете, че на това устройство няма запазени важни данни. Ако да, архивирайте важните файлове на друго безопасно място. Можете да направите това чрез копиране и поставяне или да използвате част от безплатен софтуер за архивиране като MiniTool ShadowMaker.
#2. Изтеглете Mac DMG файл
А DMG файл е вид дисково изображение в macOS, което се използва за съхраняване на компресирани софтуерни инсталатори, точно като ISO файл в Windows. За да създадете стартиращ USB за macOS, е необходим .dmg файл. И така, как да изтеглите копие на Mac (.dmg)? Следвайте помощния документ от Apple - Как да изтеглите macOS , тогава можете да получите .dmg файл на macOS.
#3. Изтеглете TransMac или UUByte
Когато търсите „make bootable USB Mac Windows 10“ или „create a macOS bootable USB on Windows“ онлайн чрез Google Chrome, може да видите свързаните търсения - UUByte създава стартиращ USB за macOS и TransMac стартиращ USB .
UUByte и TransMac са инструменти на трети страни, които могат да се използват за създаване на стартиращо USB устройство за macOS. Просто изтеглете един от тях и го инсталирайте на вашия компютър. Тук вземаме TransMac като пример. Имайте предвид, че това е платен софтуер, но можете да го изпробвате безплатно за 15 дни. Просто го вземете чрез https://www.acutesystems.com/scrtm.htm.
Част 2: Създаване на GPT дял на USB
Понякога USB устройството не може да се стартира поради проблем с дяла. И така, първо трябва да конвертирате USB устройството в GPT и след това да стартирате TransMac за стартиращо USB устройство.
За да създадете GPT дял на USB, стартирайте командния ред като администратор. След това въведете diskpart и натиснете Въведете . След това изпълнете следните команди:
диск със списък
изберете диск n: n означава буквата на вашето USB устройство.
чиста
конвертирайте GPT
създаване на основен дял

В допълнение към Diskpart, можете да стартирате MiniTool Partition Wizard, за да конвертирайте диск в GPT .
След като всичко е готово, нека да видим как да създадем macOS стартиращ USB сега.
Част 3: Направете стартиращ USB Mac Windows 10/11
Как да направите стартиращ Mac USB на Windows чрез TransMac? Изпълнете го в следните стъпки:
Стъпка 1: Свържете вашето USB флаш устройство към вашия компютър с Windows и стартирайте TransMac като администратор.
Стъпка 2: Щракнете Бягай за да започнете безплатен пробен период.
Стъпка 3: Щракнете с десния бутон върху USB устройството и изберете Форматиране на диск за Mac . След това щракнете да за да потвърдите. От вас се иска да дадете име на USB устройството и ние въвеждаме macOS.
Стъпка 4: Щракнете с десния бутон върху устройството и изберете Възстановяване с дисково изображение .
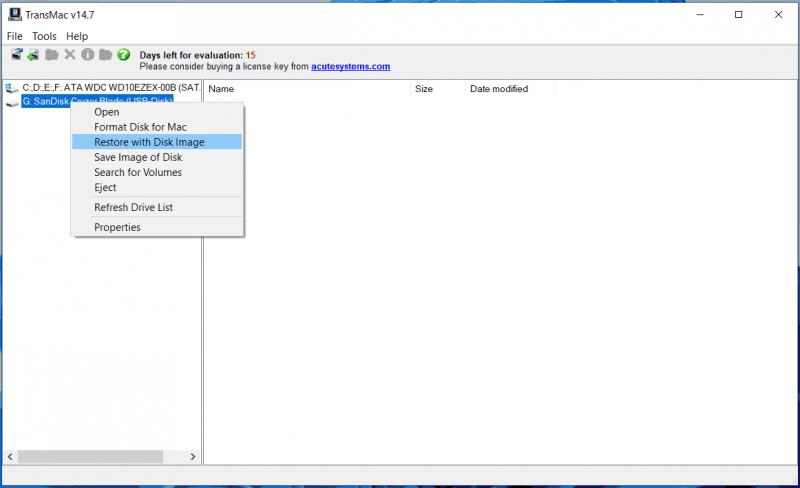
Стъпка 5: Щракнете да , изберете .dmg файла, който сте изтеглили, и щракнете OK > Да . След това този инструмент създава стартиращо USB устройство.
Сега получавате стартиращото USB устройство за Mac на Windows. Извадете устройството от компютъра и го свържете към вашия Mac. След това стартирайте macOS от това устройство, за да извършите поправка.
Присъда
Това е лесен начин за създаване на стартиращ USB за macOS на Windows 11/10. Ако имате нужда от него, за да поправите вашия Mac, това ръководство е полезно за вас и просто следвайте дадените инструкции за Mac стартиращ USB от Windows.






![Топ 3 начина за коригиране на OneDrive не е предвиден за този потребител [MiniTool News]](https://gov-civil-setubal.pt/img/minitool-news-center/19/top-3-ways-fix-onedrive-is-not-provisioned.png)
![Изтеглете Windows 10/11 ISO за Mac | Изтеглете и инсталирайте безплатно [MiniTool Съвети]](https://gov-civil-setubal.pt/img/data-recovery/6E/download-windows-10/11-iso-for-mac-download-install-free-minitool-tips-1.png)


![Най-добри решения за „PXE-E61: Неуспех при тестване на носител, проверка на кабела“ [MiniTool Tips]](https://gov-civil-setubal.pt/img/data-recovery-tips/56/best-solutions-pxe-e61.png)



![Как да актуализирам драйверите на AMD в Windows 10? 3 начина за вас! [Новини от MiniTool]](https://gov-civil-setubal.pt/img/minitool-news-center/58/how-update-amd-drivers-windows-10.jpg)




![Как да възстановите данни от RAW файлова система / RAW дял / RAW устройство [MiniTool Tips]](https://gov-civil-setubal.pt/img/data-recovery-tips/63/how-recover-data-from-raw-file-system-raw-partition-raw-drive.jpg)