Как да поправя „Винаги наличен офлайн“ да не се показва в сиво?
Kak Da Poprava Vinagi Nalicen Oflajn Da Ne Se Pokazva V Sivo
Какво ще направите, ако Винаги наличен офлайн не се показва, когато се опитвате да щракнете с десния бутон върху мрежов файл? Спокойно, можете лесно да го поправите с решенията, споменати на Уеб сайт MiniTool .
Винаги наличен офлайн Не се показва
The Винаги наличен офлайн опция ви дава достъп до мрежовите файлове, когато мрежовата връзка между вашия хост и компютър в мрежата не е стабилна. Тази опция обаче понякога не се показва.
Ако Винаги наличен офлайн не се показва на вашия компютър и се притеснявате какво да правите, значи сте на правилното място.
Предложение: Опитайте алтернатива на Sync Center – MiniTool ShadowMaker
От Винаги наличен офлайн ако не се показва, може да наруши работния ви поток и ежедневната ви дейност, можете да синхронизирате вашите файлове по друг по-лесен начин – синхронизирайте данните си с MiniTool Shadow Maker. С помощта на това безплатен софтуер за архивиране , можете да синхронизирате вашите файлове с няколко стъпки:
Стъпка 1. Стартирайте MiniTool ShadowMaker и отидете на Синхр раздел.
Стъпка 2. На тази страница щракнете върху ИЗТОЧНИК за да изберете файловете или папките, които искате да синхронизирате. в ДЕСТИНАЦИЯ , можете да изберете пътя на местоназначението за копието за синхронизиране от компютър , Потребител , библиотеки , и Споделено .

Стъпка 3. Кликнете върху Синхронизиране сега за да започнете процеса.
Как да коригирам, че винаги наличен офлайн не се показва?
Корекция 1: Активиране на офлайн файлове
Има вероятност да не активирате офлайн файлове функционалност. Дори ако сте го активирали, можете да го изключите и да го активирате отново, като следвате тези стъпки:
Стъпка 1. Тип контролен панел в лентата за търсене и натиснете Въведете .
Стъпка 2. In Контролен панел , превъртете надолу, за да намерите Център за синхронизация > удари > избери Управление на офлайн файлове от лявата страна.
Стъпка 3. Кликнете върху Активиране на офлайн файлове .
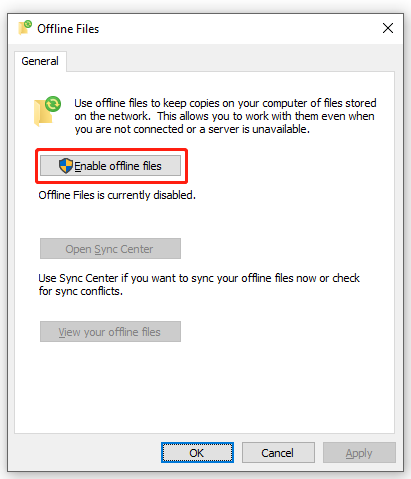
Стъпка 4. Хит Добре и рестартирайте компютъра си, за да влезе в сила промяната.
Корекция 2: Проверете конфликтите при синхронизиране
Понякога, Винаги наличен офлайн не се показва поради конфликти при синхронизиране. За щастие можете да разрешите този проблем в контролния панел.
Стъпка 1. Отидете на Контролен панел и отворен Център за синхронизация .
Стъпка 2. От менюто вляво изберете Преглед на конфликти при синхронизиране .
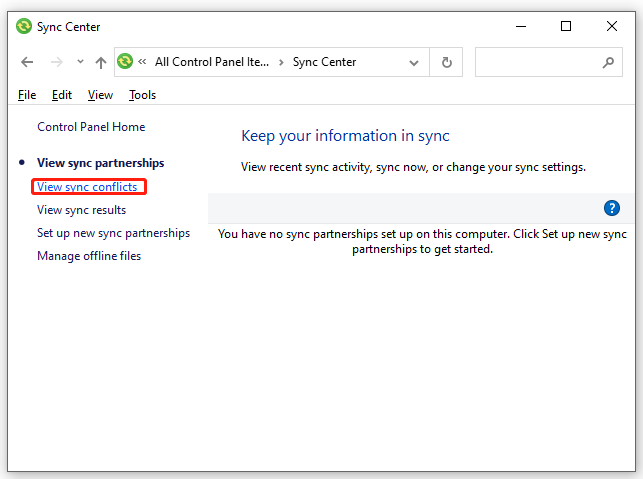
Стъпка 3. Изберете конфликт от списъка и натиснете Разрешете .
Стъпка 4. Изберете версията на файла, която искате да запазите, и другата версия ще бъде изтрита.
Корекция 3: Използване на редактор на системния регистър
Друг начин за добавяне на Винаги наличен офлайн опцията е чрез редактора на системния регистър. Ето как да поправите Винаги наличен офлайн липсва чрез редактора на системния регистър:
Стъпка 1. Натиснете Печеля + Р за да отворите Бягай диалогов прозорец.
Стъпка 2. Тип бележник и удари Въведете да отвориш Бележник .
Стъпка 3. Копирайте и поставете следното съдържание в текстовия редактор.
Windows Registry Editor версия 5.00
[HKEY_CLASSES_ROOT\AllFilesystemObjects\shellex\ContextMenuHandlers\{474C98EE-CF3D-41f5-80E3-4AAB0AB04301}]
[HKEY_CLASSES_ROOT\Folder\shellex\ContextMenuHandlers\Offline Files]
@='{474C98EE-CF3D-41f5-80E3-4AAB0AB04301}'
[HKEY_CLASSES_ROOT\Directory\shellex\ContextMenuHandlers\Offline Files]
@='{474C98EE-CF3D-41f5-80E3-4AAB0AB04301}'
Стъпка 4. Кликнете върху Файл > изберете Запази като > изберете място за запазване на файла > преименувайте файла с .рег разширение > изберете Всички файлове от Запиши като тип падащо меню > хит Запазване .
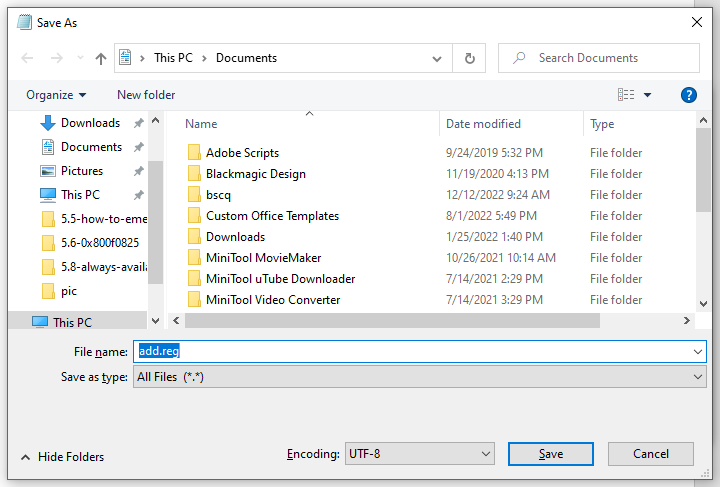
Стъпка 5. Щракнете двукратно върху запазеното .reg файл да го обедините. Ако бъдете подканени от UAC, натиснете да да даде разрешението.
Корекция 4: Увеличете лимита за съхранение
Ако мястото за съхранение за функцията за офлайн файлове не е достатъчно, можете да увеличите лимита за съхранение за него. За да направите това:
Стъпка 1. Отидете на Контролен панел > Център за синхронизация > Управление на офлайн файлове .
Стъпка 2. Под Използване на диска раздел, хит Промяна на ограниченията .
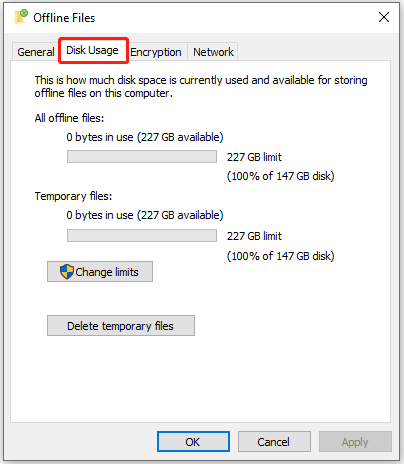
Стъпка 3. Сега можете да увеличите лимита за съхранение за офлайн файлове и временни файлове.
Стъпка 4. Кликнете върху Добре за да запазите промените.
Можете също да изберете да изтриете временни файлове, които се съхраняват автоматично, като натиснете Изтриване на временни файлове под Използване на диска раздел.
Корекция 5: Промяна на времето за проверка на бавната връзка
Когато активирате Винаги наличен офлайн функция, тя ще проверява интернет връзката на всеки 10 минути. Ако има проблеми с интернет връзката, можете да продължите да работите онлайн. Ако няма проблеми, ще ви позволи да работите онлайн. Да поправя Винаги наличен офлайн в сиво, можете да опитате да промените времето за проверка на бавната връзка.
Стъпка 1. Отидете на Контролен панел > Център за синхронизация > Управление на офлайн файлове .
Стъпка 2. Под мрежа раздел, променете времето за проверка за бавна връзка.
Стъпка 3. Натиснете Добре .




![Ето 3 софтуера за архивиране на Seagate, за да направите резервно копие на твърдия диск [MiniTool Tips]](https://gov-civil-setubal.pt/img/backup-tips/71/here-are-3-seagate-backup-software.png)

![[Преглед] CDKeys легитимен и безопасен ли е за закупуване на евтини кодове за игри?](https://gov-civil-setubal.pt/img/news/90/is-cdkeys-legit.png)





![Как да изтриете архивни файлове в Windows 10/8/7 лесно (2 случая) [MiniTool Съвети]](https://gov-civil-setubal.pt/img/backup-tips/91/how-delete-backup-files-windows-10-8-7-easily.jpg)




![Прехвърлянето на файлове на Windows 10 замръзва? Решенията са тук! [MiniTool Съвети]](https://gov-civil-setubal.pt/img/data-recovery-tips/20/windows-10-file-transfer-freezes.png)

