Как да изтриете файлове, по-стари от определена дата в Windows 10
Kak Da Iztriete Fajlove Po Stari Ot Opredelena Data V Windows 10
Имате ли идея как да изтриете файлове по-стари от конкретна дата? Тази публикация от Миниинструмент ви предоставя няколко полезни метода за премахване на файлове, по-стари от X дни. В същото време тук е представен и безплатен софтуер за възстановяване на данни, за да ви помогне да възстановите случайно изтрити файлове.
В предишни публикации говорихме за как да добавите опцията за постоянно изтриване към контекстното меню и изтриване на файлове за постоянно . Сега можете да видите как да изтривате файлове от определен период от време по няколко начина.
Как да изтриете файлове по-стари от конкретна дата
Начин 1. Използване на функцията за промяна на датата във File Explorer
File Explorer, наричан още Windows Explorer, е приложение за управление на файлове в Windows, което ви позволява да преглеждате, редактирате и изтривате папки и файлове. Можете да следвате ръководството по-долу, за да изтриете файлове, по-стари от определена дата.
Стъпка 1. Натиснете Windows + E клавишни комбинации, за да отворите File Explorer.
Стъпка 2. Преминете към папката, която съдържа нежелани файлове, и щракнете върху полето за търсене в горния десен ъгъл, за да видите Инструменти за търсене панделка.
Стъпка 3. Щракнете Дата на промяна и изберете времеви диапазон от нежелани файлове, както е показано по-долу.

Стъпка 4. Изчакайте резултатът от търсенето да се зареди напълно и натиснете Ctrl + A за да изберете всички файлове. След това щракнете с десния бутон върху тях, за да изберете Изтрий .
Начин 2. Използване на настройките на Windows
Вторият начин за премахване на файлове, по-стари от X дни, е чрез настройките на Windows.
Стъпка 1. Натиснете Windows + I клавишни комбинации, за да отворите Настройки.
Стъпка 2. Щракнете Система > Съхранение > Променете начина, по който освобождаваме място .
Стъпка 3. Включете Смисъл за съхранение като маркирате бутона под него. След това поставете отметка в квадратчетата под Временни файлове раздел въз основа на вашите собствени нужди.
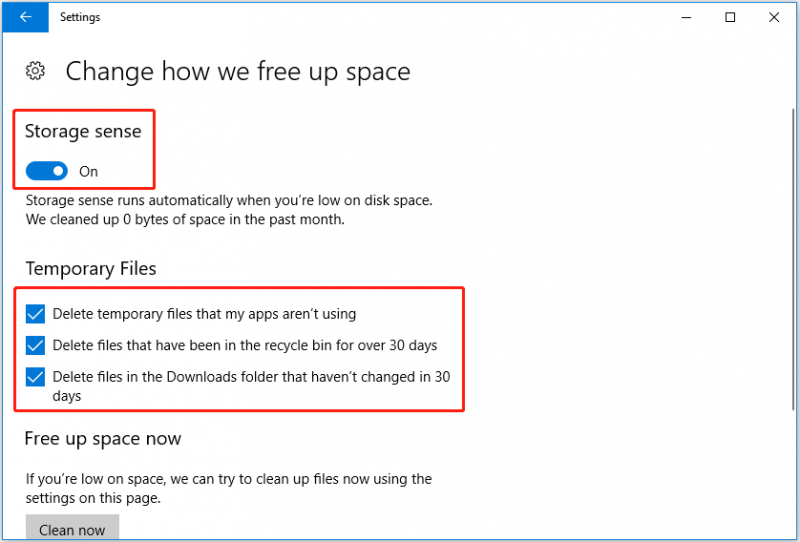
Стъпка 4. Щракнете Почистете сега за да освободите място сега.
Начин 3. Използване на CMD
Както можете да видите, можете да премахнете файлове, по-стари от X дни в Настройки. Не можете обаче да посочите конкретни файлове или папки, които да бъдат изтрити. За да нарушите това ограничение, можете да използвате CMD за изтриване на нежелани файлове.
Стъпка 1. Тип cmd в полето за търсене на Windows и щракнете с десния бутон Командния ред от най-добрия резултат за избор Изпълни като администратор .
Стъпка 2. Щракнете да в UAC прозорец .
Стъпка 3. Въведете следната команда в прозореца на командния ред: ForFiles /p “път към папка” /s /d -date /c “cmd /c del /q @file”.
- Не забравяйте да замените път на папката с действителния път на местоположението на папката.
- Не забравяйте да замените дата с датата, на която искате да изтриете файлове, по-стари от.
Това е пример: ForFiles /p “C:\Users\bj\OneDrive” /s /d -30 /c “cmd /c del /q @file” .
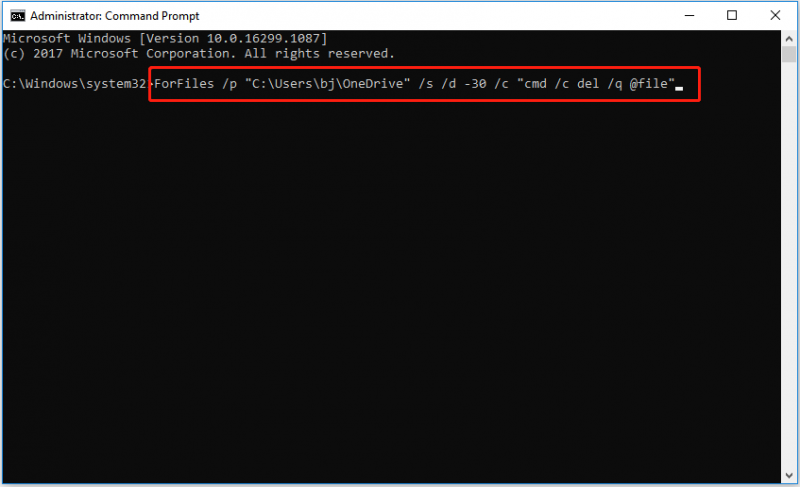
Стъпка 4. Натиснете Въведете за изпълнение на командния ред.
Как да възстановите случайно изтрити файлове
Вече знаете как да изтривате файлове по-стари от конкретна дата. Някои необходими файлове обаче може да бъдат изтрити поради грешни операции или други причини. При това положение как да си ги върнем?
Препоръчвам ви да използвате безплатен софтуер за възстановяване на данни – MiniTool Power Data Recovery за възстановяване на изтрити или изгубени файлове в Windows 11/10/8/7. Това е професионален инструмент за възстановяване на данни, който поддържа сканиране и възстановяване на документи, снимки, видеоклипове, имейли и други от вътрешни твърди дискове, външни твърди дискове, USB флаш устройства и т.н. Можете да изтеглите безплатното издание, за да опитате.
Само с три стъпки можете ефективно да си върнете изгубените файлове.
Стъпка 1. Стартирайте MiniTool Power Data Recovery.
Стъпка 2. Под Логически дискове раздел, изберете дяла, където са се съхранявали изгубените файлове преди, и щракнете върху Сканиране бутон.
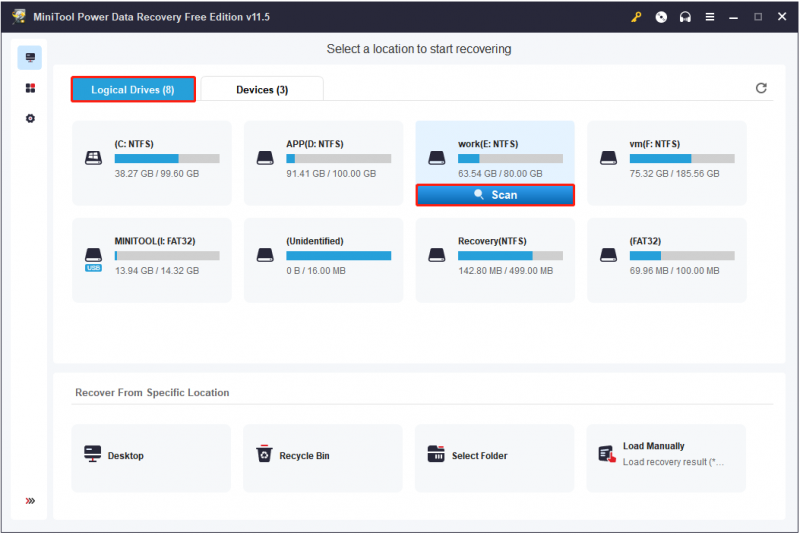
Стъпка 3. Прегледайте и изберете всички необходими файлове. След това щракнете Запазване за да изберете безопасно място за съхранение за тях (Силно се препоръчва да изберете друго устройство за предотвратяване презаписване на данни ).
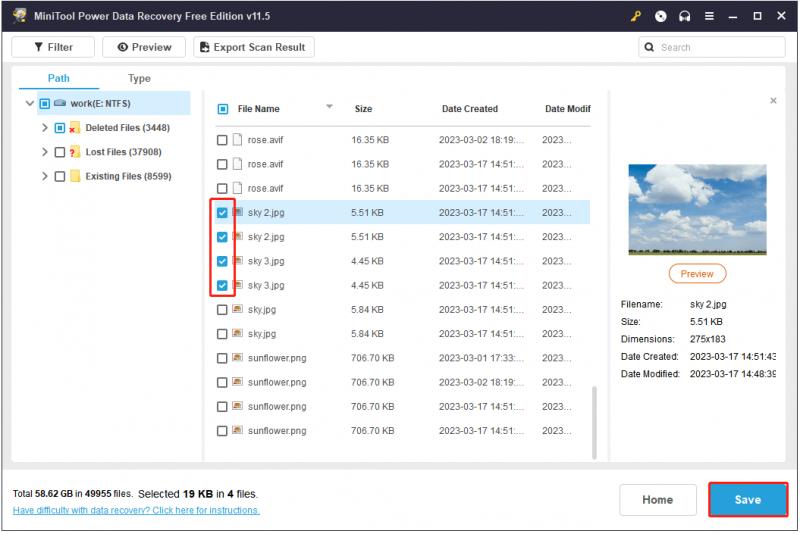
Опаковане на нещата
Сега трябва да знаете как да изтривате файлове по-стари от конкретна дата. Надяваме се, че изброените по-горе методи са ви полезни.
За повече информация относно компютърните познания, добре дошли да посетите Център за новини на MiniTool .

![Защитен ли е записът на диска? Поправете USB от Windows 10/8/7! [MiniTool Съвети]](https://gov-civil-setubal.pt/img/blog/39/el-disco-est-protegido-contra-escritura.jpg)
![Как да блокирате програма с защитна стена на Windows в Windows 10 [MiniTool News]](https://gov-civil-setubal.pt/img/minitool-news-center/42/how-block-program-with-windows-firewall-windows-10.jpg)

![Realtek HD Audio Universal Service Driver [Изтегляне/Актуализиране/Коригиране] [MiniTool Съвети]](https://gov-civil-setubal.pt/img/news/FC/realtek-hd-audio-universal-service-driver-download/update/fix-minitool-tips-1.png)





![Възстановяване на изгубени файлове на работния плот: Можете лесно да възстановите файловете на работния плот [MiniTool Съвети]](https://gov-civil-setubal.pt/img/data-recovery-tips/54/lost-desktop-file-recovery.jpg)



![Защо компютърът ми продължава да се срива? Ето отговори и поправки [MiniTool Съвети]](https://gov-civil-setubal.pt/img/disk-partition-tips/52/why-does-my-computer-keeps-crashing.jpg)
![Обединяване на PDF: Комбинирайте PDF файлове с 10 безплатни онлайн сливания на PDF [MiniTool News]](https://gov-civil-setubal.pt/img/minitool-news-center/77/merge-pdf-combine-pdf-files-with-10-free-online-pdf-mergers.png)
![[Решено] Страничната лента на YouTube не се показва на компютър](https://gov-civil-setubal.pt/img/youtube/81/youtube-sidebar-not-showing-computer.jpg)


![MRT блокиран от системен администратор? Ето методите! [Новини от MiniTool]](https://gov-civil-setubal.pt/img/minitool-news-center/39/mrt-blocked-system-administrator.jpg)