Коригирано: СПЕЦИАЛЕН ПУЛ ОТКРИТА ПОВРЕДА ПАМЕТ BSOD
Fixed Special Pool Detected Memory Corruption Bsod
Можете да срещнете различни грешки в синия екран, докато работите с компютри с Windows. СПЕЦИАЛЕН ПУЛ ОТКРИ ПОВРЕДА ПАМЕТ е един от тях, който се причинява главно от системни файлове. Ако и вие получите проблема, приложете методите, дадени в тази публикация на Миниинструмент да го поправя.
Грешката в синия екран на SPECIAL POOL DETECTED MEMORY CORUPTION често се появява със съобщението по-долу:
„Открит е проблем и Windows е изключен, за да се предотврати повреда на вашия компютър.
Проблемът изглежда е причинен от следния файл: ntoskrnl.exe
SPECIAL_POOL_DETECTED_MEMORY_CORRUPTION”
От горното съобщение можете да знаете, че тази BSOD грешка се задейства главно от ntoskrnl.exe системен файл. Разбира се, други системни файлове като rtwlanu.sys и nvlddmkm.sys също може да доведе до проблема. Освен това други фактори като проблеми със съвместимостта на програмите, проблеми с приложенията, повредени/липсващи системни файлове, грешки на твърдия диск, остарели драйвери, хардуерни проблеми, както и зловреден софтуер и вируси също могат да причинят грешката.
Въз основа на тези потенциални причини, тази публикация събира няколко метода за отстраняване на неизправности за BSOD BSOD ЗА ОТКРИТА ПОВРЕДА НА ПАМЕТТА SPECIAL POOL. Опитайте ги сега!
Свързани статии:
USB тетърингът причинява син екран
Син екран на Windows 11 при неактивност
Син екран след инсталиране на драйвери
Някои SSD дискове причиняват син екран
Моля, напомнете:
Тъй като сте останали на BSOD BSOD ЗА ОТКРИТА ПОВРЕДА НА ПАМЕТТА SPECIAL POOL DETECTED MEMORY CORUPTION, трябва да рестартирате компютъра си, за да влезете в безопасен режим и след това да изпълните следните операции за отстраняване на неизправности. Как да получите достъп до безопасен режим? Изключете и включете компютъра няколко пъти, за да стартирайте в средата за възстановяване на Windows .
След това щракнете Отстраняване на неизправности > Разширени опции > Настройки при стартиране > F4 > Рестартиране . След това вашият компютър ще влезе в безопасен режим.
Корекция 1: Стартирайте съвместимостта на програмата
Несъвместимите програми на компютъра могат да задействат различни грешки, включително BSOD BSOD ЗА ОТКРИТА ПОВРЕДА НА ПАМЕТТА. За да разрешите често срещани проблеми със съвместимостта между програми и операционни системи, можете да стартирате инструмента за отстраняване на неизправности при съвместимостта на програмите. Ето стъпките за стартирането му.
Етап 1: Натисни Windows и С ключове, тип настройки за отстраняване на неизправности в полето за търсене и след това щракнете върху търсения резултат под Най-добро съвпадение .
Стъпка 2: В повишената Настройки прозорец, намерете и щракнете Допълнителни инструменти за отстраняване на неизправности .
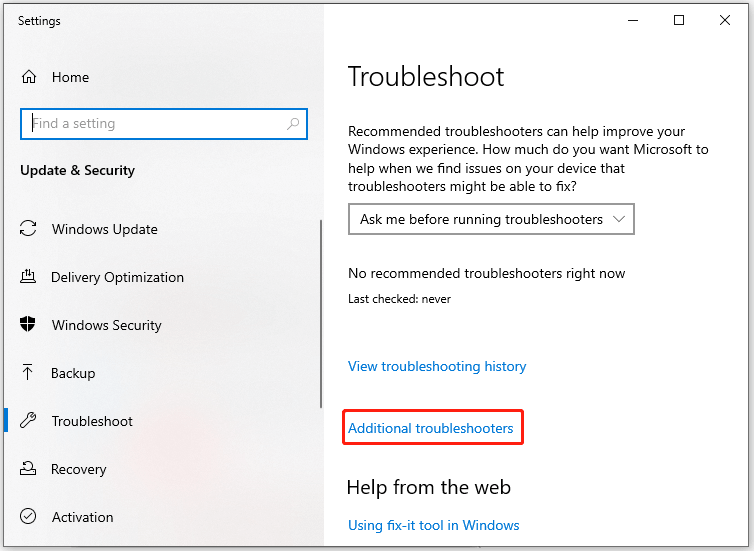
Стъпка 3: Превъртете надолу съдържанието в следващия прозорец, за да намерите Инструмент за отстраняване на неизправности при съвместимост на програмата . След това кликнете върху него и натиснете Стартирайте инструмента за отстраняване на неизправности .
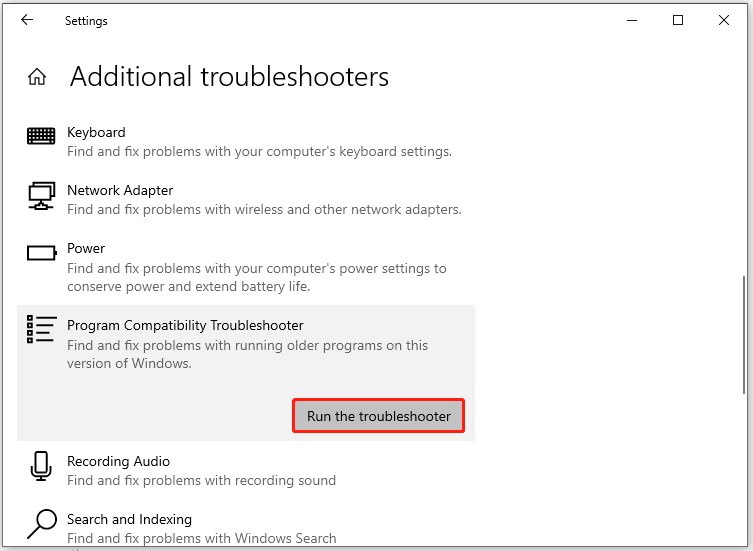
Стъпка 4: След известно време инструментът за отстраняване на неизправности със съвместимостта на програми ще изброи всички програми, инсталирани на компютъра. Изберете програмата, с която имате проблеми, и след това щракнете Следващия .
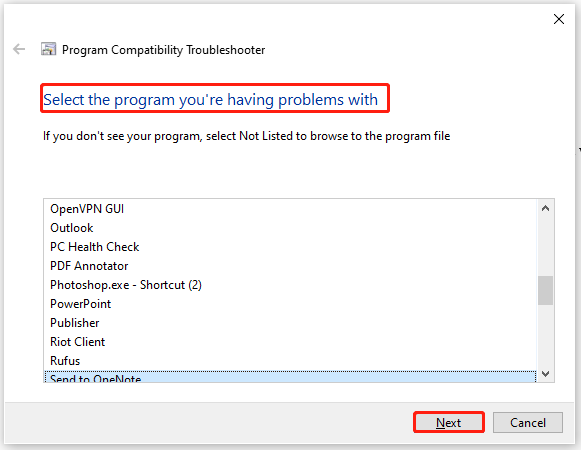
Стъпка 5: Следвайте изскачащите инструкции, за да завършите операцията.
Корекция 2: Извършете чисто зареждане
В допълнение към проблемите със съвместимостта, програмните проблеми могат също да доведат до SPECIAL_POOL_DETECTED_MEMORY_CORRUPTION. Можете да стартирате Windows в състояние на чисто зареждане, за да откриете коя програма причинява срива на компютъра ви с BSOD BSOD ЗА ОТКРИТА ПОВРЕДА НА ПАМЕТТА.
Съвети: Състоянието на чисто зареждане означава, че компютърът стартира с минимален набор от драйвери и стартиращи програми. Програми на трети страни и други ненужни програми ще бъдат деактивирани в това състояние.Стъпките по-долу ви показват как да извършите чисто зареждане.
Етап 1: Натисни Windows и Р клавиши едновременно, за да отворите Бягай диалогов прозорец.
Стъпка 2: Тип msconfig в Бягай прозорец и щракнете Добре за да отворите Системна конфигурация прозорец.
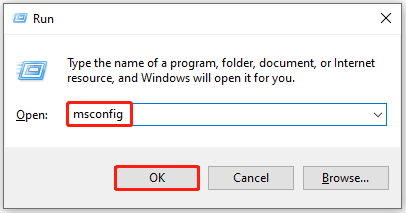
Стъпка 3: Докоснете Услуги раздел, отметнете Скрийте всички услуги на Microsoft опция и след това щракнете върху Деактивирайте всички .

Стъпка 4: Щракнете върху Приложи бутон за изпълнение на операцията.
Стъпка 5: Преминете към Започвам и щракнете върху Отворете диспечера на задачите връзка.
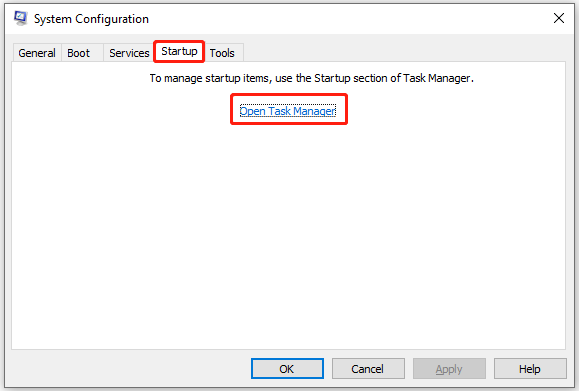
Стъпка 6: Под Започвам раздел, щракнете с десния бутон върху процеса на стартиране и щракнете Деактивиране . След това повторете тази операция, докато всички ненужни процеси на стартиране бъдат деактивирани.
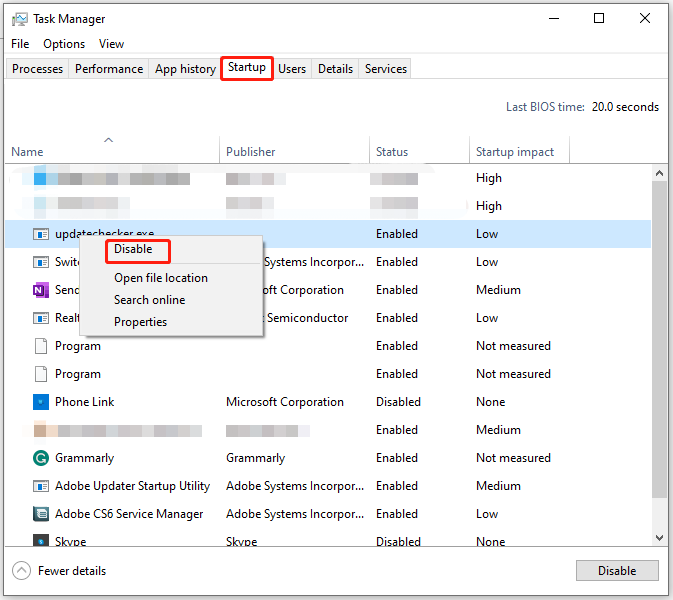
Стъпка 7: Рестартирайте компютъра и проверете дали грешката на синия екран SPECIAL POOL DETECTED MEMORY CORUPTION изчезва.
Корекция 3: Извършете SFC сканиране
Както знаете, грешката SPECIAL_POOL_DETECTED_MEMORY_CORRUPTION често се причинява от системни файлове като ntoskrnl.exe, rtwlanu.sys и nvlddmkm.sys. Системните файлове на компютъра играят важна роля за правилното функциониране на компютъра. Когато се повредят или загубят, компютърът може да не работи нормално.
Което е по-лошо, той подсказва грешки като SPECIAL POOL DETECTED MEMORY CORUPTION BSOD. Следователно е необходимо да стартирате SFC сканиране, когато възникне проблемът.
Съвети: SFC (проверка на системни файлове) е инструмент, създаден на компютър с Windows, който намира и поправя повредени системни файлове.Етап 1: Тип cmd в полето за търсене и след това натиснете Изпълни като администратор под търсеното Командния ред ап.
Стъпка 2: В Командния ред прозорец, вход sfc /сканиране и натиснете Въведете клавиш на клавиатурата.
Стъпка 3: Изчакайте, докато процесът приключи.
Корекция 4: Проверете твърдия диск за грешки
Повреденият твърд диск също е отговорен за грешката на синия екран SPECIAL POOL DETECTED MEMORY CORRUPTION. Трябва да проверите дали вашето системно устройство съдържа грешки във файловата система или лоши сектори чрез професионален инструмент.
MiniTool Partition Wizard е това, от което се нуждаете. Помага ви да откриете и коригирате грешки във файловата система и да проверите дали има лоши сектори на диска. Тъй като вашият компютър не може да се стартира, първо трябва да създадете стартиращо USB устройство и след това да стартирате дефектния компютър с него.
Съвети: MiniTool Partition Wizard може също да разделя твърди дискове, формат SSD , клониране на твърди дискове , мигрирайте Windows 10 , конвертирайте MBR в GPT , възстановяване на данни от твърди дискове с лоши сектори и изпълнява други задачи, свързани с устройства за съхранение.Ето подробния урок за вас.
Етап 1: Изтеглете, инсталирайте и след това стартирайте MiniTool Partition Wizard на правилно работещ компютър.
Забележка: The Стартираща медия функцията не е налична в безплатното издание, така че трябва да вземете професионалното или по-високите издания, за да я използвате. Това страница за сравнение илюстрира разликите между изданията, като ви помага да изберете подходящо издание.Демонстрация на съветника за разделяне на MiniTool Щракнете за изтегляне 100% Чисто и безопасно
Стъпка 2: Кликнете Стартираща медия в горния десен ъгъл на интерфейса и след това щракнете Базирана на WinPE медия с плъгин MiniTool в изскачащия прозорец.
Стъпка 3: Изберете медийна дестинация от показаните опции. Ето, ние избираме USB флаш диск . Данните, записани на USB устройството, ще бъдат премахнати, така че се уверете, че вашият USB не съдържа важни данни.
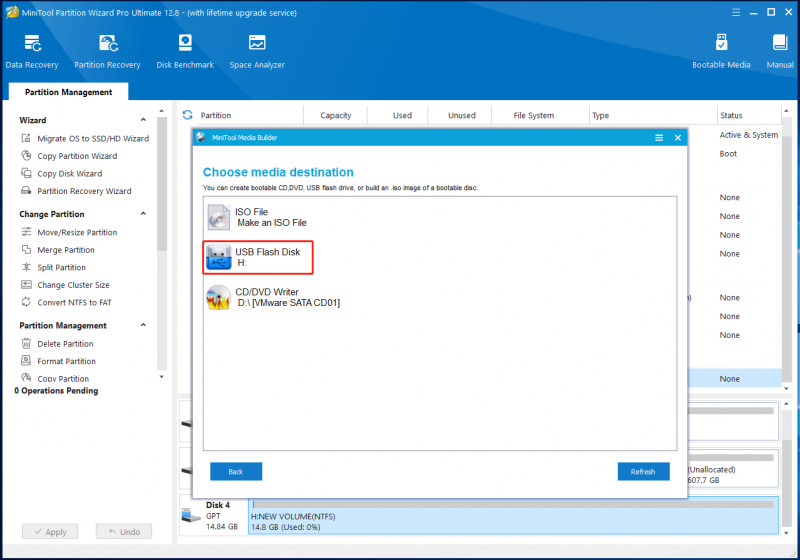
Стъпка 3: След като бъде създадено стартиращото USB устройство, поставете го в целевия компютър и след това стартирайте компютъра от изгореното устройство.
Стъпка 4: Следвайте инструкциите на екрана, за да стартирате MiniTool Partition Wizard.
Стъпка 5: Щракнете с десния бутон върху целевия дял и изберете Проверете файловата система .
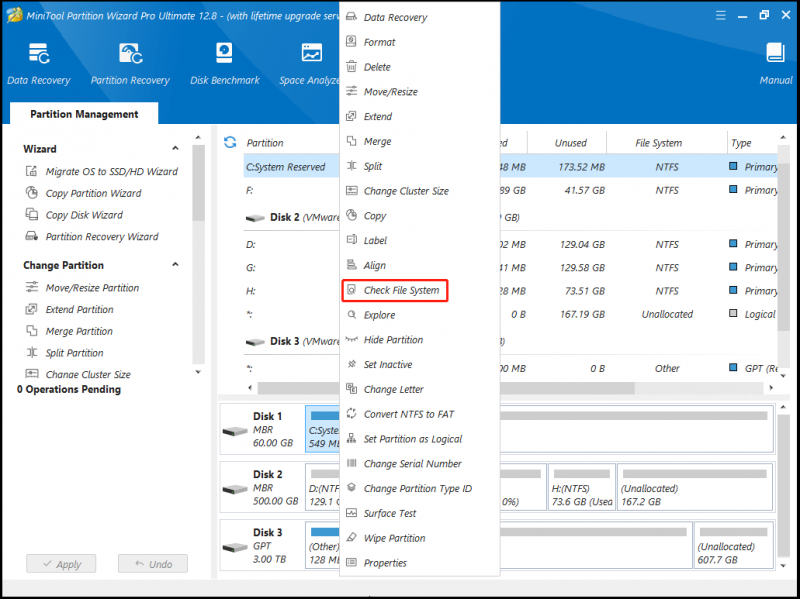
Стъпка 6: В подканения прозорец изберете опция за сканиране и щракнете върху Започнете бутон. В този сценарий ние избираме Проверете и поправете откритите грешки защото всички открити грешки ще бъдат коригирани след приключване на процеса.
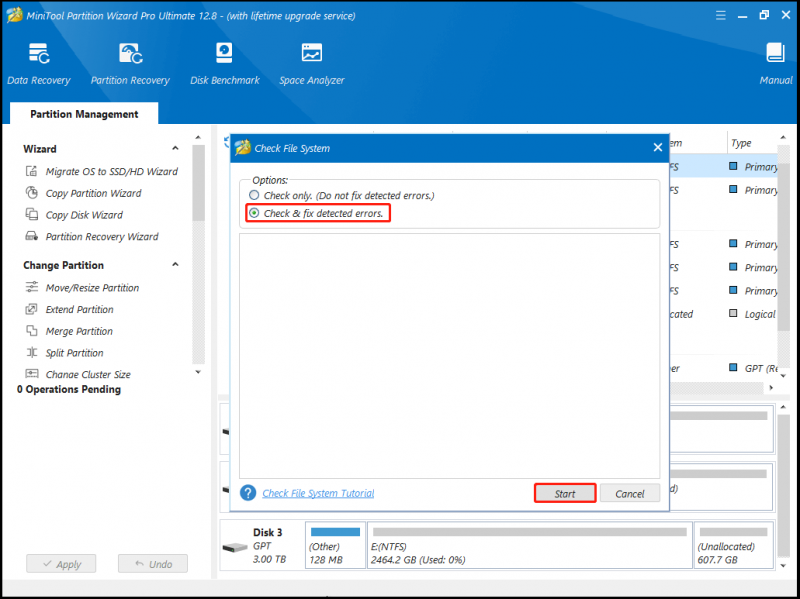
Стъпка 7: Изчакайте края на процеса.
Корекция 5: Сканирайте компютъра за вируси
Може да получите грешка на синия екран SPECIAL POOL DETECTED MEMORY CORRUPTION поради зловреден софтуер или вирусна инфекция. Предвид този факт, можете да разрешите проблема, като сканирате компютъра си за вируси и злонамерени програми със следните стъпки.
Етап 1: Отворете Настройки като държите Windows и аз ключове.
Стъпка 2: Докоснете Актуализация и защита > Защита на Windows > Защита от вируси и заплахи .
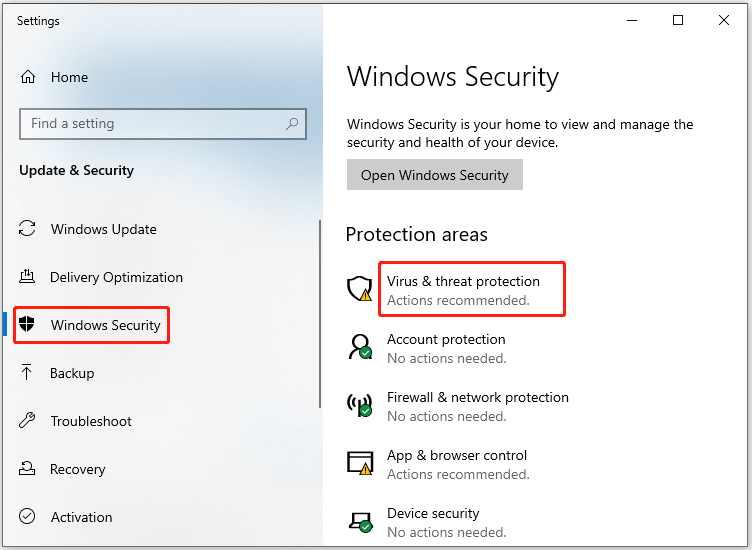
Стъпка 3: В изскачащия прозорец щракнете върху Опции за сканиране продължавам.
Стъпка 4: Изберете Офлайн сканиране на Microsoft Defender от изброените опции и след това щракнете върху Сканирай сега бутон за стартиране на процеса.
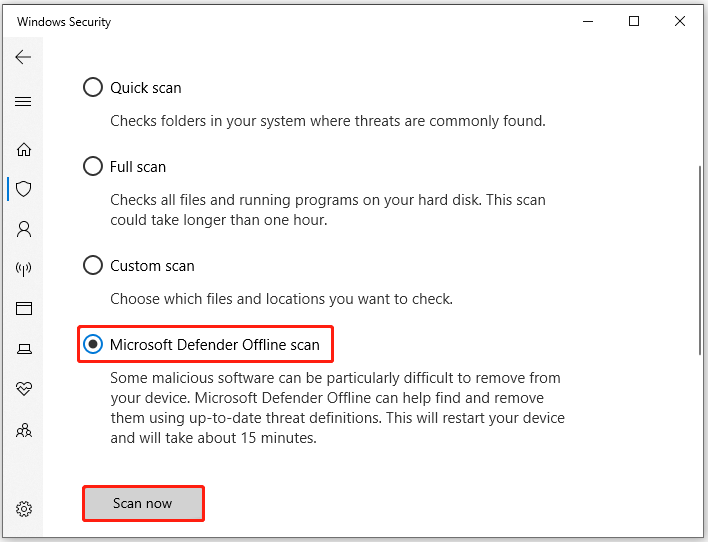
Корекция 6: Проверете проблеми с RAM
Ако има някакви грешки с вашия хардуер като RAM, ще възникнат грешки в синия екран като SPECIAL_POOL_DETECTED_MEMORY_CORRUPTION. Така че, след като се появи грешката, по-добре проверете вашата RAM с вградената помощна програма: Windows Memory Diagnostic.
Етап 1: Отвори Бягай прозорец, тип mdsched.exe и след това щракнете Добре . Като направите това, можете да получите достъп Windows диагностика на паметта .
Стъпка 2: Удари Рестартирайте сега и проверете за проблеми (препоръчително) опция за стартиране на помощната програма.
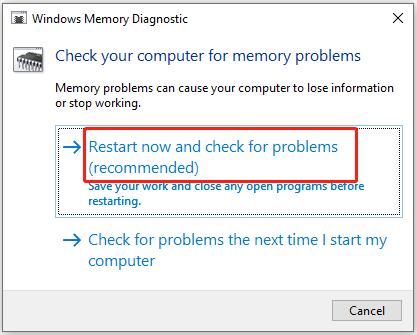
Стъпка 3: Инструментът за диагностика на паметта на Windows ще се стартира автоматично след рестартиране на вашия компютър.
Стъпка 4: След като процесът на диагностика приключи, компютърът ще се рестартира отново.
Стъпка 5: За да видите доклада за диагностика, отворете Преглед на събития от Започнете меню и след това изберете Регистри на Windows . Ако видите някакви грешки в описанието, това означава, че има проблеми с RAM. Ако е така, смени RAM паметта с нова.
Корекция 7: Актуализиране на драйвери на устройства
Неправилно работещи драйвери, като драйвера на адаптера Realtek Wireless USB 2.0, понякога могат да доведат до грешка на синия екран SPECIAL POOL DETECTED MEMORY CORUPTION. Трябва да проверите дали има жълт удивителен знак до драйвера, след като получите грешката.
Ако има, актуализирайте драйвера, като следвате тези стъпки.
Етап 1: Щракнете с десния бутон върху Windows икона за отваряне на Започнете меню.
Стъпка 2: Докоснете Диспечер на устройства опция.
Стъпка 3: Разширяване Мрежови адаптери като щракнете двукратно върху опцията. Щракнете с десния бутон върху мрежовия драйвер Realtek и натиснете Актуализирайте драйвера .
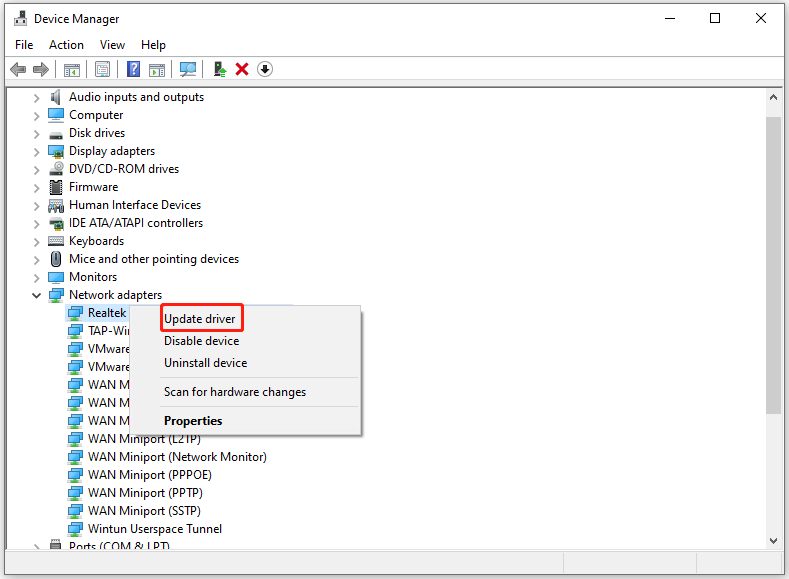
Стъпка 4: В подканения прозорец щракнете върху Автоматично търсене на драйвери . Ако искате да актуализирате избрания драйвер, докоснете Разгледайте моя компютър за драйвери вместо.
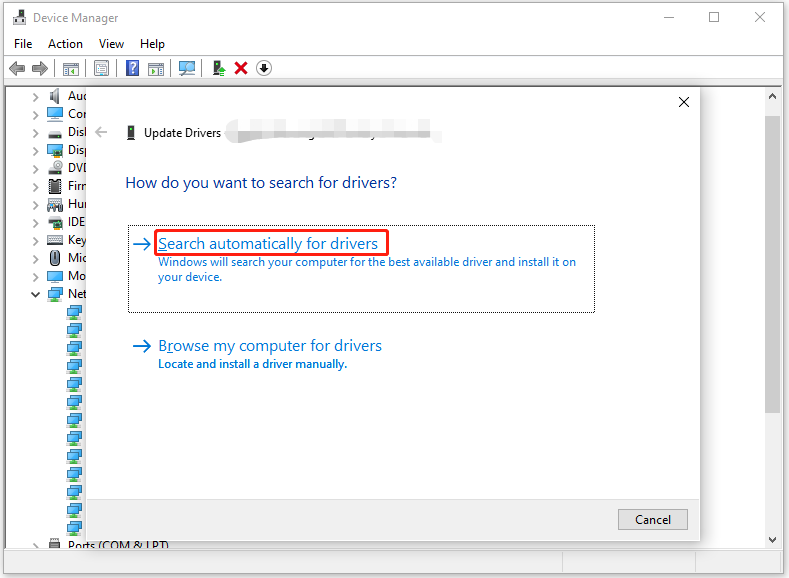
Корекция 8: Анализирайте Minidump
Етап 1: Кликнете с десния бутон Този компютър и щракнете Имоти .
Стъпка 2: В изскачащия прозорец намерете и щракнете Разширени настройки на системата .
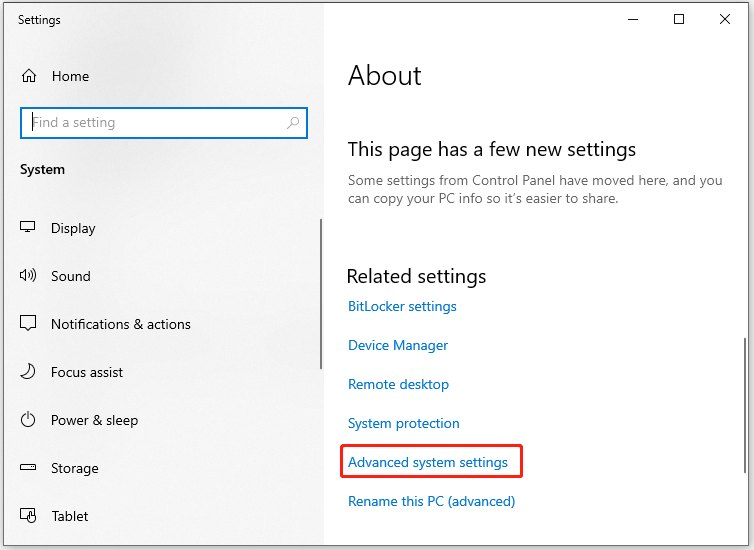
Стъпка 3: Под Разширено раздел, щракнете върху Настройки в Стартиране и възстановяване раздел.
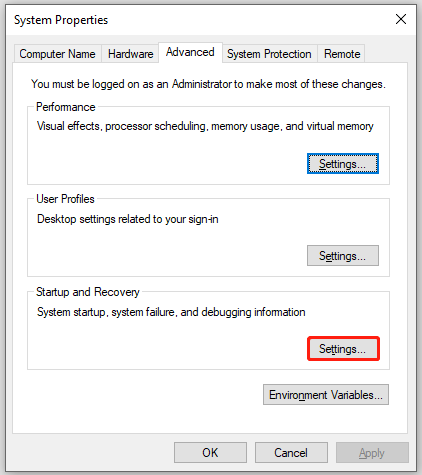
Стъпка 4: Поставете отметка в двете квадратчета за Запишете събитие в системния журнал и Автоматично рестартиране под Системен срив раздел.
Стъпка 5: Щракнете върху иконата със стрелка под Напишете информация за отстраняване на грешки за да отворите падащото меню. След това изберете Малък дъмп на паметта (256KB) опция от списъка.
Стъпка 6: Тип D:\Minidump в областта на Малко бунище указател . Най-накрая щракнете Добре за да запазите промените.
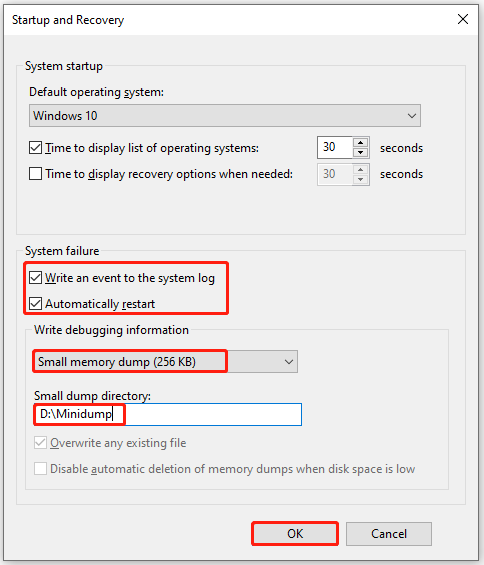
Стъпка 7: След това изтеглете Комплект драйвери за Windows от официалната му страница и след това инсталирайте инструмента, като следвате подканените инструкции.
Стъпка 8: Бягай Командния ред като администратор, въведете командата по-долу и натиснете Въведете да го изпълним.
cd c:\програмни файлове\инструменти за отстраняване на грешки за Windows
Стъпка 9: Ако искате да заредите дъмп файла в програма за отстраняване на грешки, продължете да изпълнявате една от следните команди.
- windbg -y SymbolPath -i ImagePath -z DumpFilePath
- kd -y SymbolPath -i ImagePath -z DumpFilePath
Стъпка 10: За да запишете файла в C:\windows\minidump\minidump.dmp , изпълнете това ко команда: windbg -y srv*c:\symbols*http://msdl.microsoft.com/download/symbols -i c:\windows\i386 -z c:\windows\minidump\minidump.dmp
Стъпка 11: Сега проверете файла, за да получите информация за грешката и проучете грешките в Google, за да поправите тази BSOD грешка.
Оставете думите си
Тази публикация обобщава възможните причини и наличните корекции за BSOD грешката SPECIAL_POOL_DETECTED_MEMORY_CORRUPTION. Можете да се обърнете към това ръководство, ако този проблем ви притеснява. Ако срещнете някакви проблеми, докато използвате MiniTool Partition Wizard, моля, свържете се с нас, като изпратите имейл на [имейл защитен] . Нашият екип за техническа поддръжка ще ви помогне да ги разрешите възможно най-скоро.
![Какво е Bootrec.exe? Команди на Bootrec и как да влезете в [MiniTool Wiki]](https://gov-civil-setubal.pt/img/minitool-wiki-library/31/what-is-bootrec-exe-bootrec-commands.png)



![Топ 10 начина за отстраняване на проблема с Google Drive, който не възпроизвежда видеоклипове [MiniTool News]](https://gov-civil-setubal.pt/img/minitool-news-center/29/top-10-ways-fix-google-drive-not-playing-videos-problem.png)











![Как да поправя DLG_FLAGS_INVALID_CA? Опитайте тези методи [Новини на MiniTool]](https://gov-civil-setubal.pt/img/minitool-news-center/63/how-fix-dlg_flags_invalid_ca.png)


