Как да деформатираме флаш устройство: Възстановяване и защита на данни
How To Unformat A Thumb Drive Data Recovery And Protection
В дигиталната ера преносимите устройства за съхранение като флашки и USB флаш устройства се превърнаха в неразделна част от нашето ежедневие. Въпреки това се случват инциденти и форматиране на флаш устройство неволно може да доведе до загуба на важни данни. Тук възниква въпрос: Възможно ли е да деформатирам флаш устройство или USB флаш устройство? Намерете отговора в тази статия.В тази статия Софтуер MiniTool ще проучи какво означава форматиране и деформатиране, ситуации, които може да наложат деформатиране на флаш устройство, и ръководства стъпка по стъпка как да деформатираш флаш устройство с помощта на професионален инструмент за възстановяване на данни като MiniTool Power Data Recovery. Освен това ще обсъдим проактивни мерки за защита на вашите файлове от случайна загуба.
Разбиране на форматирането и деформатирането на устройство
Форматирането на устройство за съхранение включва подготовката му за съхранение на данни чрез създаване на файлова система и премахване на всички съществуващи данни на устройството.
Докато форматирането е необходимо за правилното функциониране на устройството, случайното форматиране или форматирането без подходящо архивиране може да доведе до загуба на данни. Деформатирането, от друга страна, е процес на възстановяване на изгубени данни от форматирано устройство.
Когато трябва да форматирате флаш устройство или USB флаш устройство
- Ново устройство за съхранение : Когато купувате ново флаш устройство, то обикновено идва неформатирано или с обща файлова система. За да го направите съвместим с вашата операционна система и готов за съхранение на данни, трябва да го форматирате.
- Несъвместимост на файловата система : Различните операционни системи може да предпочитат определени файлови системи. Ако използвате флаш устройство както в Windows, така и в macOS, може да се наложи да го форматирате в съвместима файлова система като exFAT, за да осигурите безпроблемен трансфер на данни.
- Повредена файлова система : Ако файловата система на вашето флаш устройство се повреди, това може да доведе до различни проблеми, като например недостъпност на данните или съобщения за грешка, които ви подканват да форматирате устройството. В такива случаи форматирането на устройството може да помогне за възстановяване на функционалността.
- Инфекции с вируси или зловреден софтуер : Thumb устройствата са податливи на инфекции с вируси и зловреден софтуер, особено когато са свързани към множество компютри. Ако вашето устройство е заразено, форматирането му може да елиминира злонамерения софтуер и да предотврати по-нататъшно разпространение, като същевременно ви позволява да използвате устройството безопасно след форматиране.
- Промяна на типа файлова система : Понякога може да искате да промените типа на файловата система на вашето флаш устройство по конкретни причини. Например, може да искате да преминете от FAT32 към exFAT за по-добра поддръжка на големи размери на файлове.
- Подобряване на производителността : Форматирането на флаш устройство може също да се направи, за да се подобри неговата производителност. С течение на времето дискът може да се фрагментира, което да повлияе на скоростта му. Форматирането на устройството и стартирането отначало може да помогне за възстановяване на оптималната производителност.
- Разрешаване на дискови грешки : Ако срещнете дискови грешки на флаш устройството си, като лоши сектори или проблеми с таблицата за разпределение на файлове (FAT), форматирането може да бъде начин за справяне с тези проблеми и да направите устройството отново използваемо.
Когато трябва да деформатирате флаш устройство
Няколко сценария може да доведат до необходимостта от деформатиране на USB устройство/палец/флаш устройство. Ето 3 често срещани ситуации:
- Случайно форматиране : Случват се човешки грешки и погрешното форматиране на флаш устройство може да изтрие цялото му съдържание.
- Повредена файлова система : Ако файловата система на флаш устройството се повреди, може да ви подкани да форматирате устройството. Деформатирането може да помогне за извличане на данни, без да ги губите.
- Вирусни или зловреден софтуер атаки : Злонамереният софтуер може да повреди файловата система или да направи файловете недостъпни, което води до необходимостта от деформатиране за възстановяване на данни.
Добре тогава, как можете да деформатирате флаш устройство/палец/USB устройство, за да възстановите данни от него? Ще представим полезен инструмент в следващата част.
Как да деформатираме Thumb Drive
Деформатирането на флаш устройство обикновено означава възстановяване на данни от форматирано устройство. Можете да използвате MiniTool Power Data Recovery, безплатен софтуер за възстановяване на данни на трети страни, за да свършите тази работа.
В тази част ще ви представим как да възстановите файлове след форматиране на USB устройство с помощта на този софтуер за възстановяване на данни MiniTool.
Относно MiniTool Power Data Recovery
MiniTool Power Data Recovery е професионален инструмент за възстановяване на файлове, който е предназначен да възстановяване на файлове от всички видове устройства за съхранение на данни, включително флашки. Този софтуер може да работи при различни ситуации, като изтриване на файл, форматиране на устройство, липсващ дял, шофирането е недостъпно , повреда на твърдия диск , Срив на ОС , и още. Така че този софтуер може напълно да отговори на нуждата ви да деформатирате флаш устройство.
Първо можете да опитате MiniTool Power Data Recovery Безплатно за да сканирате вашето флаш устройство за форматирани файлове. Ако може да ги намери, можете да възстановите 1 GB файлове и след това да проверите дали възстановените файлове са налични.
Как да възстановите данни от форматирано USB устройство/палец с помощта на MiniTool Power Data Recovery?
Стъпка 1. Инсталирайте MiniTool Power Data Recovery на вашия компютър.
MiniTool Power Data Recovery Безплатно Щракнете за изтегляне 100% Чисто и безопасно
Стъпка 2. Уверете се, че флаш устройството е правилно свързано към вашия компютър.
Стъпка 3. Стартирайте софтуера, за да влезете в основния интерфейс. След това можете да видите всички открити устройства под Логически дискове .
Стъпка 4. Можете да намерите форматираното флаш устройство според буквата, етикета и капацитета му. След това преместете курсора на мишката върху това устройство и щракнете върху Сканиране бутон, за да започнете да го сканирате за форматирани файлове.
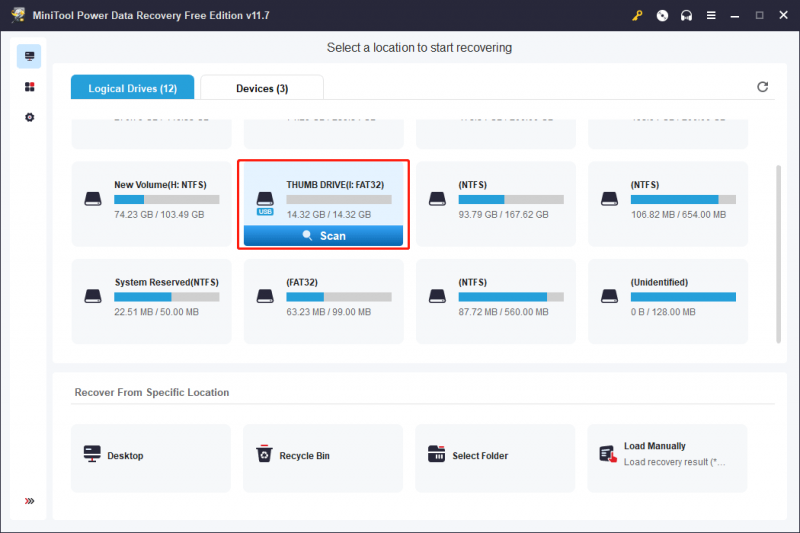
Стъпка 5. След сканиране този софтуер ще покаже всички намерени файлове по пътя. Можете да получите достъп до всеки път, за да намерите файловете, които искате да възстановите. Въпреки това, ако има значителен брой намерени файлове, този метод може да не е удобен за вас. В такива случаи можете да преминете към Тип за организиране на файлове по тип, което улеснява намирането на желания файл въз основа на неговия тип.
Например, ако трябва да възстановите изгубен документ на Word, можете да разширите Документ тип за проверка. Освен това можете да намерите други типове файлове като Excel, снимки, PDF файлове, имейли, видеоклипове, аудио файлове и др.
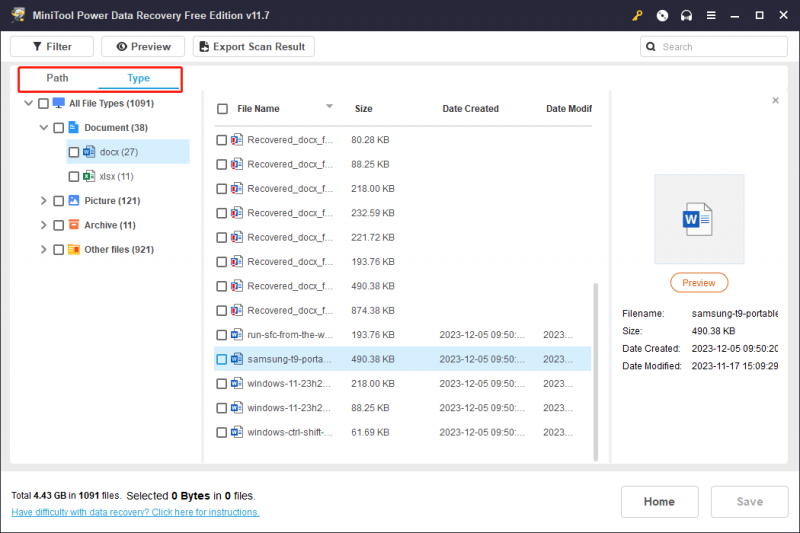
Ако все още знаете името на файла, който искате да възстановите, можете да опитате да го намерите, като използвате името му. Приемливи са както частично, така и пълно име на файл. Просто въведете името на файла в полето за търсене и натиснете Въведете . След това софтуерът ще покаже файловете, които отговарят на името, което сте въвели.
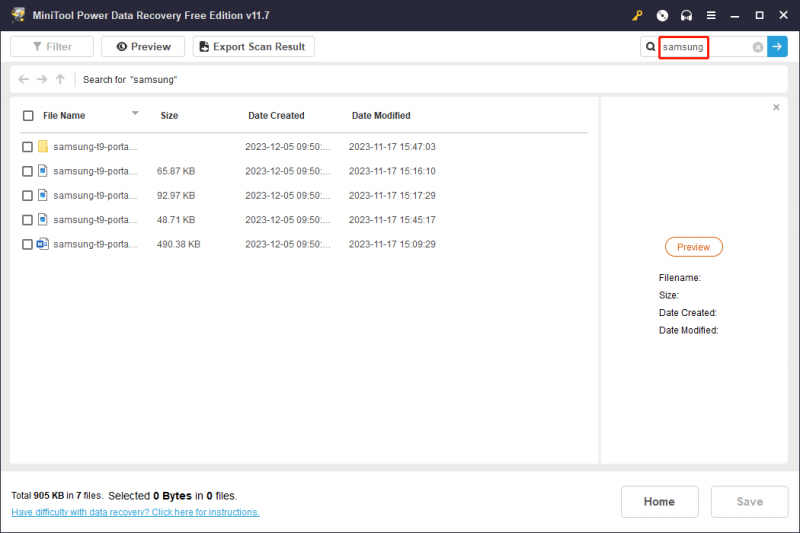
Понякога може да не сте сигурни дали избраният файл е този, от който се нуждаете. Няма нужда да се тревожиш. Този софтуер поддържа безплатен преглед на различни типове файлове. Просто щракнете двукратно върху файла, за да прегледате и потвърдите. Друга възможност е да изберете файла и да щракнете върху Преглед бутон. Файлът, който искате да визуализирате, не трябва да надвишава 2 GB.
Ако файлът, който визуализирате, е този, от който се нуждаете, щракнете върху Запазване бутон в интерфейса за визуализация и изберете подходящо място, за да го запазите.
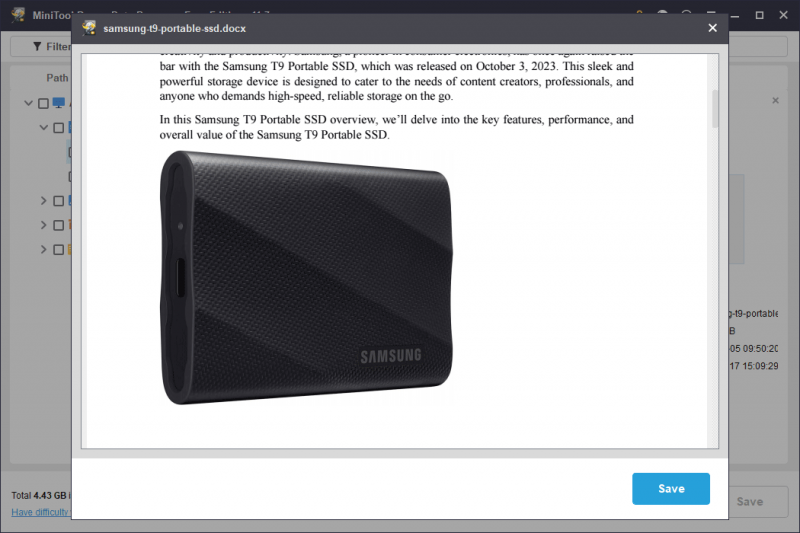
Стъпка 6. Изберете необходимите файлове, след което щракнете върху Запазване и изберете директория от изскачащия интерфейс, за да запазите избраните от вас файлове. Трябва да запишете избраните файлове на друго устройство, а не на оригиналното им устройство. Това е за предотвратяване на презаписване на изгубени и изтрити файлове и невъзстановимост.
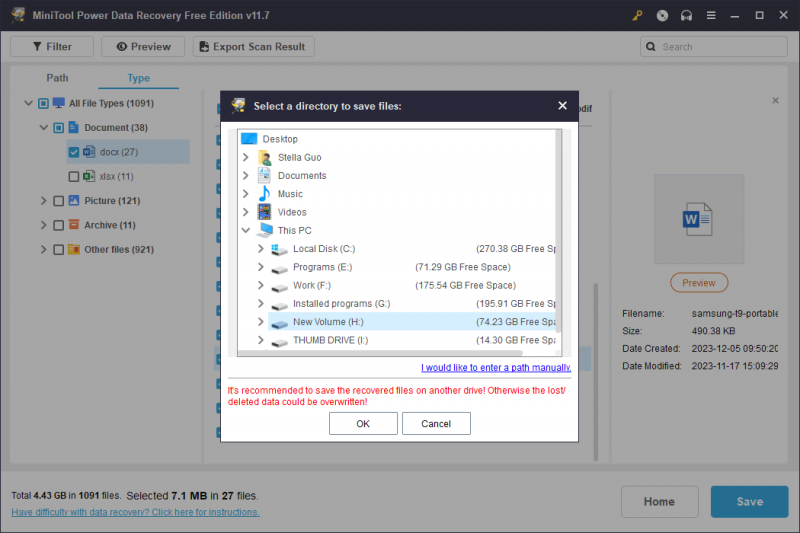
Когато сте събрали всички файлове, които искате да възстановите, можете да ги прехвърлите обратно на оригиналното флаш устройство, ако е необходимо.
Как да форматирате флаш устройство или USB флаш устройство без загуба на данни
Първи ход: Архивирайте вашите файлове на Thumb Drive
Както знаете, форматирането на USB флаш устройство ще премахне всички файлове на него. Ако желаете да форматирате диск без загуба на данни, можете да използвате професионални данни софтуер за архивиране за архивиране на данните или прехвърляне на данните на друго устройство, преди да продължите с форматирането.
Ако общият размер на файловете на устройството не е твърде голям, можете директно копиране и поставяне ги на друго място. Ако обаче има твърде много файлове и размерът им е твърде голям, по-добре архивирайте файловете, като използвате MiniTool ShadowMaker Безплатно .
Този софтуер е специално създаден за архивни файлове , папки, дялове, дискове и системи в Windows 11/10/8/7. Поддържа архивиране на файлове на флашки. Можете да изпробвате функциите за архивиране, като използвате пробното издание на този софтуер в рамките на 30 дни.
Сега можете да следвате това ръководство, за да архивирате файлове на флаш устройство на друго място.
Стъпка 1. Изтеглете и инсталирайте MiniTool ShadowMaker на вашето устройство.
Пробна версия на MiniTool ShadowMaker Щракнете за изтегляне 100% Чисто и безопасно
Стъпка 2. Уверете се, че целевото флаш устройство е свързано към вашия компютър.
Стъпка 3. Стартирайте софтуера. След това щракнете върху Поддържайте пробния период бутон за влизане в основния интерфейс на софтуера.
Стъпка 4. Щракнете Архивиране в лявото меню, за да влезете в интерфейса за архивиране. След това отидете до ИЗТОЧНИК раздел > Диск и дял и изберете целевото флаш устройство като изходно устройство. След това щракнете върху ДЕСТИНАЦИЯ раздел, за да изберете друго местоположение като устройство за съхранение.
Стъпка 5. Щракнете върху Архивиране сега бутон и щракнете Добре в изскачащия интерфейс, за да започнете да архивирате избраното флаш устройство. Изчакайте, докато процесът на архивиране приключи.
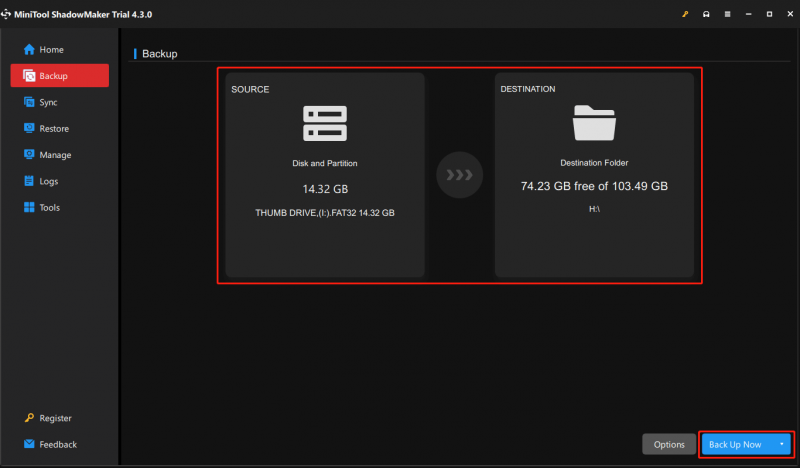
Това ще архивира устройството във файл с изображение, което означава, че не можете директно да преглеждате файловете в архива. След като форматирате устройството, можете да използвате Възстанови функция на този софтуер за възстановете устройството от резервното копие.
Втори ход: Правилно форматирайте USB устройството
Сега вашите данни са в безопасност. Можете да се чувствате свободни да форматирате устройството до желаното от вас състояние.
Много е лесно да форматирате флаш устройство на компютър с Windows. Има 4 често използвани начина:
- Форматирайте флаш устройство във File Explorer
- Форматирайте флаш устройство с помощта на управление на дискове
- Форматирайте флаш устройство чрез Diskpart
- Форматирайте флаш устройство чрез MiniTool Partition Wizard
Можете да намерите тези четири метода в тази публикация: Как да форматирате устройство в Windows 11/10/8/7?
Как да защитите вашето устройство Thumb от случайно форматиране?
Защитата на вашето флаш устройство от случайно форматиране е от решаващо значение, за да избегнете загуба на данни. Ето няколко съвета за предотвратяване на случайно форматиране:
Активирайте защитата срещу запис
Някои флаш устройства имат физически превключвател, който ви позволява да активирате защитата срещу запис. Когато този ключ е активиран, той предотвратява всякакви промени, включително форматиране, на данните на устройството.
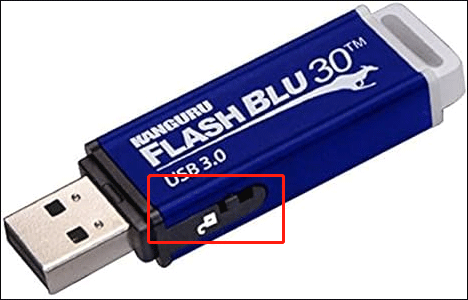
Използвайте режим само за четене
Настройте палеца си в режим само за четене, ако поддържа тази функция. В режим само за четене данните могат да се четат от устройството, но не могат да се правят промени, включително форматиране. Вижте как да активирате USB режим само за четене .
Ясно етикетирайте устройството
Етикетирайте палеца си ясно, за да посочите, че не трябва да го форматирате. Това може да служи като визуално напомняне както за вас, така и за другите.
Персонализирайте иконата на Drive
Персонализирайте иконата на вашия палец за да бъде лесно разпознаваем. Уникална икона може да помогне за предотвратяване на случайно избиране на грешен диск за форматиране.
Редовно архивирайте данните
Поддържайте редовно архивиране на данните на палеца ви. В случай на случайно форматиране, можете да възстановите важните си файлове от архива. MiniTool ShadowMaker все още се препоръчва тук.
Пробна версия на MiniTool ShadowMaker Щракнете за изтегляне 100% Чисто и безопасно
Винаги бъдете внимателни, когато извършвате каквито и да било операции с вашето флаш устройство, особено при форматиране. Възможно е да се случат инциденти, така че вземането на превантивни мерки и прилагането на безопасни практики може значително да намали риска от случайно форматиране.
Долен ред
Деформатирането на флаш устройство може да бъде спасение, когато се сблъскате със случайна загуба на данни. Използването на софтуер за възстановяване на форматирано USB флаш устройство като MiniTool Power Data Recovery опростява процеса на възстановяване.
MiniTool Power Data Recovery Безплатно Щракнете за изтегляне 100% Чисто и безопасно
Превенцията обаче винаги е по-добра от лечението. Вземете проактивни мерки, за да защитите файловете си, като прилагате редовно архивиране, използвате надежден антивирусен софтуер, етикетирате вашите устройства и активирате защита срещу запис, когато е необходимо. Като комбинирате предпазливост с инструменти за възстановяване, можете да осигурите безопасността и сигурността на вашите ценни данни, съхранявани на флаш устройства.
Ако срещнете проблеми, когато използвате софтуера MiniTool, можете да ни уведомите чрез [имейл защитен] .
![Как да освободите дисково пространство след актуализации на Windows 10/11? [Съвети за MiniTool]](https://gov-civil-setubal.pt/img/data-recovery/9D/how-to-free-up-disk-space-after-windows-10/11-updates-minitool-tips-1.png)
![Архивирането на Windows 10 не работи? Най-добрите решения тук [MiniTool Съвети]](https://gov-civil-setubal.pt/img/backup-tips/21/windows-10-backup-not-working.jpg)

![Коригирано: Грешка 0x80246007 при изтегляне на Windows 10 Builds [MiniTool News]](https://gov-civil-setubal.pt/img/minitool-news-center/76/fixed-error-0x80246007-when-downloading-windows-10-builds.png)

![Топ 8 сайта за гледане на филми на телугу онлайн [безплатно]](https://gov-civil-setubal.pt/img/movie-maker-tips/11/top-8-sites-watch-telugu-movies-online.png)

![Как да изградим компютър за домашно кино [Съвети за начинаещи] [MiniTool Съвети]](https://gov-civil-setubal.pt/img/disk-partition-tips/48/how-build-home-theater-pc-tips.png)
![Как да инсталирате Zoom на компютър с Windows 10 или Mac? Вижте ръководството! [Съвети за MiniTool]](https://gov-civil-setubal.pt/img/news/BB/how-to-install-zoom-on-windows-10-pc-or-mac-see-the-guide-minitool-tips-1.png)



![Как да настроя монитора на 144Hz Windows 10/11, ако не е? [Съвети за MiniTool]](https://gov-civil-setubal.pt/img/news/00/how-to-set-monitor-to-144hz-windows-10/11-if-it-is-not-minitool-tips-1.png)





