Защитен изглед на Excel: Как да го премахнете (веднъж завинаги)?
Excel Protected View
Това есе, публикувано от организация MiniTool, е преглед на Microsoft Excel Защитен изглед . Той разяснява какво е защитен изглед, защо файловете се отварят в защитен изглед и как да се справите с това? По-важното е, че можете да научите как да изтриете напълно защитен изглед за файлове на Microsoft Office.
На тази страница:
- Какво е защитен изглед?
- Защо да използвате защитен изглед?
- Случаи със защитен изглед
- Excel Изключете защитения изглед
- Как да промените настройките за защитен изглед на Excel?
Какво е защитен изглед?
Protected View е изолирана пясъчна среда за Excel, Word и PowerPoint. Предлага се от Microsoft Office, за да замени предишната изолирана среда за преобразуване. Защитеният изглед е режим само за четене, при който повечето функции за редактиране са деактивирани.
Защитеният изглед е наличен за Office 365, Office 2019, Office 2016, Office 2013 и Office 2010. И все пак, ако използвате версии на Office, по-стари от 2010 г., можете да надстроите от изолирана среда за преобразуване до защитен изглед.
Защо да използвате защитен изглед?
Файловете, идващи от интернет или други потенциално опасни местоположения, могат да съдържат зловреден софтуер, шпионски софтуер, рекламен софтуер, рансъмуер, вируси, червеи, троянски коне и т.н., които ще атакуват вашия компютър. следователно, за да предотвратят компютъра от тези атаки, тези файлове се отварят в режим само за четене или в защитен изглед.
В защитения изглед можете да прочетете файл и да активирате редактиране, като същевременно намалявате шанса да бъдете заразени, хакнати или отвлечени.
![[Решено] 11 решения Поправете Microsoft Excel не отваря проблем](http://gov-civil-setubal.pt/img/news/75/excel-protected-view.png) [Решено] 11 решения Поправете Microsoft Excel не отваря проблем
[Решено] 11 решения Поправете Microsoft Excel не отваря проблемЗащо Excel не се отваря? Как да се справим с Microsoft Office Excel няма да отвори проблем в операционни системи Windows 10/11? Ето 11 метода, които можете да изберете.
Прочетете ощеСлучаи със защитен изглед
Кога ще срещнете грешки в защитения изглед? Какъв вид файл ще бъде отворен в защитен изглед? Както бе споменато по-горе, в тези ситуации може да получите съобщение за защитен изглед.
Случай 1. Файл се отваря онлайн
ЗАЩИТЕН ГЛЕД Бъдете внимателни – файловете от интернет могат да съдържат вируси. Освен ако не трябва да редактирате, по-безопасно е да останете в защитен изглед. (жълто предупреждение)
Случай 2. Файлът е отворен от несигурно място
Защитен изглед Този файл е отворен от потенциално опасно място. Кликнете за повече подробности. (жълто предупреждение) Опасното местоположение може да бъде вашата папка Temporary Internet Files.
Случай 3. Файлът е прикачен файл към Outlook и правилата на вашия компютър определят подателя като опасен
ЗАЩИТЕН ГЛЕД Бъдете внимателни – прикачените файлове към имейл може да съдържат вируси. Освен ако не трябва да редактирате, по-безопасно е да останете в защитен изглед. (жълто предупреждение)
Случай 4. Файл е блокиран от File Block
ЗАЩИТЕН ИЗГЛЕД Редактирането на този тип файл не е разрешено поради настройките на правилата ви. Кликнете за повече подробности. (жълта грешка)
ИЛИ
ЗАЩИТЕН ИЗГЛЕД Редактирането на този тип файл не се препоръчва поради вашите настройки за блокиране на файлове в центъра за сигурност. Кликнете за повече подробности. (жълто предупреждение)
![[Решен] 19 поправки за Microsoft Office Won](http://gov-civil-setubal.pt/img/news/75/excel-protected-view-2.png) [Решен] 19 поправки за Microsoft Office не отваря проблеми
[Решен] 19 поправки за Microsoft Office не отваря проблемиMicrosoft Office 2019 не се отваря, Microsoft Office 2016 не се отваря, Microsoft Office 365 не се отваря, Microsoft Office Starter 2010 не се отваря, как да поправя?
Прочетете ощеСлучай 5. Неуспешно валидиране на файла
ЗАЩИТЕН ИЗГЛЕД Office е открил проблем с този файл. Редактирането му може да навреди на вашия компютър. щракнете за повече подробности. (червена грешка)
Случай 6. Отварян е файл от хранилището на OneDrive на други хора
ЗАЩИТЕН ИЗГЛЕД Този файл е от OneDrive на някой друг. Освен ако нямате доверие на този човек и искате да продължите да си сътрудничите с него, по-безопасно е да останете в защитен изглед. (жълто предупреждение) Може да срещнете такова предупредително съобщение, когато някой сподели файл в OneDrive с вас.
Случай 7. Файл се отваря с помощта на опцията Отваряне в защитен изглед
ЗАЩИТЕН ИЗГЛЕД Този файл е отворен в защитен изглед. Кликнете за повече подробности. (жълто предупреждение)
Бакшиш: Администраторите имат достъп да определят списъка с потенциално опасни местоположения, за да включват допълнителни папки, които смятат за опасни.Освен това понякога съобщението за защитен изглед се появява за файлове, които са повредени в следните ситуации:
- Възникна неочаквана грешка при копирането на файла на вашия компютър. Тази грешка може да бъде причинена от проблем с вашата интернет връзка.
- Файлът е създаден или редактиран с проблемна програма.
- Дискът, на който се намира файлът, е повреден.
- Начинът, по който Office търси опасности във файл, е грешен.
Кои типове файлове на Office могат да причинят грешки при проверка на файлове?
- Excel 97-2003 ( .xls , .xla, .xlt, .xlm, xlb, .xlt)
- Word 97-2003 (.doc, .dot)
- PowerPoint 97-2003 (.ppt, .pot, .pps, .ppa)
![[6 начина + 3 поправки] Как да премахнете банер Get Genuine Office?](http://gov-civil-setubal.pt/img/news/75/excel-protected-view-3.png) [6 начина + 3 поправки] Как да премахнете банер Get Genuine Office?
[6 начина + 3 поправки] Как да премахнете банер Get Genuine Office?Какво представлява съобщението get genuine Office? Как да премахнете предупреждението get genuine Office? Защо се показва банерът get genuine Office и неговите потенциални щети?
Прочетете ощеExcel Изключете защитения изглед
Ако имате доверие на файловете и искате да ги редактирате, запазите или отпечатате, можете да го направите Excel деактивира защитения изглед . Тогава как да изляза от защитен изглед в Excel?
Начин 1. Премахнете защитения изглед на Excel от жълтата лента за съобщения
На жълтия банер с предупредително съобщение излезте от защитен изглед, като щракнете Разрешете редактирането .
Начин 2. Excel Деактивирайте защитения изглед за червена лента за съобщения
Премахнете защитения изглед от Excel, като щракнете Файл в горния ляв ъгъл и изберете Редактирайте все пак .
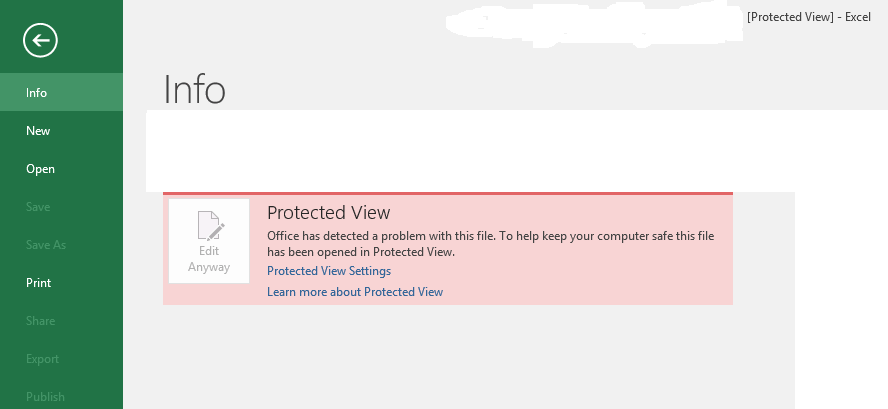
Как да промените настройките за защитен изглед на Excel?
Как да промените настройките за защитен изглед, за да спрете отварянето на Excel в защитен изглед веднъж завинаги? Просто направи така.
Стъпка 1. Отворете Excel файл и щракнете Файл > Опции .
Стъпка 2. В новия прозорец с опции на Excel щракнете Център за сигурност > Настройки на центъра за сигурност .
Стъпка 3. В следващия прозорец на Trust Center изберете Защитен изглед в лявото меню.
Стъпка 4. Сега задайте вашите настройки.
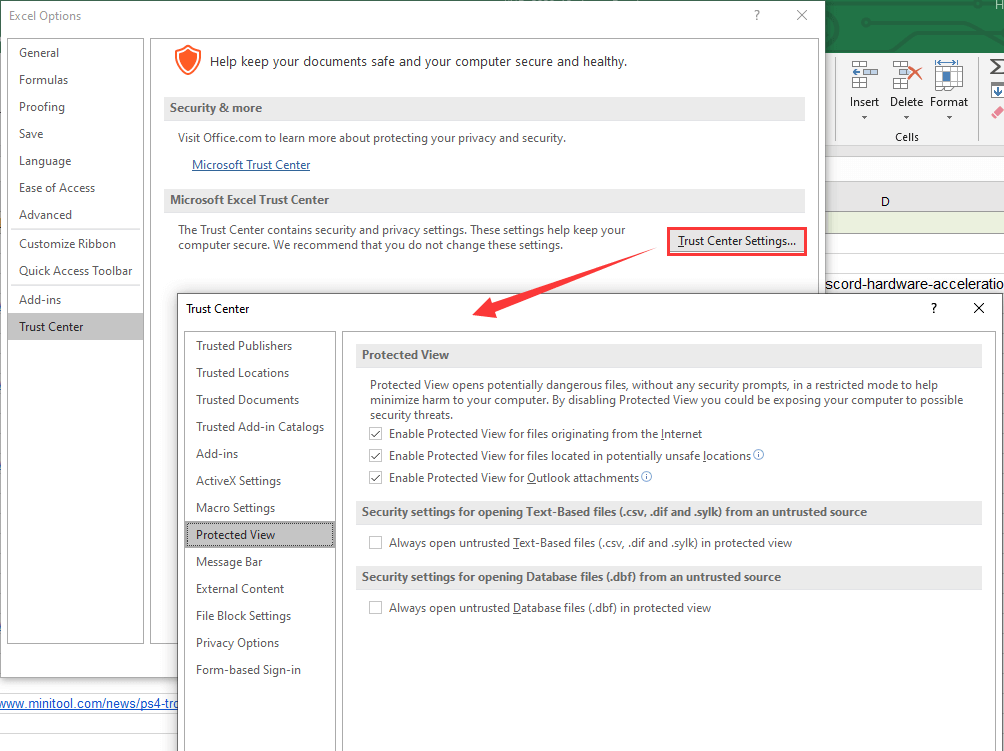
Свързана статия: Коригирайте Excel, който не отговаря, и спасете вашите данни (няколко начина)
Както и да е, препоръчваме ви да редактирате документа само ако имате доверие на съдържанието му. В противен случай е безопасно да останете в защитен изглед!
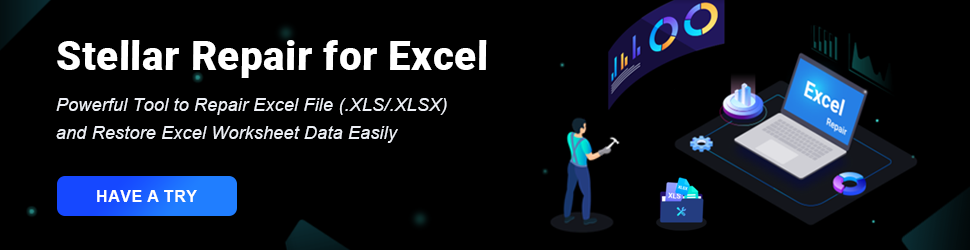
Прочетете също
- Най-добър ND филтър за видео: променлив/DSLR/бюджетен/най-използван
- [5 начина] Как да редактирате снимки в Windows 11/10/8/7?
- 120 FPS видео: Дефиниция/Образци/Изтегляне/Възпроизвеждане/Редактиране/Камери
- [2 начина] Как да изрежете някого от снимка от Photoshop/Fotor?
- [4 начина] Как да преглеждате снимки в Windows 11/10/8/7?


![РЕШЕНО! Бързи корекции на черния екран на Valheim при стартиране [Съвети за MiniTool]](https://gov-civil-setubal.pt/img/news/0D/solved-quick-fixes-to-valheim-black-screen-on-launch-minitool-tips-1.png)

![[Пълно ръководство] Как да коригирам трептенето на екрана на Netflix Windows 10/11?](https://gov-civil-setubal.pt/img/news/53/how-fix-netflix-screen-flickering-windows-10-11.png)


![Firefox продължава да се срива? Ето какво трябва да направите, за да го поправите! [Новини от MiniTool]](https://gov-civil-setubal.pt/img/minitool-news-center/05/firefox-keeps-crashing.png)
![Топ 7 начина за коригиране на заекването на League of Legends [MiniTool News]](https://gov-civil-setubal.pt/img/minitool-news-center/49/top-7-ways-fix-league-legends-stuttering.png)
![Какво е CloudApp? Как да изтеглите CloudApp/да го инсталирате/деинсталирате? [Съвети за MiniTool]](https://gov-civil-setubal.pt/img/news/4A/what-is-cloudapp-how-to-download-cloudapp/install/uninstall-it-minitool-tips-1.png)
![[Коригирана] DISM грешка 1726 - Извикването на отдалечената процедура е неуспешно](https://gov-civil-setubal.pt/img/backup-tips/9F/fixed-dism-error-1726-the-remote-procedure-call-failed-1.png)

![Решено - Файловете не се показват на външен твърд диск [2020 Актуализирано] [MiniTool Съвети]](https://gov-civil-setubal.pt/img/data-recovery-tips/21/solved-files-not-showing-external-hard-drive.jpg)




![Въведение в вируса на Boot Sector и начинът за премахването му [MiniTool News]](https://gov-civil-setubal.pt/img/minitool-news-center/70/introduction-boot-sector-virus.jpg)

