Как да коригирам Sony VAIO, заседнал на екрана с лого на Windows 10 11?
How To Fix Sony Vaio Stuck On The Logo Screen On Windows 10 11
Обичайно е да срещнете Sony VAIO, заседнал на екрана с логото, докато се опитвате да го включите. Знаете ли как да се отървете от него? Ако в момента сте в затруднено положение, можете да прибегнете до това ръководство от Решение MiniTool за да разберете възможните причини и решения.Sony VAIO остана на екрана с лого
Sony VAIO е един от най-мощните лаптопи, който може да се справи с различни задачи, включително забавление, учене и продуктивност. Понякога вашият лаптоп Sony VAIO може внезапно да се повреди. Например проблеми като черен екран , не се зареждат или остават на екрана с логото не са нещо ново.
Какво да направите, ако лаптопът Sony VAIO не успее да стартира след екрана на VAIO? След като това се случи, няма да имате достъп до нищо на вашия компютър. Ето защо, за да нарушите значително работата си, трябва да вземете някои контрамерки възможно най-скоро. Според някои потребители във форумите, Sony VAIO, заседнал на екрана с логото, може да бъде задействан от следните елементи:
- Смущения на периферни устройства.
- Зловреден софтуер или вирусна инфекция.
- Неправилен ред или режим на зареждане.
- Повредени системни файлове.
- Новоинсталирани актуализации или програми.
Как да коригирам Sony VAIO, заседнал на екрана с лого на Windows 10/11?
Решение 1: Рестартирайте компютъра без периферни устройства
Някои външни устройства, свързани към компютъра ви, може да са причината Sony VAIO да остане на екрана с логото на VAIO. За да елиминирате потенциални конфликти, трябва да рестартирате компютъра си без никакви периферни устройства, за да проверите за някакво подобрение. За да направите това:
Стъпка 1. Натиснете и задръжте Мощност бутон за изключване на вашия компютър.
Стъпка 2. Изключете всички ненужни периферни устройства като USB флаш устройства, външни твърди дискове, принтери, уеб камери, скенери и т.н.
Стъпка 3. След известно време рестартирайте компютъра без тези външни устройства. Ако компютърът ви може да стартира правилно, включете ги един след друг, за да изключите конфликтния.
Решение 2: Променете режима на зареждане
Наследеният режим на зареждане използва MBR дискове, докато режимът на зареждане UEFI използва GPT дискове. След като режимът на зареждане и типът на диска на компютъра ви не съвпадат, ще се появят проблеми със зареждането на компютъра, като например Sony VAIO, останал на екрана с логото. В този случай промяната на режима на зареждане може да ви свърши работа. За да направите това:
Стъпка 1. Изключете компютъра > натиснете ПОМОЩ бутон > изберете Стартирайте настройката на BIOS .
Стъпка 2. В Обувка изберете режим на зареждане според типа на вашия диск.
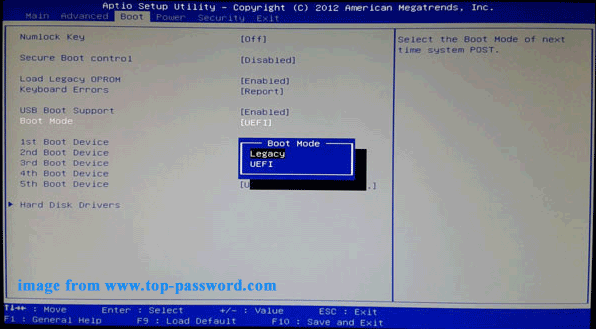
Стъпка 3. Запазете промените и излезте от менюто на BIOS.
Решение 3: Нулирайте BIOS до фабричните настройки
BIOS отговаря за управлението на различни компоненти, които изграждат компютъра, и контролира процеса на стартиране. Когато имате проблеми със зареждането на вашия лаптоп Sony VAIO, нулиране на BIOS може да е полезно. Ето как да го направите:
Стъпка 1. Натиснете Мощност бутон, за да изключите компютъра си.
Стъпка 2. След като компютърът ви се изключи напълно, натиснете и задръжте ас бутон до зареждане в VAIO Care (Спасителен режим) .
Стъпка 3. Натиснете F2 за да стартирате настройката на BIOS > използвайте клавишите със стрелки за да намерите Помощна програма за настройка екран > натиснете F9 за нулиране на BIOS до фабричните настройки по подразбиране.
Съвети: За различни серии лаптопи функционалните клавиши може да са малко по-различни, така че е по-добре да прегледате внимателно ръководството за потребителя от сайта на производителя, преди да продължите.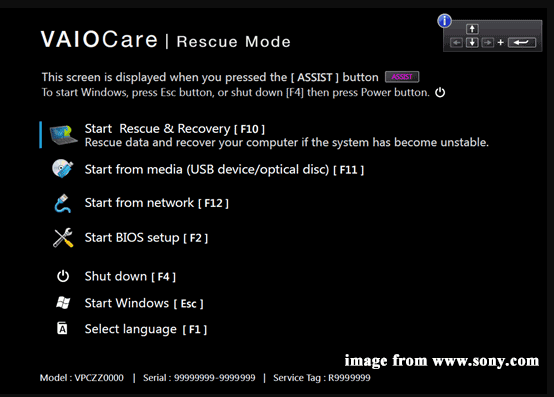
Стъпка 4. Запазете желаната промяна и излезте от BIOS.
Решение 4: Проверете устройството за зареждане по подразбиране
Ако първото устройство за стартиране не е системният ви твърд диск, компютърът ви няма да успее да намери операционната система, което ще доведе до проблеми като лаптоп Sony VAIO, заседнал на екрана за зареждане или черен екран. Ето как да зададете правилно основната последователност за зареждане:
Етап 1. Влезте в менюто на BIOS на вашия лаптоп Sony VAIO.
Стъпка 2. В Обувка изберете вашето системно устройство като устройство за зареждане по подразбиране.
Стъпка 3. Запазете промяната, затворете BIOS и рестартирайте компютъра си, за да проверите дали Sony VAIO, заседнал на екрана с лого, е изчезнал.
Решение 5: Стартирайте в безопасен режим
Когато компютърът ви не може да стартира нормално, можете да влезете Безопасен режим който стартира Windows с ограничен набор от файлове и драйвери. След като сте в безопасен режим, можете да разберете какво пречи на операционната система да работи правилно. Ето как да го направите:
Стъпка 1. Когато компютърът ви се изключи, натиснете и задръжте ас ключ за влизане VAIO Care (Спасителен режим) .
Стъпка 2. Маркирайте Стартиране на Rescue & Recovery [F10] и удари Въведете .
Стъпка 3. Изберете клавиатурна подредба > Отстраняване на неизправности > Разширени опции > Командния ред .
Стъпка 4. Въведете в командния прозорец bcdedit /set {default} bootmenupolicy legacy и удари Въведете за да добавите менюто с опции за наследено разширено зареждане към Windows 10 или 11.
Стъпка 5. След това затворете Командния ред и изберете Изключете вашия компютър .
Стъпка 6. Натиснете Мощност бутон, за да включите компютъра си и след това натиснете F8 многократно.
Стъпка 7. В менюто 'Старт' на Windows изберете да активирате безопасен режим (или активирайте безопасен режим с мрежа или команден ред според вашите нужди).
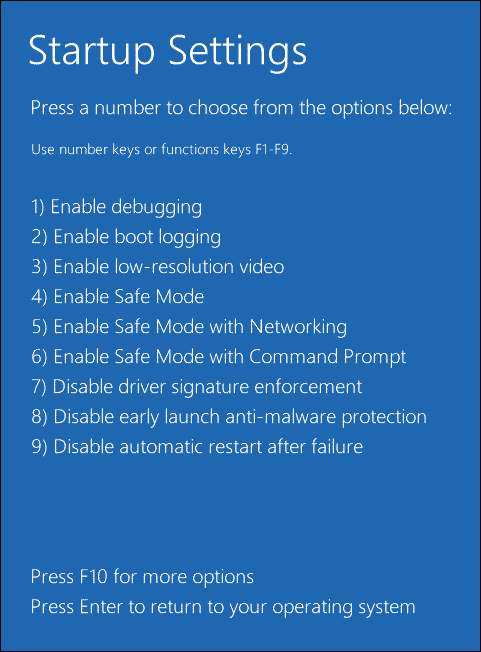
Сега можете да премахнете проблемна програма, да деинсталирате наскоро инсталирана актуализация на Windows или да се отървете от вируси или зловреден софтуер в безопасен режим.
Решение 6: Извършете поправка при стартиране
Поправката при стартиране е предназначена да коригира повечето проблеми, които пречат на компютъра ви да се зареди в операционната система. Следователно, когато Sony VAIO заседне на екрана с лого, можете да помислите за извършване на поправка при стартиране. Ето как да го направите:
Стъпка 1. Изключете компютъра > рестартирайте го > натиснете Мощност когато видите логото на Windows на екрана.
Стъпка 2. Повторете този процес няколко пъти, докато бъдете подканени от Автоматичен ремонт екран.
Стъпка 3. Кликнете върху Разширени опции да влезеш Среда за възстановяване на Windows .
Стъпка 4. Отидете на Отстраняване на неизправности > Разширени опции > Ремонт при стартиране за да започнете процеса.
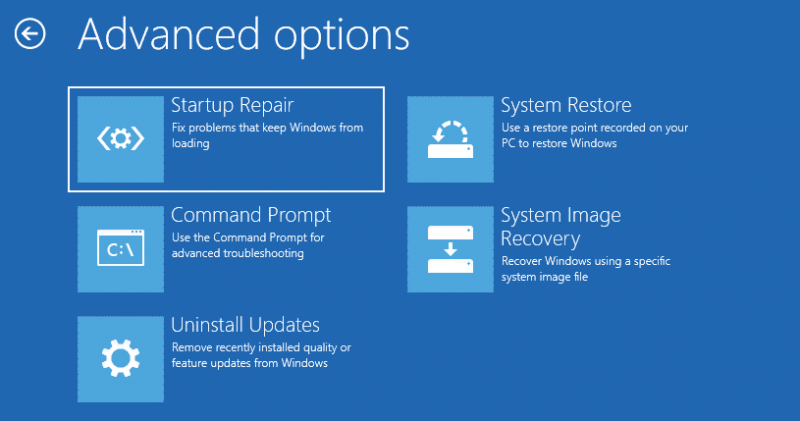 Съвети: Какво да направите, ако Startup Repair не успее да поправи вашия компютър? не се безпокойте Вижте това ръководство – Ремонтът при стартиране не може да поправи този компютър автоматично за да получите множество решения!
Съвети: Какво да направите, ако Startup Repair не успее да поправи вашия компютър? не се безпокойте Вижте това ръководство – Ремонтът при стартиране не може да поправи този компютър автоматично за да получите множество решения!Решение 7: Извършете възстановяване на системата чрез VAIO Care (Rescue Mode)
Разработен от Sony, софтуерът VAIO Care е пригоден да поддържа и оптимизира лаптопи Sony VAIO. В същото време този софтуер 'всичко в едно' предоставя широк набор от функции, които ви помагат да диагностицирате и отстранявате най-често срещаните компютърни проблеми, включително лаптоп Sony VAIO, заседнал на екрана за зареждане. Ето как да извършите възстановяване на системата с него:
Стъпка 1. Изключете вашия лаптоп Sony VAIO и натиснете ПОМОЩ бутон.
Стъпка 2. Кликнете върху Стартиране на отстраняване на неизправности (възстановяване) > изберете език и клавиатурна подредба > натиснете Отстраняване на неизправности .
Стъпка 3. В Отстраняване на неизправности раздел, докоснете Възстановяване на VAIO и изберете операционната система.
Стъпка 4. In VAIO Rescue Mode , хит Стартирайте VAIO Care (Rescue Mode) > Магьосник > Пропуснете спасяването .
Стъпка 5. Потвърдете тази операция и следвайте указанията на екрана, за да завършите процеса на почивка.
Решение 8: Възстановете фабричните настройки на вашия лаптоп Sony VAIO
Ако Sony VAIO, заседнал на екрана с логото на VAIO, все още е там след прилагане на всички решения по-горе, последният сигурен начин е да възстановите фабричните настройки на вашия лаптоп Sony VAIO. По този начин може да изтрие всички инсталирани програми, персонализирани настройки и дори лични файлове на вашето Windows устройство. Следвай тези стъпки:
Съвети: Тъй като вашите данни може да бъдат загубени след нулиране на фабричните настройки, изключително важно е да предприемете необходимите стъпки, за да защитите важни елементи на вашия компютър. За да направите това, можете да архивирате данните си с надежден Софтуер за архивиране на компютър наречен MiniTool ShadowMaker. Тя ви позволява да се насладите на повечето услуги безплатно в рамките на 30 дни. Опитайте сега!Пробна версия на MiniTool ShadowMaker Щракнете за изтегляне 100% Чисто и безопасно
Стъпка 1. Влезте в средата за възстановяване на Windows.
Стъпка 2. Кликнете върху Отстраняване на неизправности и изберете Нулирайте този компютър .
Стъпка 3. След това има 2 налични опции за вас: Запази файловете ми и Премахнете всичко . Изберете една опция според вашите нужди.
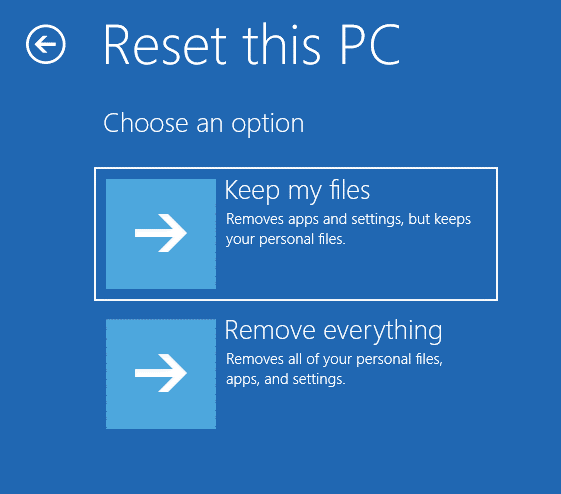
Стъпка 4. Изберете начин за инсталиране на вашия Windows и след това следвайте инструкциите на екрана, за да завършите процеса на нулиране.
Съвети: За да получите повече начини за нулиране на вашия лаптоп Sony VAIO до състоянието по подразбиране, вижте това ръководство - Как да възстановите фабричните настройки на Sony VAIO на Windows 10/11? Ето 4 начина .Предложение: Архивирайте вашия лаптоп Sony VAIO с MiniTool ShadowMaker
След като следвате тези решения по-горе, проблемите със зареждането на компютъра, като Sony VAIO, останали на екрана с логото, не са научна ракета. Въпреки това процесът на отстраняване на неизправности може да отнеме малко време, защото нямате представа за основната причина за този проблем.
Има ли универсално решение за проблеми със системата или зареждането? За да се справите с подобни неудобства, можете да изберете да създадете системно изображение с MiniTool ShadowMaker. След като операционната ви система се осакатява, можете лесно да я възстановите в работно състояние със системния образ, който сте създали, вместо да отделяте много време за отстраняване на проблема.
MiniTool ShadowMaker е надежден инструмент за архивиране, наличен в Windows 11/10/8.1/8/7. Този удобен инструмент е известен със своето така наречено решение за архивиране на системата с едно щракване. С други думи, необходими са само няколко щраквания, за да архивирате операционната система. В допълнение към архивиране на системата , този инструмент също поддържа архивиране на елементи като файлове, папки, дялове и дори целия диск.
Нещо повече, когато трябва да ускорите своя Sony VAIO, Клониран диск функция е на ваше разположение. С него, клониране на HDD към SSD и преместване на Windows на друго устройство стане много по-лесно.
Сега ще ви покажем как работи архивирането на системата с едно кликване:
Стъпка 1. Изтеглете и инсталирайте MiniTool ShadowMaker безплатно.
Пробна версия на MiniTool ShadowMaker Щракнете за изтегляне 100% Чисто и безопасно
Стъпка 2. Отидете до Архивиране страница. След това ще откриете, че операционната система е избрана в ИЗТОЧНИК раздел по подразбиране, така че просто трябва да изберете път за съхранение в ДЕСТИНАЦИЯ . Тук по-предпочитано е USB флашка или външен твърд диск.
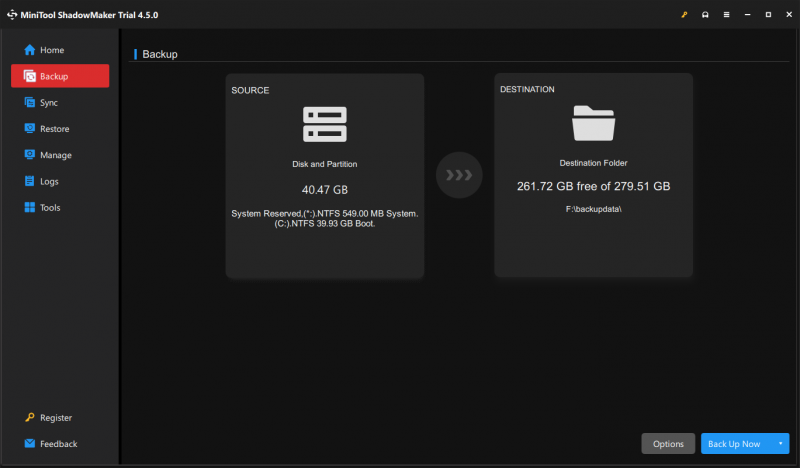
Стъпка 3. Кликнете върху Архивиране сега за да започнете процеса.
Съвети: В случай, че компютърът ви не се зарежда без причина, това е добър вариант за създаване на стартиращо USB флаш устройство с Media Builder в Инструменти страница. След като възникне грешка при стартиране, можете да стартирате проблемния си компютър от това USB устройство и след това да извършите възстановяване на системата.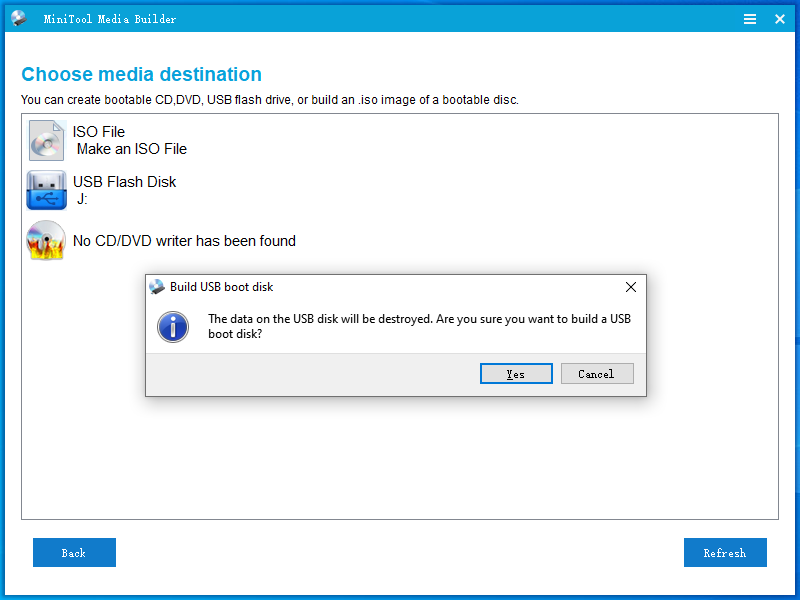
Имаме нужда от вашия глас
Защо Sony VAIO заседнал на екрана с лого се появява? Как да се справим с този труден проблем? Сега имате ясна представа за причините и решенията на този проблем. Освен това, архивирането на вашата операционна система с MiniTool ShadowMaker е сребърен куршум за постоянни системни проблеми.
Пробна версия на MiniTool ShadowMaker Щракнете за изтегляне 100% Чисто и безопасно
Как ви харесва нашия продукт? Ако имате някакви предложения или проблеми, докато го използвате, не се колебайте да се свържете директно с нас чрез [имейл защитен] . Ние ще се свържем с вас веднага щом можем. Ценете времето си!
![5 метода за коригиране на грешни букви при въвеждане на клавиатура в Windows 10 [MiniTool News]](https://gov-civil-setubal.pt/img/minitool-news-center/41/5-methods-fix-keyboard-typing-wrong-letters-windows-10.jpg)

![Как да импортирате чужд диск, без да губите данни [2021 Update] [MiniTool Tips]](https://gov-civil-setubal.pt/img/disk-partition-tips/34/how-import-foreign-disk-without-losing-data.jpg)

![Как да разбера какво е DDR RAM паметта ми? Следвайте ръководството сега! [Новини от MiniTool]](https://gov-civil-setubal.pt/img/minitool-news-center/01/how-do-i-know-what-ddr-my-ram-is.png)

![Как да надстроите 32 бита до 64 бита в Win10 / 8/7 без загуба на данни [MiniTool Съвети]](https://gov-civil-setubal.pt/img/backup-tips/20/how-upgrade-32-bit-64-bit-win10-8-7-without-data-loss.jpg)






![Как да възстановите фабричните настройки на Toshiba Satellite на Windows7 / 8/10? [MiniTool Съвети]](https://gov-civil-setubal.pt/img/disk-partition-tips/49/how-factory-reset-toshiba-satellite-windows7-8-10.png)

![Проблем с инсталирането на Windows 10 KB4023057: Грешка 0x80070643 - Фиксирана [Новини на MiniTool]](https://gov-civil-setubal.pt/img/minitool-news-center/65/windows-10-kb4023057-installation-issue.jpg)


![Как да сменя директорията в CMD | Как да използвам CD Command Win 10 [MiniTool News]](https://gov-civil-setubal.pt/img/minitool-news-center/85/how-change-directory-cmd-how-use-cd-command-win-10.jpg)
