Как да коригирате InZOI DirectX 12 грешка на вашата система? 5 често срещани поправки!
How To Fix Inzoi Directx 12 Error On Your System 5 Common Fixes
Един от най-досадните проблеми, пред които са изправени много играчи, опитващи се да играят InZOI, е „DirectX 12 не се поддържа от вашата система“. Да предположим, че срещате същия проблем, когато стартирате тази игра. Не се притеснявайте и Миниинструмент ще ви преведе как да коригирате грешката на InZOI DirectX 12 с 5 често срещани решения.InZOI DirectX 12 не се поддържа от вашата система
InZOI, предстояща игра за симулация на живот, разработена от Krafton, е планирана да бъде пусната за Windows в края на 2024 г. За някои играчи те играят демонстрацията на Character Studio и създават герои в inZOI преди 25 август в 21:00 PT. Zois, създаден в демонстрацията, може да продължи да се използва в ранен достъп след пускането. Често срещан проблем обаче кара играчите да се разочароват сега, като грешката InZOI DirectX 12.
На екрана на компютъра се появява съобщение за грешка, което казва „DirectX 12 не се поддържа от вашата система. Опитайте да стартирате без аргумента на командния ред –dx12 или –d3d12”. Това блокира стартирането на InZOI. Ако все още страдате от същия проблем, нека проучим как да поправим проблема с InZOI DirectX 12, така че да можете да върнете играта, за да имате добро игрово изживяване.
#1. Проверете дали компютърът ви поддържа DirectX 12
Компютърът трябва да отговаря на минималните системни изисквания за игра на InZOI. Според Steam тази игра изисква вашата система да поддържа DirectX 12. Освен това можете да намерите друга информация, както е показано по-долу.
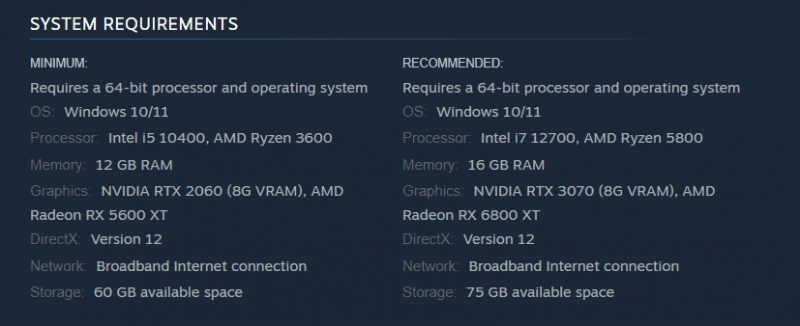
Затова отидете, за да проверите системната си информация в случай на грешка на InZOI DirectX.
Стъпка 1: Натиснете Win + R , тип dxdiag , и удари добре за отваряне Инструмент за диагностика на DirectX .
Стъпка 2: Вижте DirectX версия елемент и трябва да пише DirectX 12 .
Стъпка 3: Уверете се, че използвате Windows 10 или по-нова версия, тъй като DirectX 12 изисква тези версии на Windows.
#2. Актуализирайте Windows
В случай, че компютърът ви не използва DirectX 12, актуализирайте Windows и ще сте готови. Освен това, това ще гарантира, че нямате чакащи актуализации за отстраняване на някои потенциални проблеми.
Съвети: Преди да инсталирате актуализации на Windows, направете резервно копие за вашия компютър предварително, за да избегнете потенциален срив на системата или загуба на данни. За тази цел стартирайте MiniTool ShadowMaker, програмата най-добрият софтуер за архивиране за Windows 11/10.Пробна версия на MiniTool ShadowMaker Щракнете за изтегляне 100% Чисто и безопасно
Стъпка 1: Отворете Настройки чрез Win + I клавишите на вашата клавиатура.
Стъпка 2: В Windows 10 отидете на Актуализиране и защита > Windows Update . В Windows 11 отидете директно на Актуализация на Windows .
Стъпка 3: След като провери за налични актуализации, Windows автоматично ще ги изтегли и инсталира на компютъра.
След това играйте играта си и вижте дали все още срещате InZOI DirectX 12 не се поддържа при системна грешка.
#3. Актуализирайте драйвера на графичната карта
Грешката InZOI DirectX 12 вероятно ще се появи поради проблем с драйвера на вашата графична карта. Актуализирането му може да направи услуга.
За NVIDIA отворете тази страница – https://www.nvidia.com/en-us/drivers/, manually do a driver search, and download and install the latest GPU driver.
За AMD посетете #/download/drivers.html, find the latest graphics card driver and install it.
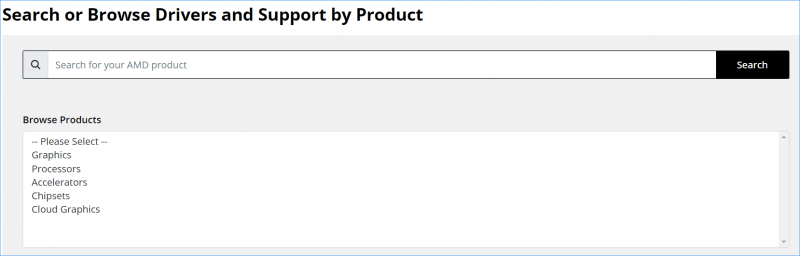
След това можете да играете InZOI гладко без грешка DirectX 12.
#4. Стартирайте InZOI с администраторски права
Силно препоръчваме да стартирате тази игра с администраторски права, така че играта да има достъп до всички необходими DirectX API и хардуерни ресурси.
Стъпка 1: В Steam отидете на Библиотека .
Стъпка 2: Щракнете с десния бутон върху inZOI: Студио за персонажи и удари Управление > Преглед на локални файлове .
Стъпка 3: В папката за инсталиране на играта – C:\Program Files (x86)\Steam\steamapps\common\inZOI , щракнете с десния бутон върху BlueClient.exe файл и изберете Свойства .
Стъпка 4: Вътре Съвместимост , поставете отметка в квадратчето на Стартирайте тази програма като администратор .
Стъпка 5: Щракнете Приложи > OK .
#5. Принудете InZOI да използва DirectX 11
Трябва да проверите дали тази игра поддържа DirectX 11 или в противен случай можете да предприемете стъпките по-долу, за да принудите играта да го използва в случай на грешка InZOI DirectX 12.
Прочетете също: DirectX 11 срещу 12: Каква е разликата и как да изберете
Стъпка 1: Отворете файла с настройки на играта – обикновено той е config.ini, settings.ini или подобен.
Стъпка 2: Променете стойността на DirectX версия към 11 и запазете файла.
Стъпка 3: Рестартирайте играта.
Краят
Тези пет корекции могат ефективно да ви помогнат да се справите с грешката InZOI DirectX 12. Опитайте ги един по един, докато намерите работещия начин. В допълнение, някои общи заобикалящи решения си струва да опитате, например проверка на целостта на играта, разрешаване на играта през защитната стена на Windows, деактивиране на наслагвания, деактивиране на фонови приложения, преинсталиране на играта и т.н.
Между другото, ако играта ви работи бавно на компютър с Windows, софтуерът за настройка на компютъра MiniTool System Booster ще бъде добър помощник в повишаване на производителността на компютъра . Вземете го, за да коригирате проблема със забавянето/заекването.
Пробен усилвател на системата MiniTool Щракнете за изтегляне 100% Чисто и безопасно
![5 начина за разрешаване на грешка SU-41333-4 на конзолата PS4 [MiniTool Tips]](https://gov-civil-setubal.pt/img/disk-partition-tips/34/5-ways-solve-su-41333-4-error-ps4-console.png)

![Как да използвам Clonezilla в Windows 10? Алтернатива на Clonezilla ли е? [MiniTool Съвети]](https://gov-civil-setubal.pt/img/backup-tips/12/how-use-clonezilla-windows-10.png)






![Методите за Acrobat не успяха да се свържат с DDE сървър Грешка [MiniTool News]](https://gov-civil-setubal.pt/img/minitool-news-center/27/methods-acrobat-failed-connect-dde-server-error.png)

![[FIX] Името на директорията е невалиден проблем в Windows [MiniTool Tips]](https://gov-civil-setubal.pt/img/data-recovery-tips/49/directory-name-is-invalid-problem-windows.jpg)

![[Решено!] Как да разбера какво е събудило компютъра ми?](https://gov-civil-setubal.pt/img/news/16/how-find-out-what-woke-up-my-computer.jpg)




![Научете как да коригирате / премахнете карта с памет само за четене - 5 решения [MiniTool Съвети]](https://gov-civil-setubal.pt/img/disk-partition-tips/40/learn-how-fix-remove-memory-card-read-only-5-solutions.jpg)
