Как да изтеглите и инсталирате XP-Pen драйвер в Windows 11 10
How To Download Install Xp Pen Driver In Windows 11 10
Имам ли нужда от XPPen драйвери? Разбира се, имате нужда. Ако XPPen не работи след свързване към компютър, трябва да изтеглите и инсталирате драйвера за XP-Pen или да актуализирате драйвера до най-новата версия. Вижте как да инсталирате драйвери за XP-Pen по 2 начина от тази публикация нататък Миниинструмент .XPPen е професионален и надежден доставчик, който произвежда дисплеи с писалка, писалки, графични таблети и други цифрови графични продукти. С продуктите на XPPen можете лесно да завършите много неща – комикси и илюстрации, анимация и игри, графичен дизайн и редактиране на изображения и видео.
За да използвате XPPen, трябва да свържете вашия таблет или дисплей за рисуване към вашия компютър с помощта на кабел. След това е необходим съответен XP-Pen драйвер, за да може този продукт да работи правилно. Но понякога драйверът е остарял, което води до това, че XPPen не работи според очакванията. Така че отидете на актуализиране или изтегляне и инсталиране на драйвера.
След това нека видим как да направите това нещо по два начина, за да позволите на вашето устройство да се възстанови до нормалното състояние.
Вариант 1: Изтегляне и инсталиране на драйвер за XP-Pen
Как да инсталирам драйвери за XP-Pen? За да изтеглите ръчно драйвер за XP-Pen и да го инсталирате за вашия компютър, изпълнете следните стъпки:
Стъпка 1: Отворете уеб браузър и отворете този официален уебсайт – https://www.xp-pen.com/download.
Стъпка 2: Потърсете съответния драйвер според модела на продукта, който сте закупили.
Стъпка 3: От СОФТУЕР И ДРАЙВЕРИ раздел, изтеглете инсталационния файл на драйвера XP-Pen за вашата операционна система. На екранната снимка можете да видите, че производителят предлага всички видове XP-Pen драйвери за различни платформи, включително macOS, Windows 1/8/10/11 и някои Linux системи. Тук изтегляме драйвера за компютър с Windows.
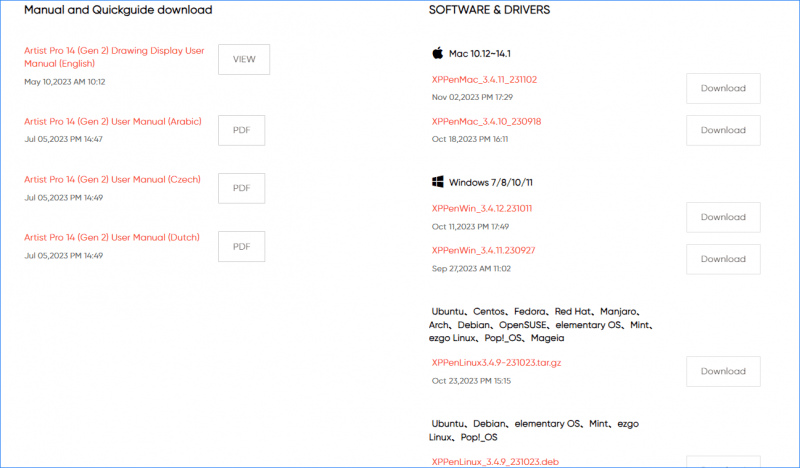
Стъпка 4: След като получите файла за изтегляне на драйвера за XP-Pen, щракнете двукратно върху .exe файла и следвайте инструкциите на екрана, за да завършите инсталацията. След това рестартирайте компютъра си и таблетът/дисплеят XP-Pen трябва да функционира правилно.
Опция 2: Актуализирайте драйвера на XP-Pen чрез диспечера на устройствата
Освен това можете да извършите актуализация на драйвери чрез диспечера на устройства в Windows 11/10. Вижте как да направите това:
Стъпка 1: Натиснете Win + X да избера Диспечер на устройства .
Стъпка 2: Намерете устройството XP-Pen от Устройства за човешки интерфейс , щракнете с десния бутон върху устройството и изберете Актуализиране на драйвера .
Стъпка 3: Докоснете първата секция, за да позволите на Windows автоматично да търси наличния драйвер и да го инсталира.
Съвети: Освен тези два начина, можете да инсталирате драйвера на XP-Pen, като използвате софтуер за актуализиране на драйвери на трета страна като Driver Easy, Driver Booster , Avast Driver Updater и др.Как да коригирате XP-Pen, който не работи Windows 11/10
От горните части знаете как да изтеглите драйвера за XP-Pen и да го инсталирате или да актуализирате драйвера на таблета XP-Pen за компютър с Windows, така че да можете да разрешите проблема с неработещия XP-Pen, причинен от остарели драйвери. Ако устройството спре да работи поради други причини като хардуерни проблеми, неправилна конфигурация, Windows Ink Workspace и др., как да го поправите? Вижте някои често срещани поправки.
Деактивирайте режима на заспиване
Понякога вашият XP-Pen спира да работи, когато се опитвате да използвате устройството направо от режим на заспиване. Така че, опитайте да деактивирате режима на заспиване:
Стъпка 1: Отидете на Контролен панел > Система и сигурност .
Стъпка 2: Докоснете Променете кога компютърът заспива от Опции за захранване раздел.
Стъпка 3: Изберете Никога за Поставете компютъра в режим на заспиване под двете На батерия и Включен .
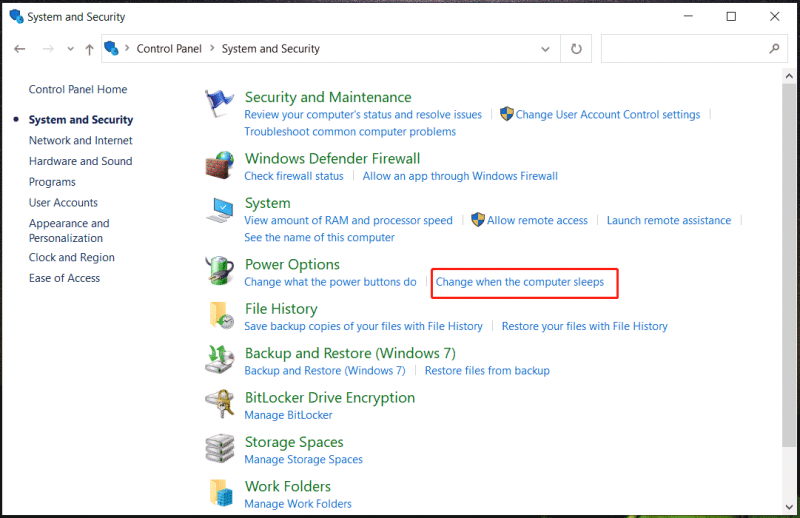
Деактивирайте Windows Ink Workspace
Windows Ink Workspace може да помогне за подобряване на потребителското изживяване при използване на устройства за цифрово рисуване, но понякога може да причини забавяне и проблеми. Ако XP-Pen не работи, можете да опитате да деактивирате тази функция. Това ръководство – Какво е Windows Ink Workspace и как да го деактивирате може да ви помогне.
Съвети: Ако деактивирате тази функция чрез редактиране на системния регистър, препоръчваме да архивирате вашия компютър с помощта на MiniTool ShadowMaker или създайте точка за възстановяване преди промяната, за да избегнете повреда на системата, причинена от неправилни операции.Пробна версия на MiniTool ShadowMaker Щракнете за изтегляне 100% Чисто и безопасно
Отстраняване на неизправности на устройството
Уверете се, че сте свързали правилно таблета или дисплея XP-Pen към компютъра. Можете да го свържете отново.
Освен това се уверете, че зареждаемият стилус е достатъчно зареден.
Присъда
Вече знаете как да коригирате XP-Pen, който не работи в Windows 11/10 чрез някои корекции, особено как да инсталирате XP-Pen драйвери за вашия компютър, ако проблемът се задейства от остарелите драйвери. Ако имате някаква идея относно изтеглянето/актуализацията на драйвера за таблет XP-Pen, свържете се с нас чрез екипа за поддръжка.






![Как да преместите Windows, който е извън екрана, на работния плот в Windows 10 [MiniTool News]](https://gov-civil-setubal.pt/img/minitool-news-center/58/how-move-windows-that-is-off-screen-desktop-windows-10.jpg)



![Коригирано: Грешка 0x80246007 при изтегляне на Windows 10 Builds [MiniTool News]](https://gov-civil-setubal.pt/img/minitool-news-center/76/fixed-error-0x80246007-when-downloading-windows-10-builds.png)




![Определението и целта на конзолата за управление на Microsoft [MiniTool Wiki]](https://gov-civil-setubal.pt/img/minitool-wiki-library/90/definition-purpose-microsoft-management-console.png)

![Как да проверя / наблюдавам състоянието на батерията на телефона с Android [MiniTool News]](https://gov-civil-setubal.pt/img/minitool-news-center/51/how-check-monitor-battery-health-android-phone.png)
