Как да търсите в историята на Chrome по дата | История на Google Chrome
How Search Chrome History Date Google Chrome History
Ако искате да търсите в хронологията си в Chrome по дата, за да видите хронологията на търсенията в Google за определена дата или период от време, тази публикация представя 2 лесни начина с подробни ръководства. Софтуерът MiniTool не само предоставя решения на различни компютърни проблеми, но също така предлага набор от полезни инструменти, вкл. MiniTool Power Data Recovery, MiniTool Partition Wizard и др.
На тази страница:- Как да търсите в историята на Chrome по дата
- Как да изтриете историята на търсенето в Google
- Долен ред
Как да търсите и преглеждате историята на Chrome по дата? Ако искате да филтрирате историята си на сърфиране в Google по период от време, за да посетите отново тези уеб страници на определена дата или период от време в миналото, проверете как да го направите по-долу.
Как да търсите в историята на Chrome по дата
Вариант 1: Чрез Google My Activity
Етап 1. Може да отидеш до https://myactivity.google.com за да отворите страницата Моята активност в Google.
Стъпка 2. В Google My Activity pate можете да щракнете върху Филтриране по дата и продукт. В изскачащия прозорец Филтриране по дата прозорец, можете да щракнете върху иконата на падащото меню, за да изберете период от време за пресяване на хронологията на сърфиране: Днес, Вчера, Последните 7 дни, Последните 30 дни, За цялото време или По избор.

Ако искате да персонализирате времевия диапазон на историята на търсенето с Google, можете да изберете Персонализиран и изберете началната и крайната дата по-долу, за да посочите времевия диапазон. Можете също да изберете същата дата като начален и краен час, за да преминете към конкретен ден в хронологията на Google Chrome.
Стъпка 3. След това можете да изберете продуктите на Google, които искате да филтрирате за историята на търсенето с Google. Ако не виждате Chrome в списъка с продукти, изберете Всички. След като изберете, можете да щракнете Приложи и ще филтрира хронологията с персонализираните настройки на филтъра.
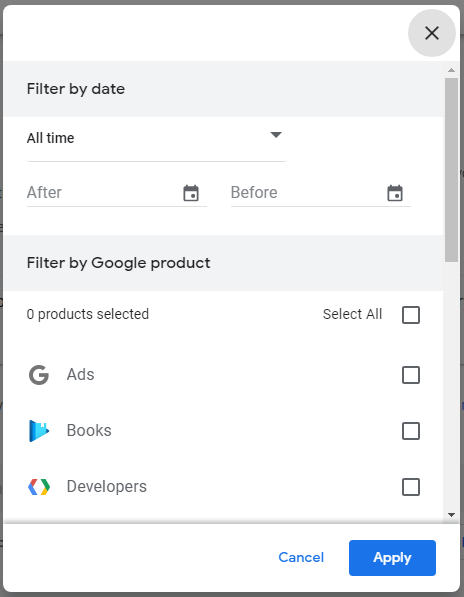
Като алтернатива, ако си спомняте какво сте разглеждали или търсили в Chrome, можете да въведете ключовите думи в Търсете дейността си за търсене на конкретно съдържание в хронологията на Chrome.
Вариант 2: Използвайте разширение
Можете също да използвате някои разширения на Chrome, за да търсите в историята си на сърфиране в Google по дата. Разширенията, които можете да използвате, включват: История по дата, По-добра история, Скорошна история, Търсене в история, По-добра история на Chrome, Диспечер на история и др.
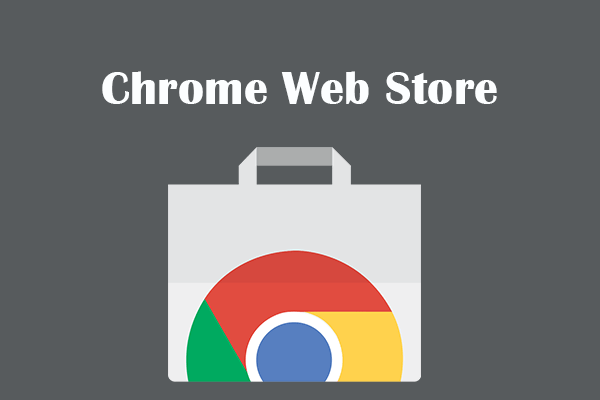 Използвайте уеб магазина на Chrome, за да намерите и инсталирате разширения за Chrome
Използвайте уеб магазина на Chrome, за да намерите и инсталирате разширения за ChromeКакво представлява уеб магазинът на Chrome? Проверете как да отворите уеб магазина на Chrome, за да намерите и инсталирате разширения за Google Chrome, за да добавите нови функции към браузъра си.
Прочетете ощеКак да изтриете историята на търсенето в Google
Как да изтриете историята на търсенето в Google по дата:
В прозореца на Google My Activity можете да следвате ръководствата по-горе, за да филтрирате историята по дата и да щракнете върху бутона Изтриване, за да изтриете резултатите, съответстващи на вашето търсене и филтър.
Можете също да щракнете Изтриване на активност от в левия панел, за да изберете Последния час, Последния ден, За цялото време или Персонализиран диапазон, за да изтриете активността си в Google по дата.
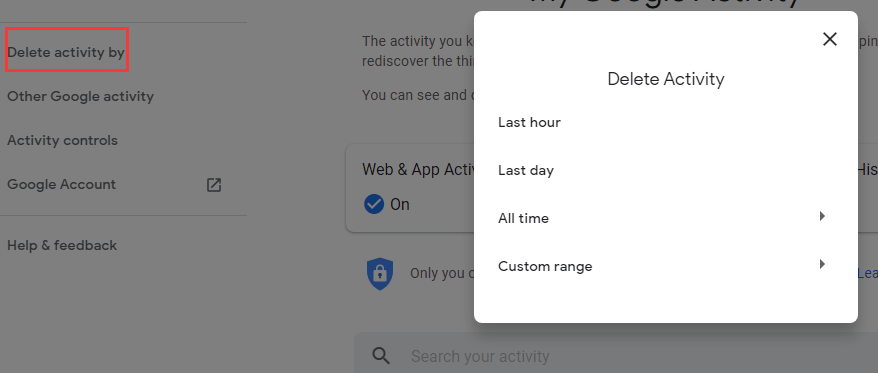
Можете също да търсите в полето за търсене на активност, за да филтрирате конкретни резултати от сърфирането, и щракнете върху три точки икона за избор Изтриване на резултатите за да изтриете елементите, отговарящи на вашето търсене.
Как да изчистите цялата история на търсенето в Google:
За да изтриете цялата история на сърфиране в Google, можете да щракнете Изтриване на активност от в левия панел на страницата Моята активност в Google и изберете Всички времена и Всички продукти и потвърдете, за да изтриете цялата си история в Google.
Друг лесен начин, който често използваме за изчистване на всички данни за сърфиране в Chrome, е да щракнете върху иконата с три точки в горния десен ъгъл, изберете Още инструменти -> Изчистване на данните за сърфирането . В изскачащия прозорец можете да изберете Всички времена и отметнете всички опции, за да изчистите цялата история на Google Chrome.
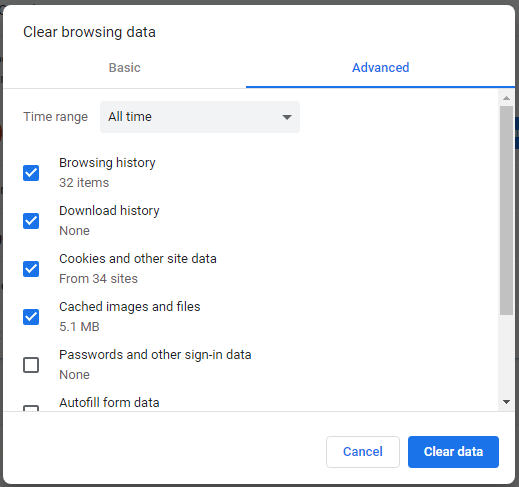
Долен ред
Тази публикация представя как да търсите в историята на Chrome по дата и как да изтриете историята на Google по дата или да изчистите цялата история. Дано помогне.
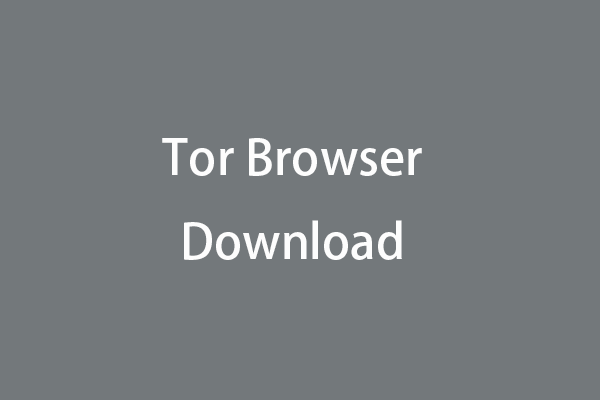 Изтегляне на браузър Tor за Windows 10/11 PC, Mac, Android, iOS
Изтегляне на браузър Tor за Windows 10/11 PC, Mac, Android, iOSМожете да изтеглите браузър Tor за вашия компютър с Windows 10/11, Mac, Android или iOS устройства за анонимно сърфиране в мрежата. Вижте как да инсталирате браузър Tor в тази публикация.
Прочетете още![Какво прави Svchost.exe и с какво трябва да се справите [MiniTool Wiki]](https://gov-civil-setubal.pt/img/minitool-wiki-library/44/what-does-svchost-exe-do.png)


![Как да възстановите данни от заключен iPhone и да отключите устройството [MiniTool Tips]](https://gov-civil-setubal.pt/img/ios-file-recovery-tips/45/how-recover-data-from-locked-iphone.jpg)

![[Решение] Как да възстановите компактна флаш карта [MiniTool Съвети]](https://gov-civil-setubal.pt/img/data-recovery-tips/76/how-recover-compact-flash-card.png)
![Как да инсталирате Zoom на компютър с Windows 10 или Mac? Вижте ръководството! [Съвети за MiniTool]](https://gov-civil-setubal.pt/img/news/BB/how-to-install-zoom-on-windows-10-pc-or-mac-see-the-guide-minitool-tips-1.png)
![Вземете там Препоръчителна актуализация за този изскачащ компютър? Премахни го! [MiniTool Съвети]](https://gov-civil-setubal.pt/img/backup-tips/78/get-there-is-recommended-update.png)
![Топ 6 корекции за инфраструктурата на Shell Хостът спря да работи [MiniTool Съвети]](https://gov-civil-setubal.pt/img/data-recovery-tips/87/top-6-fixes-shell-infrastructure-host-has-stopped-working.jpg)

![Решено: Информационното хранилище не може да бъде отворено Грешка в Outlook [MiniTool News]](https://gov-civil-setubal.pt/img/minitool-news-center/39/solved-information-store-cannot-be-opened-outlook-error.png)





![Пълните корекции на NordVPN проверка на парола не успяха „Auth“ [MiniTool News]](https://gov-civil-setubal.pt/img/minitool-news-center/19/full-fixes-nordvpn-password-verification-failed-auth.jpg)
![Как да създадете пряк път на работния плот за настройки в Windows 10/11 [Съвети за MiniTool]](https://gov-civil-setubal.pt/img/news/31/how-to-create-desktop-shortcut-for-settings-in-windows-10/11-minitool-tips-1.png)

![USB мисли, че е CD устройство? Вземете данни обратно и коригирайте проблема сега! [MiniTool Съвети]](https://gov-civil-setubal.pt/img/data-recovery-tips/78/usb-thinks-it-s-cd-drive.png)