Как да отваряте RAR файлове на Windows 10, Mac, мобилни телефони безплатно
How Open Rar Files Windows 10
Пълно ръководство за това как да отваряте безплатно RAR файлове на Windows 10, Mac, iPhone, Android. Проверете как да извличате RAR файлове с WinZip/WinRAR с подробни стъпки. Ако намирате начин да отваряте RAR файлове без WinZip/WinRAR, тази публикация предоставя и някои алтернативни програми за извличане на RAR файлове. За да възстановите безплатно изтрити или изгубени файлове (включително RAR файлове) в Windows, най-добре се препоръчва MiniTool Power Data Recovery. За потребители на Mac, Stellar Data Recovery за Mac е професионален за възстановяване на изтрити/загубени данни на Mac.
На тази страница:
- Как да отваряте RAR файлове на Windows 10 безплатно
- Как да отваряте RAR файлове на Mac безплатно
- Как да отворите RAR файл в мобилен телефон
- Как да конвертирате RAR файл
- Как да възстановите изтрити/загубени файлове (вкл. RAR файлове) безплатно на Windows 10
- Как да възстановите изтрити/загубени файлове (вкл. RAR файлове) на Mac
- Заключение
- Какво е RAR файл и как да го отворите?
- Как да отворя RAR файл без WinZip?
- Как да отворя RAR файлове на Windows 10?
- Как мога да извлека RAR файл?
RAR файлът е компресиран файл или контейнер с данни. Той съдържа множество файлове, които са компресирани, за да се спести място за съхранение или за лесно прехвърляне на имейл.
Ако сте изтеглили или получили RAR файл с файлово разширение .rar, не се притеснявайте, можете лесно да го отворите. С помощта на безплатен софтуер за извличане на RAR файлове можете лесно да отваряте RAR файлове на Windows 10, Mac, iPhone, iPad. Вижте по-долу подробните ръководства.
 Безплатно изтегляне на WinRAR 64/32-битова пълна версия за Windows 10/11
Безплатно изтегляне на WinRAR 64/32-битова пълна версия за Windows 10/11Ето ръководство за безплатно изтегляне на WinRAR, 64-битова или 32-битова пълна версия за компютър с Windows 11/10/8/7. Изтеглете и използвайте WinRAR за компресиране и разархивиране на файлове на вашия компютър.
Прочетете ощеКак да отваряте RAR файлове на Windows 10 безплатно
В Windows 10 има някои приложения, които могат да отварят RAR файлове, сред които WinRAR, WinZip, 7-Zip са най-често използваните.
Как да отваряте RAR файлове с WinRAR на Windows 10
Всъщност RAR файлът е файловият формат по подразбиране на програма за архивиране, наречена WinRAR. Това е приложението по подразбиране за създаване на RAR архивен файл или отваряне на RAR файл в Windows 10.
WinRAR е пробна програма за архивиране на файлове за Windows. Разработен е от Eugene Roshal от win.rar GmbH. WinRAR не е безплатно приложение, потребителите на Windows трябва да платят $29, за да закупят премиум WinRAR. Може да създава и преглежда RAR и Zip файлови формати, както и да разархивира някои други архивни файлови формати.
WinRAR е програма само за Windows. Има налично приложение за Android, наречено RAR за Android.
Етап 1. Ако вашият компютър с Windows не се доставя с инсталиран WinRAR, можете да отидете на Официален уебсайт за изтегляне на WinRAR за да изтеглите и инсталирате съвместимата версия на WinRAR.
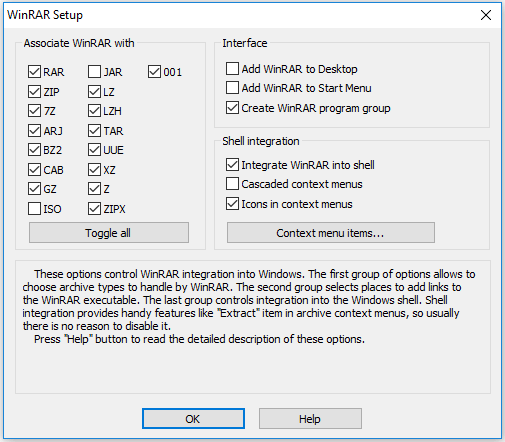
Стъпка 2. След това можете да отидете на File Explorer в Windows, за да намерите и щракнете двукратно върху RAR файла и той автоматично ще се отвори в WinRAR.
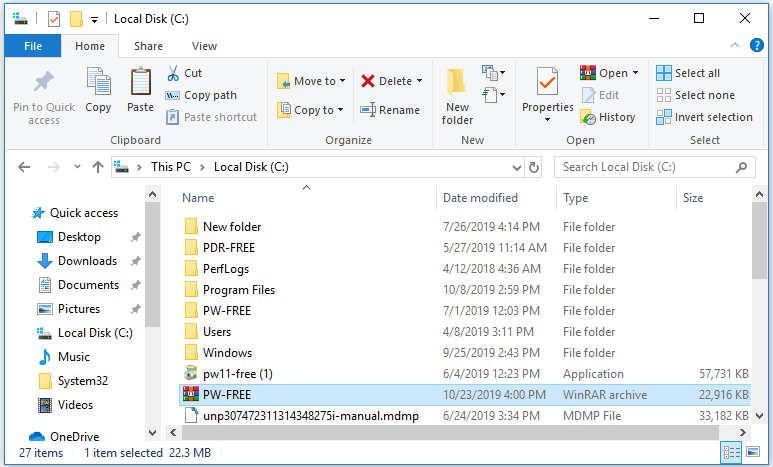
Стъпка 3. Изберете папката RAR в прозореца на WinRAR и щракнете Извличане на икона в лентата с инструменти. След това изберете целеви път или създайте нова папка за съхраняване на RAR файловете в изскачащия прозорец.
Най-накрая щракнете Добре за да започнете да извличате RAR папката. След като процесът на извличане на RAR файл приключи, можете да отворите и видите RAR файловете.
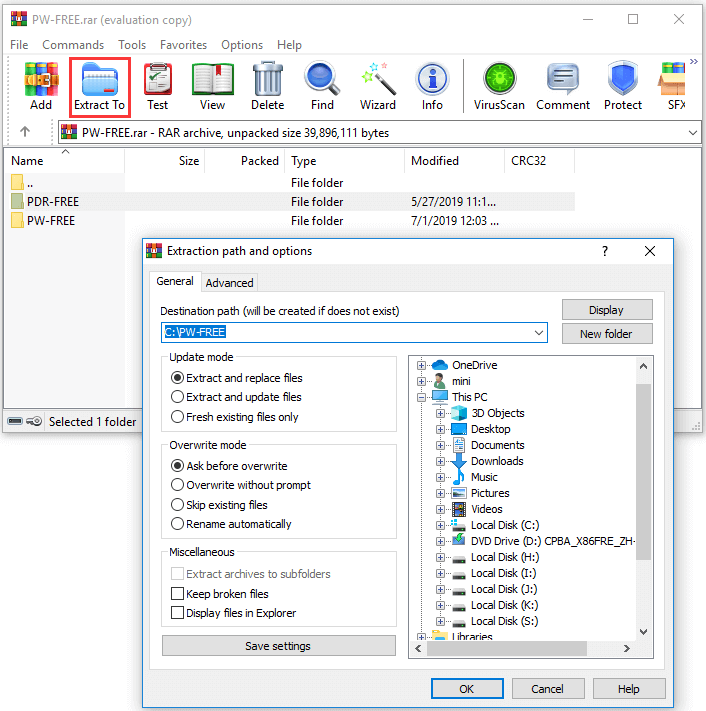
Как да отваряте RAR файлове с WinZip на Windows 10
WinZip също е популярен файлов архиватор и компресор за Windows, macOS, iOS и Android. Разработен е от WinZip Computing. Това също е пробен софтуер, който предлага 21-дневен безплатен пробен период.
WinZip се използва главно за zip и разархивирайте файлове в Windows 10 , но това приложение също ви позволява да отваряте RAR файлове, 7z, CAB, ISO и няколко други файлови формати. Можете също да използвате WinZip за отваряне на RAR файлове в Windows 10.
Етап 1. Отидете на Официален уебсайт за изтегляне на WinZip за да изтеглите и инсталирате WinZip на вашия компютър с Windows 10/8/7. След това стартирайте помощната програма WinZip, като щракнете върху нейния пряк път на работния плот или я отворете от менюто 'Старт'.
Стъпка 2. След това можете да щракнете Файл -> Отвори (от компютър/облак) за да отворите компресирания RAR файл в софтуера WinZip.
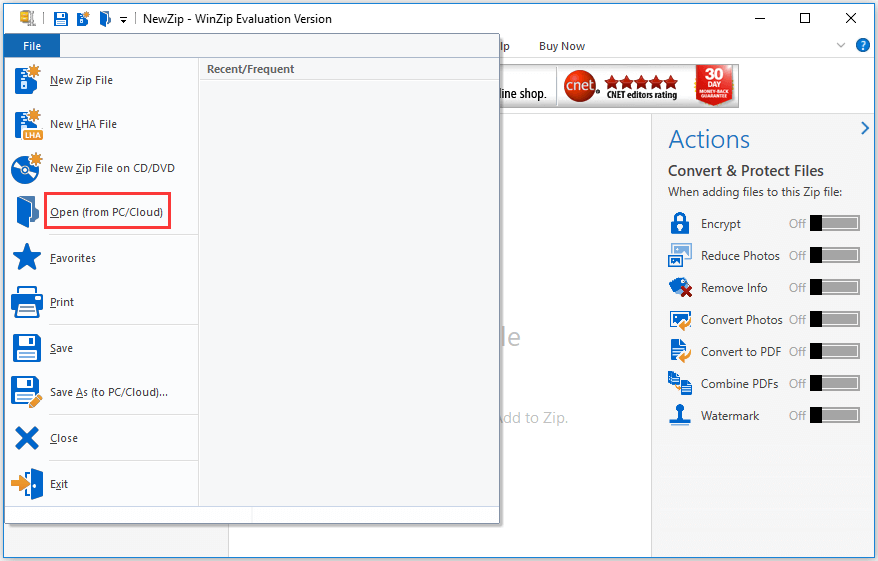
Стъпка 3. Изберете всички файлове и папки в папката RAR или можете да изберете някои файлове/папки, като задържите Ctrl клавиш на клавиатурата едновременно.
Стъпка 4. След това можете да щракнете Разархивирайте/Споделете в лентата с инструменти щракнете върху 1–щракнете върху Разархивиране икона и изберете Разархивирайте в My PC или Cloud . Продължете да избирате целева папка за запазване на извлечените RAR файлове и щракнете Разархивирайте бутон.
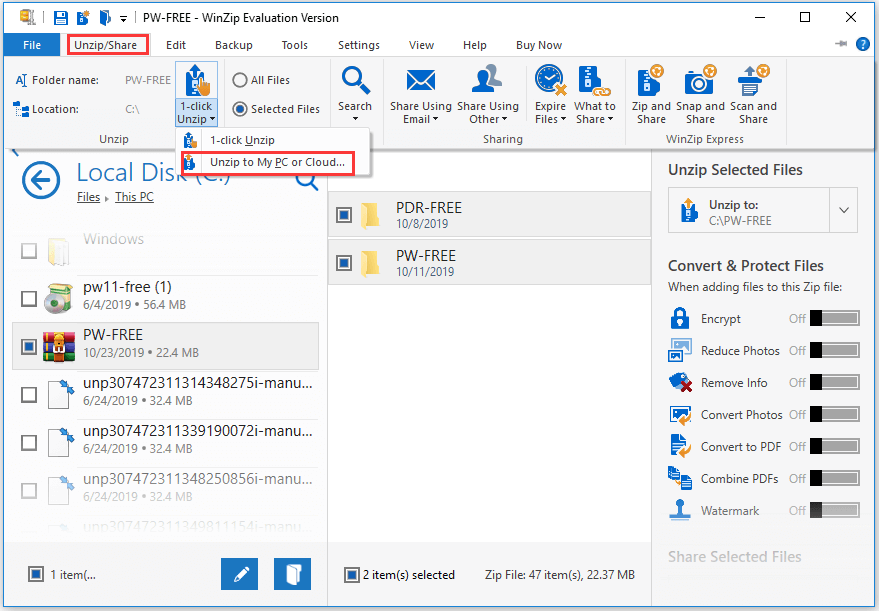
Как да отваряте RAR файлове без WinZip/WinRAR на Windows 10 – Други безплатни RAR екстрактори
Има някои други безплатни алтернативи на WinRAR/WinZip, които ви позволяват да извличате RAR файлове на Windows 10/8/7 с лекота. 7-Zip, PeaZip, jZip, Extract Now, RAR Opener, Unarchiver са добър избор.
По-долу ще представим как да отваряте RAR файлове на Windows 10 безплатно с помощта на 7-Zip.
Как да отваряте RAR файлове на Windows 10 с 7-Zip
7-Zip е безплатен инструмент за извличане и архивиране на файлове с отворен код от 1999 г. Разработен е от Игор Павлов. Основният му формат е архивен формат 7z, но може също да чете и създава няколко други архивни формати като Zip, RAR, CAB, WIM, UEFI BISO файлове, VDI изображения и др. Можете да го използвате за лесно отваряне на RAR файлове в Windows 10 за Безплатно. Този инструмент за извличане на RAR файлове е наличен само в Windows.
Етап 1. Отидете на Официален сайт за изтегляне на 7-Zip за да изтеглите съвместимата версия на софтуера 7-Zip на вашия компютър с Windows 10.
Стъпка 2. Намерете вашия RAR файл във File Explorer и щракнете с десния бутон върху него, изберете 7-цип и Щракнете Извлечете файлове .
Стъпка 3. В изскачащия прозорец можете да изберете път, към който да извлечете RAR. И щракнете Добре за да започнете да извличате RAR файла до посочения целеви път.
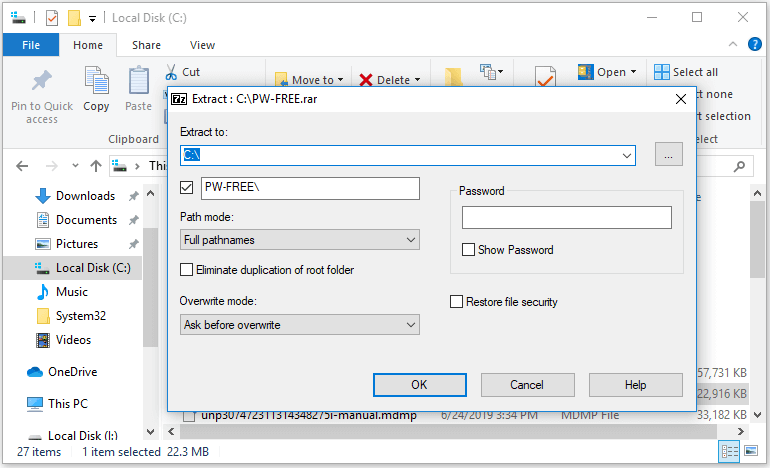
Как да извлечете RAR файл онлайн безплатно
Друг начин да ви помогнем да отваряте RAR файлове е да използвате безплатни онлайн екстрактори на RAR файлове.
Топ онлайн безплатни програми за отваряне на RAR включват Archive Extractor Online, Unzip-Online, B1 Online Archiver, Unrar Online, FunZip и др.
Можете да ги използвате за бързо разархивиране на RAR файлове без софтуер. Много от тях не само ви помагат да отваряте RAR файлове, но и отваряте Zip, 7z и някои други архивни файлове.
Етап 1. Отворете уебсайта на един от онлайн екстракторите на RAR. Обикновено ще видите икона като Декомпресирайте файл, щракнете тук, разархивирайте онлайн и т.н. на началната страница на тези сайтове. Щракнете върху тази икона, за да изберете архивния RAR файл, който искате да декомпресирате, за да го качите.
Стъпка 2. Изчакайте няколко секунди, за да завърши процесът на извличане. След това можете да разглеждате файловете и да изтегляте всички или част от файловете, от които се нуждаете, на вашия компютър.
Бакшиш: Ако наблягате много на поверителността и сигурността на вашите файлове, можете да използвате 7-Zip, WinZip, WinRAR или друг настолен софтуер, за да отворите вашите RAR файлове, вместо да се обръщате към онлайн програма за отваряне на RAR файлове. Все пак някои онлайн програми за извличане на RAR файлове също имат ограничение за размера на файла, който можете да качите. Ако не можете да разархивирате големи файлове онлайн, можете също да се обърнете към настолни RAR инструменти за отваряне.Как да отваряте RAR файлове на Mac безплатно
Ако използвате компютър Mac, няма толкова много възможности за отваряне на RAR файл, колкото в Windows. Въпреки това все още има някои възможности за избор. Unarchiver е чудесен инструмент, който ви помага да извличате безплатно RAR файлове на Mac.
Unarchiver, най-добрият безплатен софтуер за разархивиране за macOS, ви позволява да извличате RAR файлове и файлове от множество архивни формати като Zip, Zipx, 7z, Tar, Gzip, Bzip2, CAB, EXE, ISO, MSI и други.
Етап 1. Отидете на Официалният сайт на Unarchiver за да изтеглите и инсталирате този инструмент на вашия Mac компютър. Поддържа macOS 10.7 или по-нова версия. След това го стартирайте, за да изберете типовете архивни файлове, които можете да използвате The Unarchiver, за да отворите.
Стъпка 2. След това можете да отворите приложението Finder на Mac, да намерите своя RAR файл от лявата страна на прозореца на Finder и да го изберете.
Стъпка 3. Кликнете Файл меню и щракнете Отворен с в падащия списък. Изберете Приложението Unarchiver.app за да отворите RAR файла със софтуера The Unarchiver.
Стъпка 4. След това изберете папка от лявата колона, която да зададете като дестинация за съхраняване на извличащия RAR файл. И щракнете Екстракт бутон, за да конвертирате RAR файла в достъпна папка в целевия път. След като приключите, можете да отворите извлечената папка като обикновена папка и да видите съдържанието в нея.
Някои други безплатни програми за отваряне на RAR като Keka, RAR Extractor Free също ви позволяват лесно да отваряте RAR файлове на Mac.
Как да отворите RAR файл в мобилен телефон
По-долу ще ви представим как да отваряте RAR файлове на мобилни телефони iPhone и Android. Трябва да изтеглите софтуер за разархивиране на трети страни, за да извлечете RAR файлове на iPhone, Android.
Как да отваряте RAR файлове безплатно на iPhone
За да отворите RAR, Zip, 7z файлове на iPhone, можете да използвате iZip – топ безплатен софтуер за извличане за iOS устройства.
Етап 1. Можете да изтеглите iZip от App Store на вашия iPhone iPad и да го стартирате.
Стъпка 2. След това можете да изберете Браузър на документи в iZip и намерете RAR файла, който искате да отворите. Щракнете върху RAR файла и щракнете да в изскачащия прозорец, за да импортирате архивните файлове в папката Файлове в iZip.
Стъпка 3. В изскачащото предупреждение щракнете Добре за да разархивирате всички файлове от RAR архивния файл.
Освен това, Разархивирайте също така е лесен за използване инструмент за отваряне на zip файлове за iOS устройства, който ви позволява да извличате RAR, Zip, 7z, TAR, GZIP и някои други компресирани файлове.
Как да отваряте RAR файлове безплатно на Android
Понякога може да се наложи да отваряте и преглеждате RAR файлове на устройства с Android. За да преглеждате RAR файлове на Android, ви е необходим и инструмент за извличане на RAR файлове на трета страна за Android.
Най-добрите 5 безплатни програми за извличане на RAR файлове за Android са RAR, WinZip, ZArchiver, B1 Archiver, ES File Explorer. Вижте по-долу как да използвате приложението RAR за отваряне и извличане на RAR файл на Android.
Етап 1. Изтеглете и инсталирайте RAR за Android от магазина за приложения на вашия телефон с Android.
Стъпка 2. Отворете приложението RAR и можете да видите списък с файлове и папки. Намерете и щракнете върху RAR папката, която искате да отворите, за да видите съдържанието в нея.
Стъпка 3. След това можете да отваряте и разглеждате отделните файлове в папката RAR на Android.
Стъпка 4. Ако искате да извлечете файловете от RAR архив, можете да изберете файловете един по един или да докоснете квадрата с четири по-малки квадрата вътре в иконата, за да изберете всички файлове в папката RAR. След това докоснете иконата със стрелка нагоре, за да отворите прозореца с опции за извличане.
Стъпка 5. Докоснете Прегледайте икона, за да изберете целеви път за съхраняване на извлечените файлове, и щракнете Добре за извличане на RAR файлове на телефони с Android.
RAR за Android също ви позволява да създавате RAR файлове на Android и може да поправя повредени RAR файлове.
Как да конвертирате RAR файл
Ако искате да конвертирате RAR в Zip файл, има някои конвертори на RAR файлове, които да ви помогнат да го постигнете. PowerISO, Zamzar RAR към Zip, CloudConvert RAR към Zip, Convert.Files RAR към Zip, Convertio RAR към Zip конвертор може да са в състояние да ви помогнат да конвертирате RAR файлове в други файлови формати.
Как да възстановите изтрити/загубени файлове (вкл. RAR файлове) безплатно на Windows 10
Независимо дали сте изтрили по погрешка RAR/Zip файл или сте претърпели огромна загуба на данни на вашия компютър с Windows поради системен срив, злонамерен софтуер/вирусна инфекция, повреда на твърдия диск и т.н., можете лесно да възстановите изтрити/загубени данни и файлове на Windows 10 за Безплатно.
MiniTool Power Data Recovery Free, най-добрият безплатен софтуер за възстановяване на данни за Windows 10/8/7, ви позволява да възстановявате изтрити файлове и изгубени данни от локален твърд диск, външен твърд диск, SSD, USB, SD карта (поправете моя телефон SD) и т.н. в 3 лесни стъпки. Изключително лесен за използване и 100% чист безплатен софтуер.
Безплатно изтегляне и инсталиране на MiniTool Power Data Recovery на компютър с Windows 10/8/7 и следвайте ръководството стъпка по стъпка по-долу, за да възстановите данни безплатно.
MiniTool Power Data Recovery БезплатноЩракнете за изтегляне100%Чисто и безопасно
Етап 1. Стартирайте MiniTool Power Data Recovery и изберете откъде искате да възстановите данните. Тук вземаме възстановяване на данни от компютър като пример, така че ние избираме Този компютър в левия прозорец.
Стъпка 2. След това можете да щракнете върху един дял в десния панел и да щракнете Сканиране бутон, за да започне сканиране на данни в избрания дял.
Стъпка 3. След като процесът на сканиране приключи, можете да проверите резултата от сканирането, за да намерите необходимите файлове. Можете да използвате разширените функции като филтър, намиране, показване на изгубени файлове и преглед, за да намерите бързо целевите файлове. Проверете необходимите файлове и щракнете Запазване бутон, за да зададете целева папка за съхраняване на възстановените файлове. Да избегна презаписване на данни , трябва да посочите път, различен от пътя на оригиналния файл.
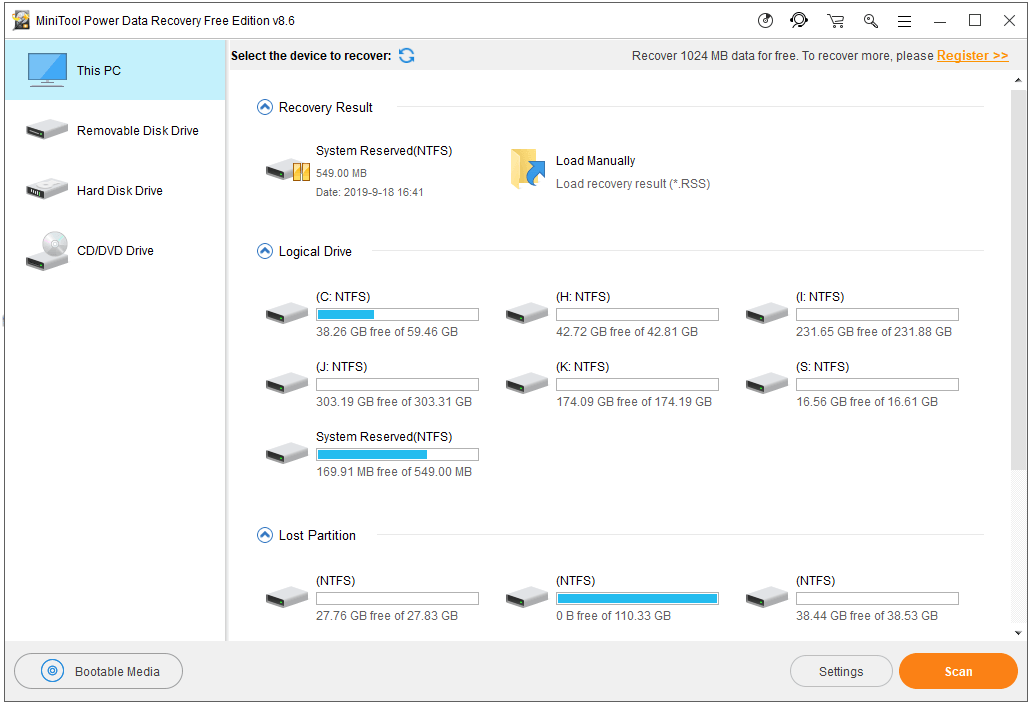
Как да възстановите изтрити/загубени файлове (вкл. RAR файлове) на Mac
Stellar Data Recovery за Mac ви позволява да възстановите всички изтрити/загубени файлове от Mac компютър или други устройства като външен HDD, SSD, USB, SD карта. Той комбинира възстановяване на файлове и поправка на файлове в една програма. Можете да използвате този инструмент за възстановяване на файлове, както и за поправяне на повредени видеоклипове и снимки.
Предлага три издания и всяко издание предлага пробна версия. Премиум изданието поддържа ремонт на снимки и видео. Можете да отидете на страницата за сравнение на изданията, за да проверите разликите им и да изберете предпочитано издание, или отидете в центъра за изтегляне на MiniTool, за да изтеглите премиум изданието. По-долу е ръководството за това как да възстановите изтрити/загубени RAR файлове на Mac с този инструмент.
Стъпка 1. Стартирайте Stellar Data Recovery за Mac. Изберете какви типове данни искате да сканирате и възстановите. Тук избираме само Документи, за да се подготвим за възстановяване на RAR файлове.
Стъпка 2. Изберете местоположение или устройство, което искате да сканирате за изтрити/загубени RAR файлове.
Стъпка 3. След като сканирането приключи, можете да проверите резултата от сканирането, да намерите желани RAR/Zip файлове и да щракнете върху бутона Възстановяване. Изберете предпочитана дестинация за съхраняване на възстановените RAR/Zip файлове и щракнете върху бутона Запазване.
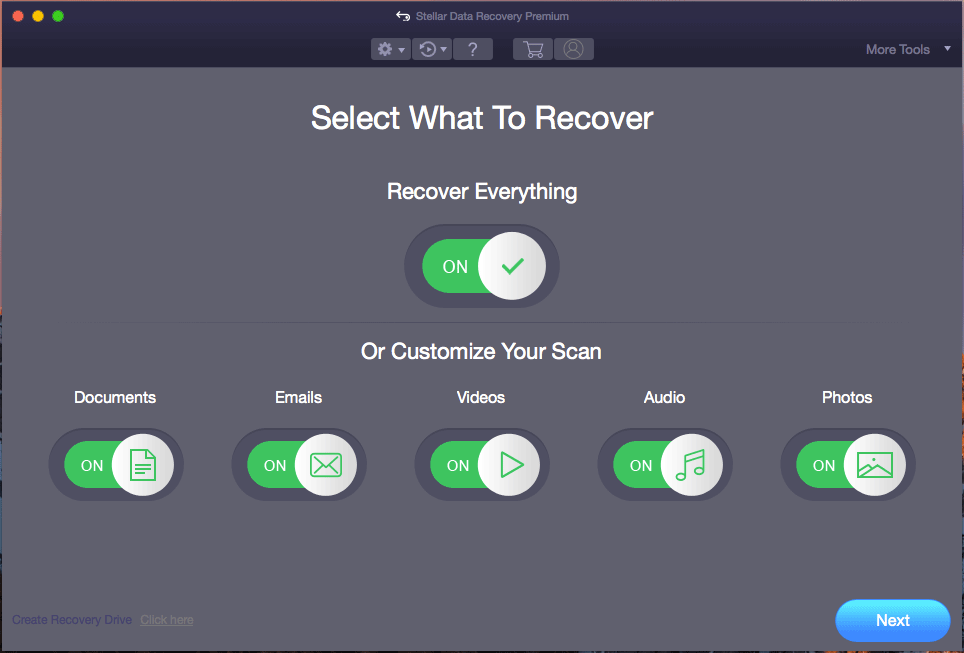
Заключение
За да обобщим, тази публикация представя някои от най-добрите екстрактори на RAR за Windows/Mac/iPhone/Android и предоставя подробни ръководства за това как да отваряте и извличате RAR файлове на Windows 10, Mac, iPhone и Android. Що се отнася до извличането на RAR файлове, ако имате по-добри идеи, моля, не се колебайте да ги споделите с нас.
Все още имате проблем с това как да отваряте RAR файлове или да възстановявате RAR файлове на Windows или Mac? Можете да се свържете Нас за професионална техническа поддръжка.
Прочетете също: Ако сте претърпели загуба на данни поради повреда на твърдия диск, тази статия за възстановяване на данни от hdd предлага безценна информация за процеса на възстановяване.
![Bluetooth няма да се включи в Windows 10? Поправи го сега! [Новини от MiniTool]](https://gov-civil-setubal.pt/img/minitool-news-center/23/bluetooth-won-t-turn-windows-10.png)



![Как да направите или деактивирате Chrome Винаги в Windows 10 [MiniTool News]](https://gov-civil-setubal.pt/img/minitool-news-center/64/how-make-disable-chrome-always-top-windows-10.png)
![Опитайте се да поправите грешката на хостваната мрежа не може да бъде стартирана [MiniTool News]](https://gov-civil-setubal.pt/img/minitool-news-center/19/try-fix-hosted-network-couldn-t-be-started-error.png)


![Как да коригирам код за грешка Elden Ring 30005 Windows 10/11? [Съвети за MiniTool]](https://gov-civil-setubal.pt/img/news/DA/how-to-fix-elden-ring-error-code-30005-windows-10/11-minitool-tips-1.png)



![Решено - Код за грешка Netflix M7361-1253 на Windows 10 [MiniTool News]](https://gov-civil-setubal.pt/img/minitool-news-center/62/solved-netflix-error-code-m7361-1253-windows-10.jpg)
![Как да възстановя изтритите снимки от Instagram? Опитайте тези тествани методи [MiniTool Съвети]](https://gov-civil-setubal.pt/img/android-file-recovery-tips/69/how-recover-deleted-instagram-photos.jpg)

![Как да поправите менюто с десен бутон продължава да изскача Windows 10 [MiniTool News]](https://gov-civil-setubal.pt/img/minitool-news-center/74/how-fix-right-click-menu-keeps-popping-up-windows-10.jpg)
![10 трика за команден ред, които всеки потребител на Windows трябва да знае [MiniTool Съвети]](https://gov-civil-setubal.pt/img/disk-partition-tips/03/10-command-prompt-tricks-that-every-windows-user-should-know.png)


