Как да поправя Windows 10 Бърз достъп не работи? [Новини от MiniTool]
How Fix Windows 10 Quick Access Not Working
Резюме:

Windows 10 Quick Access е удобна функция, която ви позволява бърз достъп до често използваните местоположения на вашия компютър. Ако Windows 10 Quick Access не работи или бавно се отваря, знаете ли как да го поправите? В този пост, Софтуер MiniTool ще ви покаже някои ефективни решения.
Какво представлява бързият достъп в Windows 10?
Windows 10 Quick Access е адаптивна област в Windows 10, където можете да фиксирате папки от всяко място на вашия компютър. С него можете да създадете структурата на папките в тази област според вашите собствени изисквания. След това можете бързо да получите достъп до тези папки без само едно щракване.
Когато свикнете с тази функция, ще откриете, че операцията ви за достъп до често използваните папки ще бъде по-лесна. Тя ви позволява бърз достъп до местоположенията, които обикновено сте използвали, и тези, които наскоро сте използвали.
Бакшиш: Ако файловете или папките в Quick Access липсват, можете да използвате софтуер за възстановяване на данни , MiniTool Power Data Recovery, за да ги върнете обратно.Какво ще стане, ако Windows 10 Quick Access не работи / бавен?
Понякога може да откриете, че Windows 10 Quick Access не работи или е повреден или бавен. За да ви помогнем да разрешите този проблем, ние опитваме два метода, за които се казва, че са ефективни. Тези два метода са:
- Повторно активирайте Windows 10 Quick Access
- Изчистете последните данни от приложението в две папки
- Нулирайте Windows 10 Бърз достъп с регистър.
Ако ви притеснява Windows 10 Quick Access бавен или Windows 10 Quick Access не работи, можете да опитате тези два метода един по един, за да ви помогнат.
Решение 1: Активирайте отново Windows 10 Quick Access
Това е много прост метод. Можете да изпълните следните стъпки, за да активирате отново Windows 10 Quick Access:
1. Отидете на File Explorer> Преглед> Опции .
2. В раздела Общи трябва да се уверите, че не са отметнати следните две опции:
- Показване на наскоро използвани файлове в Бърз достъп
- Показване на често използвани папки в Бърз достъп
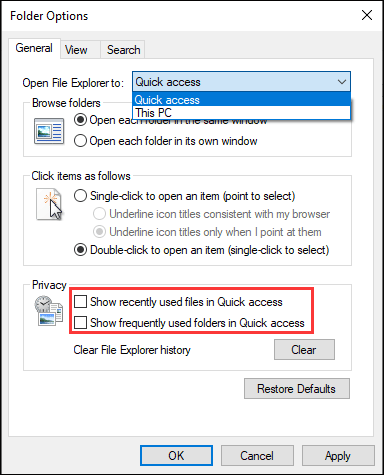
3. Щракнете върху Приложи и Добре за да запазите промените.
4. Отидете отново до Опции на папката, за да проверите горните две опции и след това да запазите промените.
След като активирате отново Windows 10 Quick Access, можете да проверите дали може да работи нормално. Ако не, продължете да опитвате следващото решение.
Решение 2: Изтрийте последните данни от приложението в две папки
За да изчистите последните данни от приложението в две папки, можете да изпълните следните стъпки:
1. Отворете File Explorer.
2. Копирайте и поставете следния път до папката в адресната лента и натиснете Въведете :
% AppData% Microsoft Windows Последни Автоматични дестинации
3. Изберете всички файлове в тази папка и след това ги изтрийте.
4. Използвайте същия метод, за да изтриете всички файлове в следната папка:
% AppData% Microsoft Windows Recent CustomDestinations
Най-накрая все още трябва да рестартирате компютъра си, за да видите дали проблемът с бързия достъп на Windows 10 не работи или е бавен.
Ако този проблем продължава, трябва да опитате следващото решение.
Решение 3: Нулирайте бърз достъп до Windows 10 с регистър
Как да нулирате Windows 10 Бърз достъп с регистър, трябва да използвате тези стъпки:
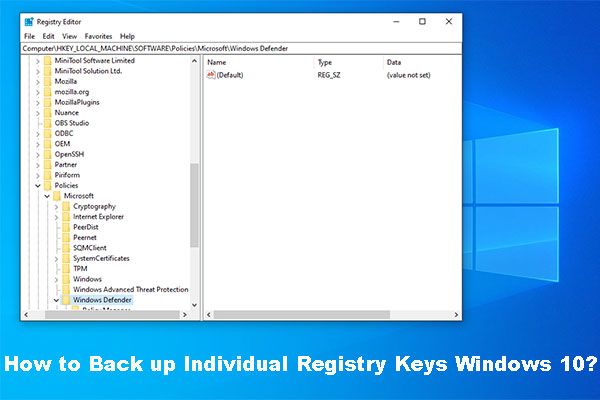 Как да архивирате отделни ключове на системния регистър Windows 10?
Как да архивирате отделни ключове на системния регистър Windows 10? Знаете ли как да архивирате отделни ключове на системния регистър Windows 10? Сега тази публикация ще ви покаже стъпка по стъпка насоки за извършване на тази работа.
Прочетете още1. Натиснете Windows бутон и R едновременно за отваряне Бягай .
2. Тип regedit в полето Run и натиснете Въведете да отвориш Редактор на регистъра .
3. Отидете на следния път:
HKEY_CURRENT_USER Software Microsoft Windows CurrentVersion Explorer Ribbon
4. Намерете QatItems в левия панел и го изтрийте.
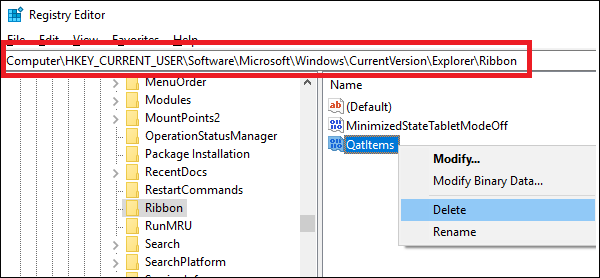
След това можете да излезете от редактора на системния регистър, за да видите дали Windows 10 Quick Access може да работи нормално.




![10 начина за коригиране на Internet Explorer 11 продължава да се срива с Windows 10 [MiniTool News]](https://gov-civil-setubal.pt/img/minitool-news-center/52/10-ways-fix-internet-explorer-11-keeps-crashing-windows-10.jpg)

![Как да коригирам корумпирания планировчик на задачи на Windows 8 и 10 [MiniTool News]](https://gov-civil-setubal.pt/img/minitool-news-center/16/how-fix-corrupt-task-scheduler-windows-8.jpg)



![5 действия, които можете да предприемете, когато вашият PS4 работи бавно [MiniTool Tips]](https://gov-civil-setubal.pt/img/disk-partition-tips/32/5-actions-you-can-take-when-your-ps4-is-running-slow.png)
![Най - добрият начин за възстановяване на файлове от счупен компютър | Бързо и лесно [MiniTool Съвети]](https://gov-civil-setubal.pt/img/data-recovery-tips/16/best-way-recover-files-from-broken-computer-quick-easy.jpg)
![[Преглед] Какво е UNC път и как да го използвате?](https://gov-civil-setubal.pt/img/knowledge-base/83/what-is-unc-path.png)



![5 съвета за коригиране на Realtek Audio Driver, който не работи Windows 10 [MiniTool News]](https://gov-civil-setubal.pt/img/minitool-news-center/59/5-tips-fix-realtek-audio-driver-not-working-windows-10.png)
![[Решено] Възстановяване на твърд диск на Macbook | Как да извлечете данни от Macbook [Съвети за MiniTool]](https://gov-civil-setubal.pt/img/data-recovery-tips/32/macbook-hard-drive-recovery-how-extract-macbook-data.jpg)