Как да коригирам Guiformat Failed to Open Device GetLastError()=32
How Fix Guiformat Failed Open Device Getlasterror 32
Много хора избират да форматират своите SD карти с помощта на guiformat.exe. Полезно е, но понякога извежда съобщение за грешка, което казва не успя да отвори устройството GetLastError()=32 ; процесът няма достъп до файла, защото се използва от друг процес. Какво да направите, когато получите съобщение за грешка? Следвайте урока от MiniTool, за да научите повече за проблема.
На тази страница:
- Защо да използвате Guiformat?
- Guiformat не успя да отвори устройство: защо и как да поправя?
- Форматът FAT32 все още не работи, опитайте неговата алтернатива
- Бонус: Как да възстановите форматирано FAT32 устройство?
- Последни мисли относно Неуспешно отваряне на устройството GetLastError()=32
Здравейте, когато се опитвам да форматирам SD картата с guiformat, получавам грешката по-долу:
грешка:
Неуспешно отваряне на устройството GetLastError()=32
Процесът няма достъп до файла, защото се използва от друг процес.https://gbatemp.net/threads/unable-to-format-sd-card-with-guiformat.465080/
Освен потребителите на мрежата, много хора са останали в проблема guiformat не успя да отвори устройството GetLastEror()=32. Е, какво означава проблемът? И как да оправя проблема? Нека го проучим.
Защо да използвате Guiformat?
Инструментът guiformat (известен също като FAT32 Format) е малък FAT32 формален инструмент с графичен интерфейс. Лесен е за използване без инсталация. След като го изтеглят, хората ще получат компресиран пакет и ще го разархивират, за да получат файла guiformat.exe.
Двукратното щракване върху файла guiformat.exe директно извиква инструмента FAT32 Format. След това, за да форматират устройство във файловата система FAT32, хората просто трябва да изберат буквата на устройството , след което щракнете върху Започнете и щракнете върху Добре бутон, за да започнете форматирането. Инструментът ще започне да форматира устройството и няколко секунди по-късно хората ще получат форматирано FAT32 устройство. И така, колко е удобно.
Забележка: Хората също могат да персонализират размер на разпределителната единица и опция за формат ( бърз формат или пълен формат ), когато използвате инструмента за форматиране на FAT32. 
Освен удобството, което инструментът FAT32 Format носи, има и друга причина хората да го изберат.
Помощните програми на Windows като управление на дискове, Diskpart и функцията за форматиране във File Explorer позволяват на потребителите да форматират само устройство, което е по-малко от 32 GB, към файловата система FAT32. Например отворете File Explorer, щракнете с десния бутон върху устройството, което е по-голямо от 32 GB, и изберете опцията Format. В прозореца за форматиране ще откриете, че файловата система FAT32 не е налична.
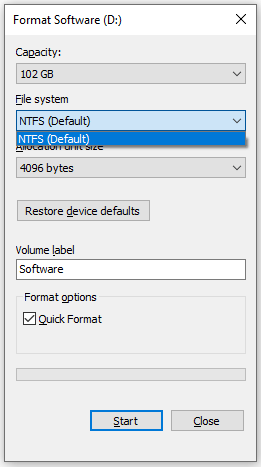
Инструментът за форматиране на FAT32 обаче нарушава ограничението — той може да форматира устройството до 2TB във файловата система FAT32. Това е втората причина, поради която хората избират инструмента за формат FAT32.
Guiformat не успя да отвори устройство: защо и как да поправя?
Изглежда всичко върви добре, когато използвате инструмента за форматиране на FAT32. Но понякога се появява съобщение за грешка, което гласи, че устройството не успя да отвори GetLastError()=32, когато хората използват инструмента, за да форматират своите SD карти или други устройства. И ето екранната снимка на съобщението за грешка.
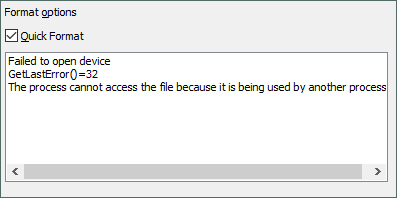
Защо се появява съобщението за грешка? Как да се отървете от съобщението за грешка? Продължавай да четеш!
Защо се появява Format Failed to Open Device GetLastError()=32?
Съобщението за грешка се появява, когато инструментът открие, че файловете или програмите на устройството се използват от други програми.
Има и друг случай. Когато хората нямат администраторски права за стартиране на инструмента за формат FAT32, инструментът също ще изведе това съобщение за грешка.
Как Fix Format Failed to Open Device GetLastError()=32?
Така че, за да се отървете от съобщението за грешка, просто трябва да затворите файловете или програмите на устройството, което трябва да бъде форматирано, и след това да отворите инструмента с администраторски права, за да го направите отново функционален. За това ето как да направите:
Първо затворете файлове и програми:
Ето много начини за затваряне на използваните файлове и програми.
Очевидно можете да щракнете върху X икона в горния десен ъгъл на програмата.
Или деактивирайте съответните стартиращи програми и след това рестартирайте компютъра си. За целта трябва да:
- Отидете на Настройки на Windows .
- Щракнете върху Приложения настройка.
- Преминете към Започвам раздел от лявата страна на прозореца.
- Превъртете надолу списъка под Започвам за да проверите дали програма на диска, който трябва да се форматира, е настроена да стартира, когато влезете.
- Изключете лентата му, за да деактивирате стартирането му.
- Затвори Прозорец за настройки и други програми или документи.
- Щракнете върху иконата на Windows в лентата на задачите, след което щракнете върху икона за захранване и изберете Рестартирам опция.
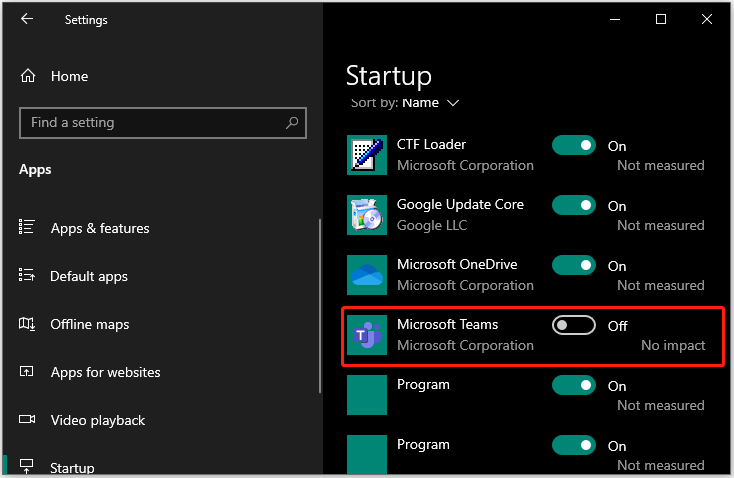
Можете също да използвате диспечера на задачите. Щракнете с десния бутон върху лента на задачите на вашия работен плот и изберете Диспечер на задачите опция, след което намерете и изберете съответната програма под процеси и щракнете върху Последна задача бутон.
Забележка: Можете да щракнете върху Повече информация икона за достъп до повече процеси, изпълнявани на вашия компютър. 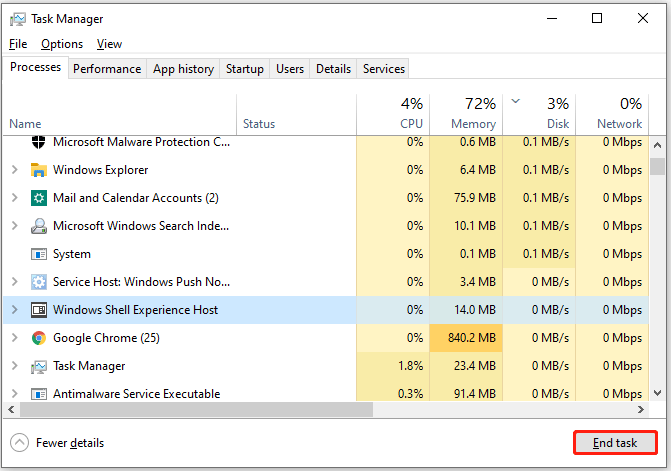
След това стартирайте файла guiformat.exe с администраторски права:
Намерете файл guiformat.exe на вашия компютър или на икона на guiformat на вашия работен плот, след това щракнете с десния бутон върху него и изберете Изпълни като администратор опция.
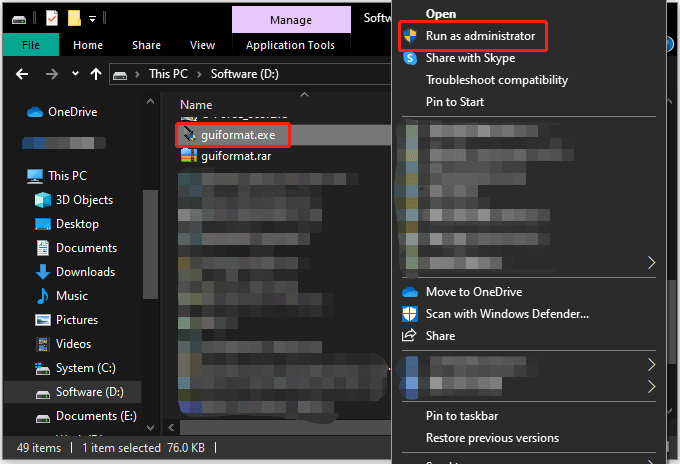
Сега инструментът за форматиране на FAT32 се отваря и можете да опитате да го използвате, за да форматирате отново устройството във FAT32. Съобщението за грешка изскача ли отново?
Забележка: Преди да форматирате устройството, моля, уверете се, че на него няма важни данни. В противен случай ще го загубите по време на процеса на форматиране.Форматът FAT32 все още не работи, опитайте неговата алтернатива
Ако съобщението за грешка се появи отново, можете да изберете друг инструмент за форматиране на FAT32 и MiniTool Partition Wizard може да бъде най-добрата алтернатива на FAT32 Format. Това е безплатен инструмент за формат FAT32. С него можете лесно да конвертирате устройство, по-голямо от 32 GB, във файловата система FAT32.
И в сравнение с инструмента FTA32 Format, MiniTool Partition Wizard е по-функционален. Можете да го използвате, за да форматирате устройство към други файлови системи като NTFS и exFAT .
Как да форматирате устройство във файловата система FAT32 с помощта на MiniTool Partition Wizard? Необходими са няколко стъпки и ето урока.
Етап 1: Стартирайте MiniTool Partition Wizard за достъп до неговия основен интерфейс.
MiniTool Partition Wizard безплатноЩракнете за изтегляне100%Чисто и безопасно
Стъпка 2: Намерете устройството, което искате да форматирате във FAT32, в картата на диска. След това го изберете и изберете Форматиране на дял функция от левия панел. Друга възможност е да щракнете с десния бутон върху устройството и да изберете формат опция от контекстното меню.
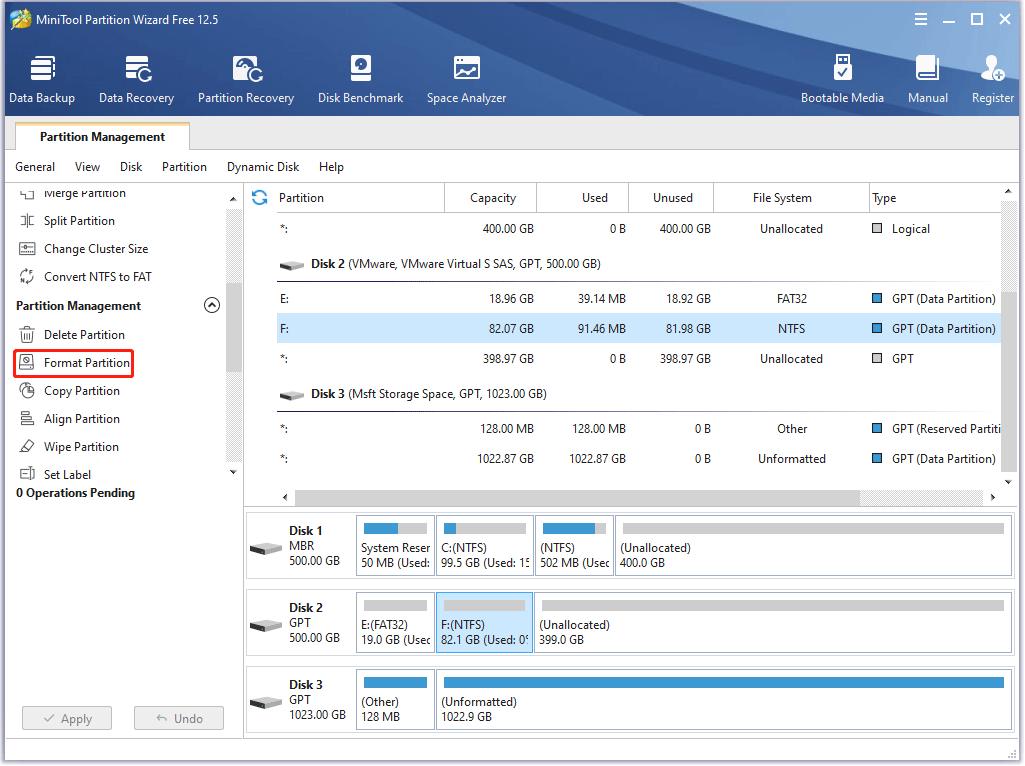
Стъпка 3: В прозореца Форматиране на дял изберете FAT32 опция от Файлова система меню и щракнете върху Добре бутон.
Забележка: Тук също можете задайте размера на клъстера и дори преименувайте устройството като напишете нов в полето Етикет на дяла. 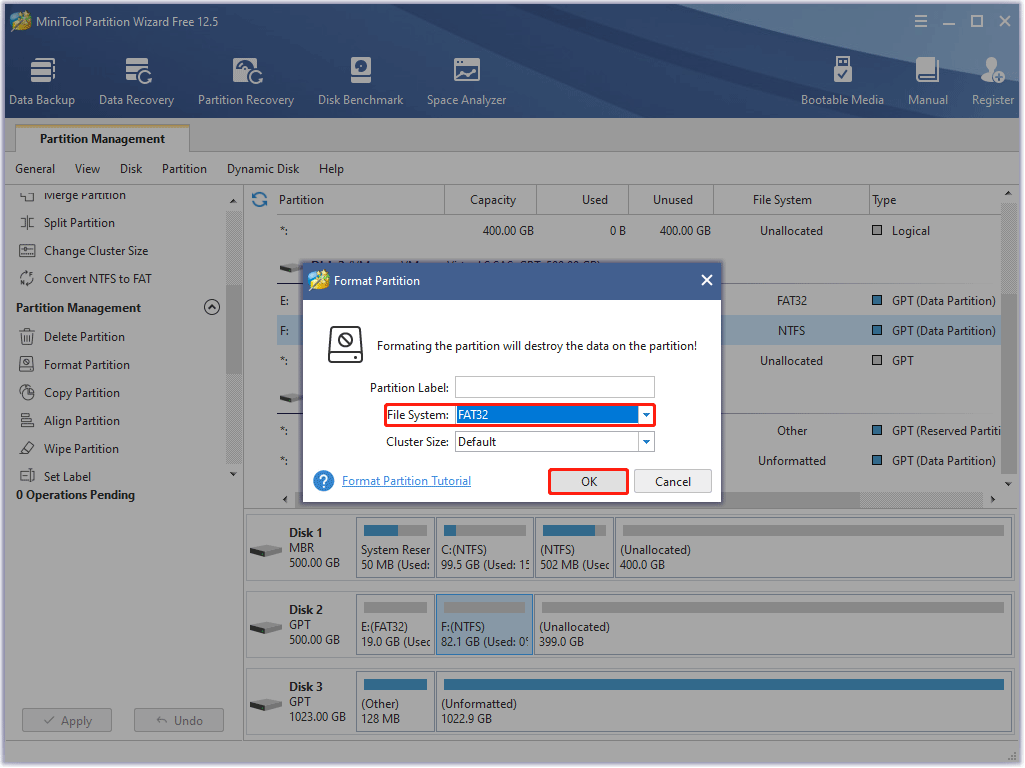
Стъпка 4: Прегледайте промяната и след това щракнете върху Приложи бутон, за да започнете да форматирате устройството във FAT32.
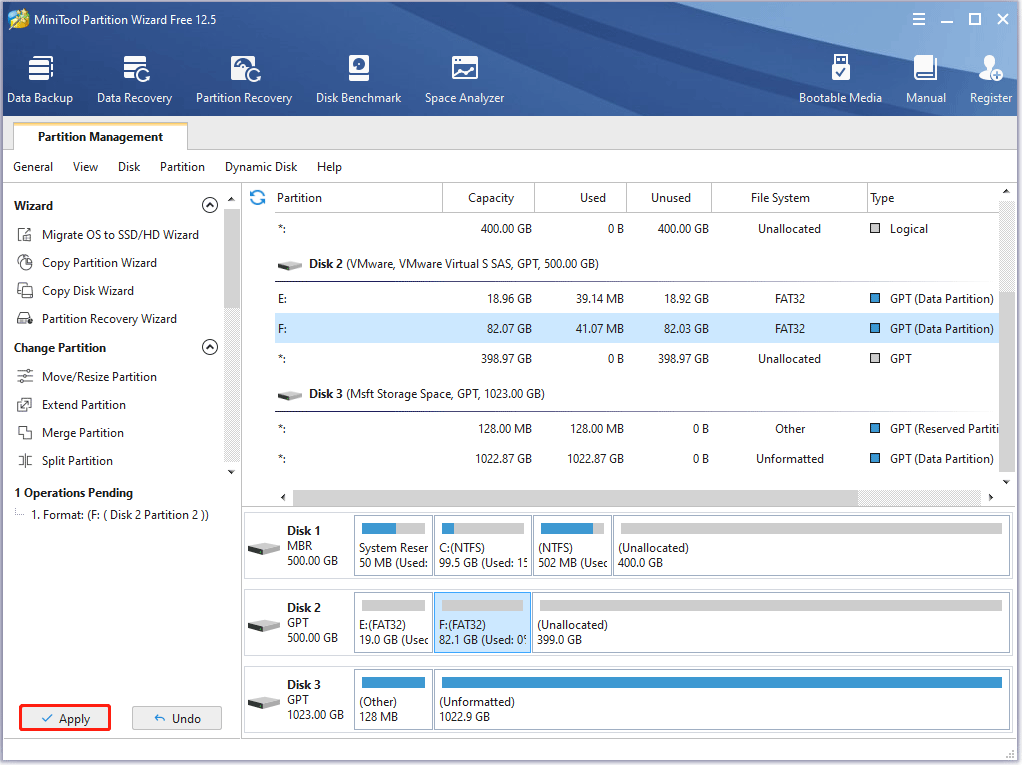
След това изчакайте MiniTool Partition Wizard да изпълни задачата. След като приключи, получавате ново устройство FAT32 и то може да се използва нормално.
Ето как да форматирате устройство във FAT32 с помощта на MiniTool Partition Wizard. Всъщност с тази програма има и друг начин за конвертирайте файловата система на устройството във FAT32 ако това устройство е форматирано в NTFS.
MiniTool Partition Wizard ви позволява да завършите конвертирането между NTFS и FAT32 без загуба на данни.
- Отворете MiniTool Partition Wizard.
- Намерете и изберете NTFS устройството, което искате да конвертирате в FAT32.
- Избери Конвертирайте NTFS във FAT функция от левия панел.
- Щракнете върху Приложи бутон за стартиране на преобразуването.
Демонстрация на съветника за разделяне на MiniToolЩракнете за изтегляне100%Чисто и безопасно
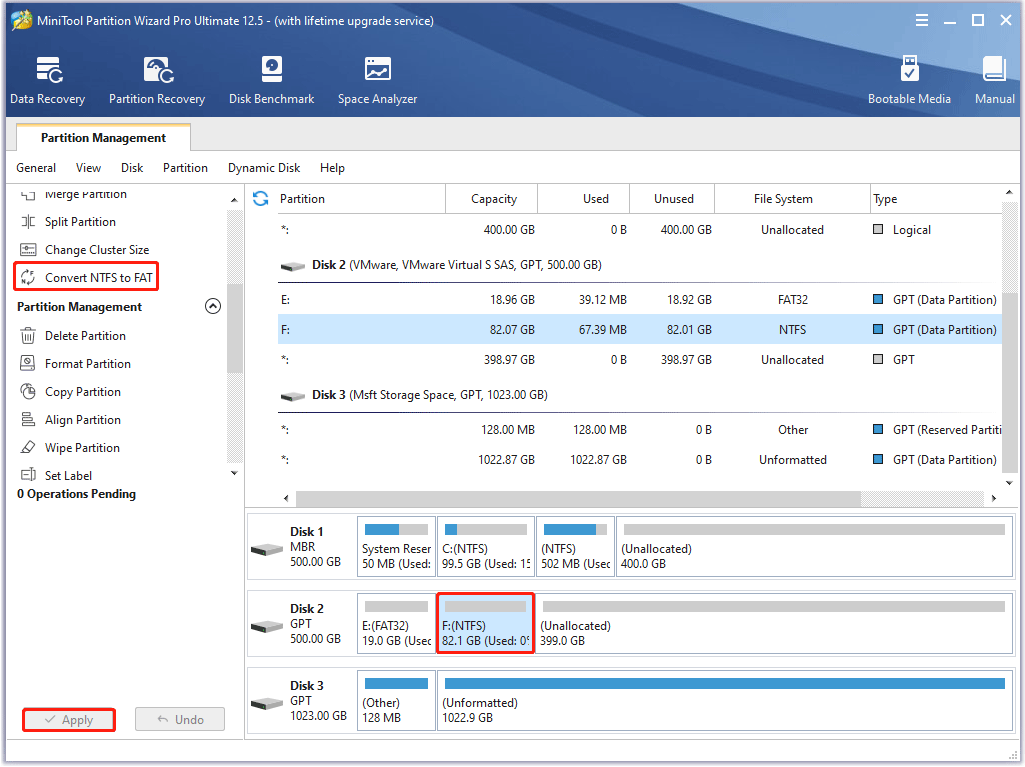
Няколко секунди по-късно ще получите FAT32 устройство и никакви данни не изчезват от него.
Бонус: Как да възстановите форматирано FAT32 устройство?
Форматирането на устройство изтрива всички файлове на него . Така че е необходимо да прехвърлите вашите важни файлове от устройството, което трябва да бъде форматирано, на друго устройство. Но ако забравите да го направите, не се паникьосвайте! Все още е възможно да спасите вашите важни файлове — стига тези файлове да не са презаписани, можете да използвате професионален инструмент за възстановяване на данни, за да ги възстановите.
MiniTool Partition Wizard е не само инструмент за формат FAT32, но и мощен инструмент за възстановяване на данни във FAT32. С него можете да възстановите изгубените файлове поради случайно изтриване/форматиране или вирусни атаки.
Демонстрация на съветника за разделяне на MiniToolЩракнете за изтегляне100%Чисто и безопасно
Ето стъпките за възстановяване на файлове за форматирано FAT32 устройство с помощта на MiniTool Partition Wizard:
Етап 1: Стартирайте MiniTool Partition Wizard за достъп до неговия интерфейс.
Стъпка 2: Щракнете върху Възстановяване на данни функция в лентата с инструменти в горната част на интерфейса.
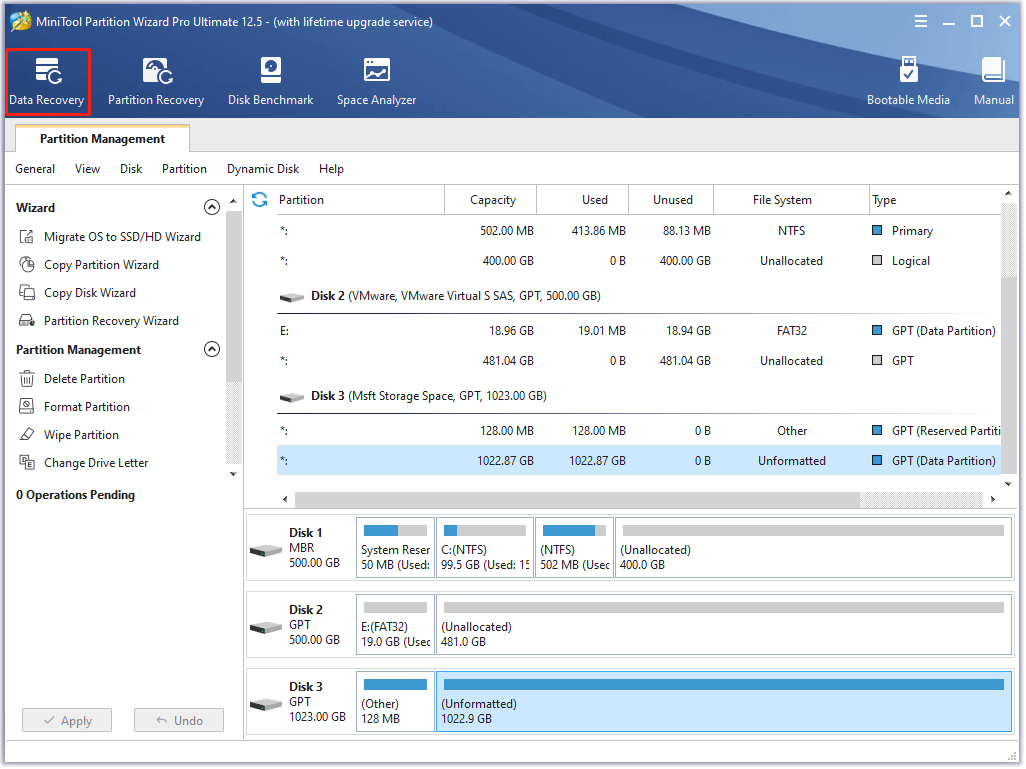
Стъпка 3: В интерфейса за възстановяване на данни изберете FAT32 устройство където сте загубили вашите файлове и щракнете двукратно върху него или върху Сканиране бутон по-долу.
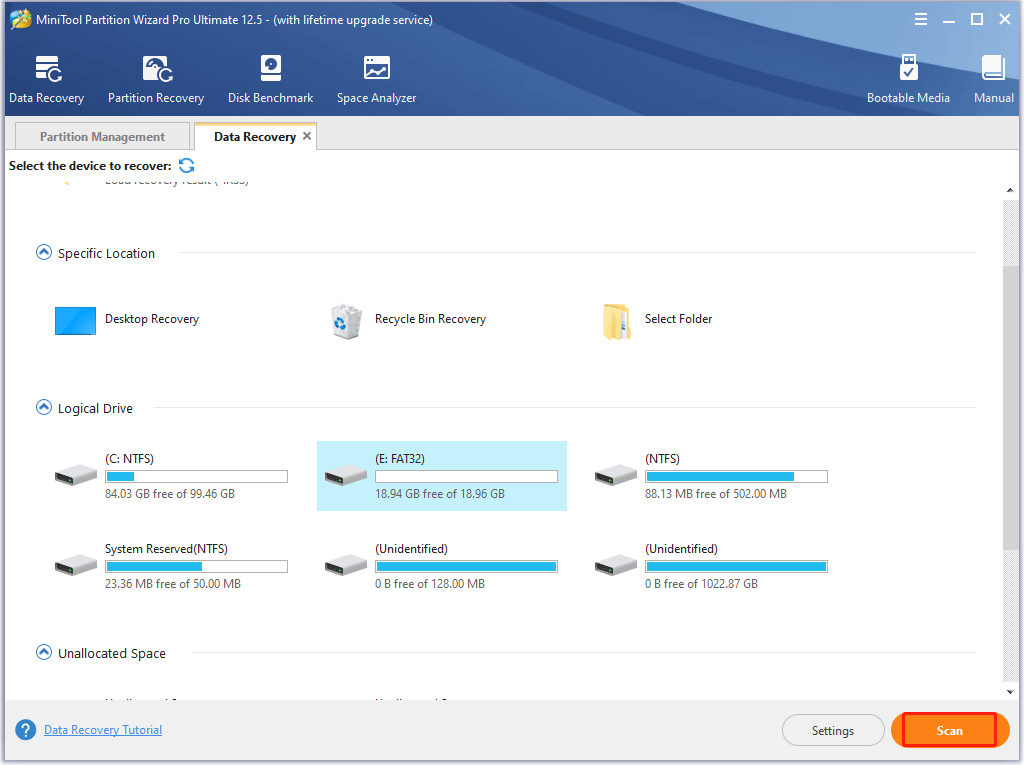
Стъпка 4: Когато сканирането приключи, щракнете върху квадратчетата за отметка за необходимите файлове и щракнете върху Запазване бутон.
Стъпка 5: Изберете друго устройство, за да ги съхраните, което е за да избегнете презаписване на незапазени, но важни файлове, и щракнете върху Добре бутон.
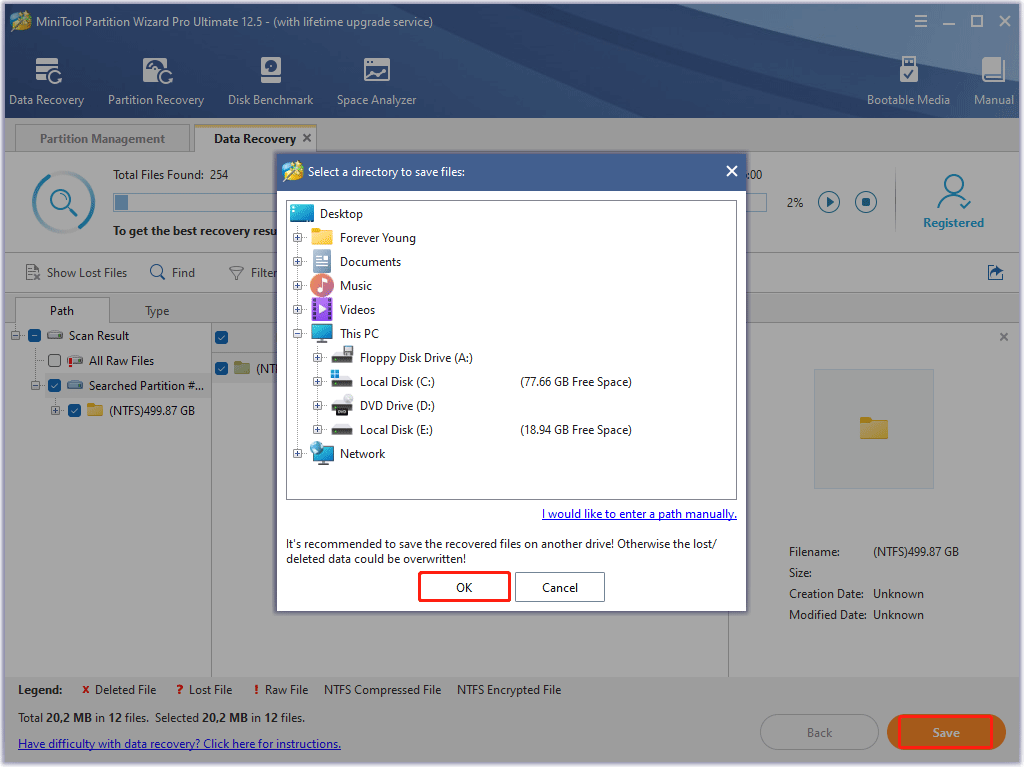
Стъпка 6: Щракнете върху Преглед Възстановен бутон в малкия прозорец, за да проверите възстановените файлове.
Така че, ако се случи загуба на данни, можете да опитате да ги възстановите с помощта на MiniTool Partition Wizard.
Последни мисли относно Неуспешно отваряне на устройството GetLastError()=32
FAT32 Format е удобен инструмент за форматиране на FAT32. С него можете лесно да форматирате устройство, което е по-голямо от 32 GB, във файловата система FAT32. Но преди да форматирате устройство с него, уверете се, че сте затворили файловете или програмите на това устройство и след това отворете инструмента с администраторски права; в противен случай може да получите съобщение за грешка, че устройството не успя да отвори GetLastError()=32.
Ако все още получавате съобщението за грешка, можете да опитате да форматирате устройството с помощта на MiniTool Partition Wizard. Освен това е безплатен и удобен инструмент за формат FAT32. Ако имате въпроси относно този инструмент, можете да се свържете с нас чрез Нас , и ние ще ви отговорим възможно най-скоро.
Е, това е всичко относно темата за неуспешното отваряне на устройството GetLastError()=32. Ако все още имате съмнения относно тази тема, моля, оставете коментар в следната зона.
![Bluetooth няма да се включи в Windows 10? Поправи го сега! [Новини от MiniTool]](https://gov-civil-setubal.pt/img/minitool-news-center/23/bluetooth-won-t-turn-windows-10.png)



![Как да направите или деактивирате Chrome Винаги в Windows 10 [MiniTool News]](https://gov-civil-setubal.pt/img/minitool-news-center/64/how-make-disable-chrome-always-top-windows-10.png)
![Опитайте се да поправите грешката на хостваната мрежа не може да бъде стартирана [MiniTool News]](https://gov-civil-setubal.pt/img/minitool-news-center/19/try-fix-hosted-network-couldn-t-be-started-error.png)


![Как да коригирам код за грешка Elden Ring 30005 Windows 10/11? [Съвети за MiniTool]](https://gov-civil-setubal.pt/img/news/DA/how-to-fix-elden-ring-error-code-30005-windows-10/11-minitool-tips-1.png)




![Какво прави Svchost.exe и с какво трябва да се справите [MiniTool Wiki]](https://gov-civil-setubal.pt/img/minitool-wiki-library/44/what-does-svchost-exe-do.png)
![[ОПРАВЕНО] Външният твърд диск замръзва компютъра? Вземете решения тук! [MiniTool Съвети]](https://gov-civil-setubal.pt/img/data-recovery-tips/71/external-hard-drive-freezes-computer.jpg)

![Micro ATX VS Mini ITX: кой да изберете? [Новини от MiniTool]](https://gov-civil-setubal.pt/img/minitool-news-center/15/micro-atx-vs-mini-itx.png)
![Какво представлява виртуалната памет? Как да го настроите? (Пълно ръководство) [MiniTool Wiki]](https://gov-civil-setubal.pt/img/minitool-wiki-library/45/what-is-virtual-memory.jpg)

![Хардуерна срещу софтуерна защитна стена – кое е по-добро? [Съвети за MiniTool]](https://gov-civil-setubal.pt/img/backup-tips/39/hardware-vs-software-firewall-which-one-is-better-minitool-tips-1.png)