Google Slides срещу Microsoft PowerPoint – Разлики
Google Slides Sresu Microsoft Powerpoint Razliki
Google Slides срещу Microsoft PowerPoint, кой да изберете? Тази публикация основно представя разликата между Google Slides и PowerPoint, за да ви помогне да разберете по-добре тези две програми за презентации. Осигурен е и безплатен инструмент за възстановяване на данни, за да ви помогне да възстановите всички изтрити или изгубени файлове. За повече компютърни съвети, трикове и безплатни инструменти можете да посетите Софтуер MiniTool официален сайт.
Какво е Google Slides?
Google Презентации е безплатна онлайн програма за създаване на слайдшоу и презентации. Той е част от безплатния и уеб-базиран пакет Google Docs Editors, който включва също Google Docs, Google Таблици , Google Формуляри, Google Чертежи, Google Сайтове и Google Keep. Можете да използвате Google Презентации, за да създавате лесно и редактирате слайдшоу онлайн и да създавате красиви презентации заедно с други.
Какво е PowerPoint?
Microsoft PowerPoint е приложение за презентации и слайдове, използвано от много хора. Позволява ви да направите ярко слайдшоу с музика, графики, диаграми и т.н. PowerPoint е компонент на пакета Microsoft Office. Той също така предлага самостоятелно приложение, което можете да закупите и изтеглите. Microsoft PowerPoint предлага и безплатна онлайн версия, която ви позволява да създавате, редактирате и да работите съвместно върху презентации онлайн.
Google Slides срещу PowerPoint – Разлики
Google Slides срещу Microsoft PowerPoint, кой е по-добър и какви са разликите между тях? Можете да продължите да проверявате анализа по-долу.
1. PowerPoint срещу Google Slides – Поддържани платформи
Microsoft PowerPoint
Microsoft PowerPoint първоначално е проектиран за Windows, но е наличен и за Mac, Android, iOS и Windows 10 Mobile. Можете лесно изтеглете приложението Microsoft PowerPoint за тези платформи. Той също така предлага уеб версията, за да позволи на потребителите да използват PowerPoint онлайн.
Google Презентации
Google Slides е безплатен онлайн инструмент за създаване на слайдшоу, така че можете да го използвате в браузър на всяко устройство като Windows, macOS и др. Той също така предлага мобилно приложение за Android и iOS и можете лесно изтеглете приложението Google Slides от Google Play Store или App Store. Освен това предлага настолно приложение за Google Chrome OS.
Сравнение: Както Google Slides, така и Microsoft PowerPoint поддържат различни платформи. Google Slides може да се използва на всяко устройство с помощта на браузър, но разчита на интернет връзка. Можете да използвате или настолното приложение, или уеб приложението на PowerPoint. Настолното приложение PowerPoint може да се използва офлайн.
2. Google Slides срещу PowerPoint – файлови формати
Microsoft PowerPoint
Файловият формат по подразбиране на PowerPoint версия 2007 или по-нова е .pptx.
Можете също да запишете презентационния файл на PowerPoint като следните файлови формати: .ppt, .pdf, .pps, .pot, .pptm, .ppsx, .ppsx, .ppam, .potx, .potm, .xml, .mp4, .wmv, .gif, .jpg, .png, .bmp, .htm, .html и др.
Google Презентации
.gslides, .ppt, .pptx, .jpg, .odp, .pdf, .png, .pot, .potm, .potx, .pps, .ppsm, .ppsx, .pptm, .svg, .txt.
Сравнение: Както Google Slides, така и PowerPoint поддържат различни презентационни формати. Google Slides поддържа изцяло файлови формати на Microsoft PowerPoint. Можете лесно да отваряте и редактирате файл на PowerPoint в Google Презентации.
3. Google Slides срещу PowerPoint – Основни характеристики
PowerPoint
PowerPoint desktop предоставя по-разширени функции и специални ефекти от Google Slides.
Що се отнася до вграждането, можете свободно да вграждате видео и аудио файлове в PowerPoint. Можете също така да добавяте всякакъв вид графики или анимации или дори да рисувате сами в PowerPoint. Можете също така да вмъкнете видеоклип в YouTube, като използвате опцията Онлайн видео.
PowerPoint съдържа PowerPoint Designer, който предоставя автоматични предложения за дизайн на вашите слайдове.
PowerPoint също има функция за изглед на презентатор, която ви позволява да изпратите презентацията си на втори екран.
PowerPoint е основно инструмент за настолни презентации и вашите произведения се съхраняват на вашия компютър. Софтуерът има функция за автоматично възстановяване и записва вашия файл на зададен интервал от време. Ако сте абонат на Microsoft Office/365 и използвате PowerPoint 2016 или по-нова версия, вашата програма PowerPoint също ще има Автоматично запазване опция и запазвайте документа си на всеки няколко секунди в OneDrive.
Сътрудничеството с PowerPoint не е толкова лесно, колкото с Google Slides. За да работите съвместно върху презентация на PowerPoint, трябва да използвате PowerPoint 2010 и по-нова версия, запишете презентацията на OneDrive и споделете презентационния файл със сътрудниците. Друг начин е да използвате уеб версията на PowerPoint.
Онлайн версията на PowerPoint има по-малко функции от Google Slides. Освен това има по-малко функции от настолната версия на PowerPoint.
Google Презентации
Google Slides предлага основни анимации и преходи, които са по-малко от PowerPoint.
Позволява ви да вграждате видеоклипове от YouTube или вашия Google Диск. Не можете да вграждате аудио файлове. Що се отнася до вмъкването на снимки, можете да качвате снимки от вашия компютър, Диск, URL, Камера или да търсите снимки от презентацията.
Google Slides автоматично записва вашите файлове в Google Drive и не е нужно да се притеснявате, че ще загубите напредъка си. Всеки безплатен акаунт в Google Drive има 15 GB безплатно място за съхранение.
Google Slides предоставя подробна хронология на версиите, за да ви позволи лесно да видите промените при редактиране или да възстановите презентационния си файл до предишна версия.
Можете лесно да експортирате презентационен файл на Google Slides като файл на PowerPoint или да импортирате файл на PowerPoint, за да го редактирате в Slides.
Можете лесно да споделяте презентационен файл с други и да го редактирате заедно в реално време от всяко устройство.
Сравнение: Както Google Slides, така и Microsoft PowerPoint предоставят различни полезни шаблони, от които да избирате. Можете да използвате всяко приложение за лесно създаване и редактиране на презентации. Google Slides печели, ако трябва често да си сътрудничите с други. PowerPoint печели, ако предпочитате да използвате инструмент за презентация офлайн и трябва да използвате повече анимации, специални ефекти и преходи за вашите слайдове.
4. Google Slides срещу PowerPoint – Цена
Google Презентации
Google Slides е напълно безплатен. Можете да се регистрирате за безплатен акаунт в Google, за да използвате безплатно Google Презентации.
PowerPoint
PowerPoint Online е безплатен за използване, като влезете в акаунт в Microsoft. Но настолното приложение на Microsoft PowerPoint изисква покупка. Можете да се абонирате за абонамент за Microsoft 365, да купите пакета Microsoft Office за еднократна покупка или да закупите самостоятелното приложение PowerPoint от Microsoft Store.
Най-евтин Microsoft 365 план е Microsoft 365 Personal, който струва $69,99/годишно. Най-новият пакет на Microsoft Office е Office 2021. Office Home and Student 2021 струва $149,99. Самостоятелният PowerPoint струва $159,99, докато PowerPoint Home and Student струва $79,99.
Сравнение: Ако търсите 100% безплатна програма за презентации, можете да изберете Google Slides. Ако искате настолен инструмент за създаване на слайдшоу, можете плащате за Microsoft PowerPoint или купете Microsoft Office, за да получите PowerPoint.
Възстановяване на изтрити/загубени PowerPoint (PPT) файлове
Ако PPT файл е изгубен или сте изтрили PPT файл по погрешка и сте изпразнили кошчето, можете да използвате професионална програма за възстановяване на данни, за да възстановите изгубения или изтрит PPT файл.
MiniTool Power Data Recovery е професионална програма за възстановяване на данни за Windows. Помага ви лесно да възстановите всички изтрити или изгубени данни (файлове, снимки, видеоклипове, имейли и т.н.) от компютър или лаптоп с Windows, USB флаш устройство, SD или карта с памет, външен твърд диск, SSD и т.н.
Освен възстановяване на изтрити файлове, тази програма също ви помага да възстановите данни от различни ситуации на загуба на данни, например, възстановяване на данни от форматиран или повреден твърд диск, възстановяване на данни след заразяване със зловреден софтуер/вирус или дори възстановяване на данни, когато компютърът не иска обувка.
Изтеглете и инсталирайте безплатно MiniTool Power Data Recovery на вашия компютър или лаптоп с Windows и се опитайте да го използвате за възстановяване на изтрити или изгубени файлове.
- Стартирайте MiniTool Power Data Recovery, след като го инсталирате.
- В основния потребителски интерфейс изберете целевото устройство под Логически дискове и щракнете Сканиране . За да възстановите данни от компютър с Windows, можете също да изберете конкретно местоположение като работен плот, кошче или конкретна папка и да щракнете върху Сканиране. За да сканирате целия диск или устройство, можете да щракнете върху Устройства изберете целевия диск/устройство и щракнете върху Сканиране. За да възстановите данни от външно устройство като USB, трябва да го свържете към вашия компютър предварително.
- Оставете софтуера за възстановяване на данни да завърши сканирането. След това можете да проверите резултата от сканирането, за да разберете дали желаните от вас файлове са там, ако е така, проверете ги и щракнете върху Запазване. Изберете ново място или устройство за съхранение на възстановените файлове.
Бакшиш: За да сканирате и възстановите само определени типове файлове, можете да щракнете върху Настройки за сканиране икона в левия панел и изберете целевия тип файл като файл на PowerPoint. Това ще сканира и възстанови само файлове на PowerPoint и трябва да осигури по-висока скорост от сканирането на цялото устройство.

Как да възстановите изтрити/загубени файлове на Google Презентации
Файловете на Google Презентации се съхраняват във вашия Google Диск. За да възстановите изтритите файлове на Google Презентации, можете да проверите тази публикация за някои решения: Как да възстановите изтрити файлове от Google Drive (6 метода) .
Безплатен софтуер за архивиране на компютър
Тук също така представяме лесно за използване безплатно приложение за архивиране на компютър, което да ви помогне да архивирате файлове и системата на вашия компютър.
MiniTool ShadowMaker е професионално безплатно софтуерно приложение за архивиране на Windows. Основните му функции са архивиране на данни от компютър и архивиране на Windows OS.
Можете да използвате тази програма, за да избирате свободно файлове, папки, дялове или цялото съдържание на диска за архивиране на външен твърд диск, USB флаш устройство или мрежово устройство. Осигурява бърза скорост на архивиране дори за архивиране на големи файлове. Ако имате много файлове, които трябва да архивирате, професионалното приложение за архивиране може да бъде добър избор.
Можете също така да използвате тази програма, за да архивирате операционната система Windows и да възстановите вашата операционна система от архива, ако компютърът ви се обърка.
Други функции за архивиране като архивиране по график, инкрементално архивиране, синхронизиране на файлове, клониране на диск и т.н. също са включени в тази програма.
Изтеглете и инсталирайте MiniTool ShadowMaker, за да го използвате за архивиране на файлове на вашия компютър сега.
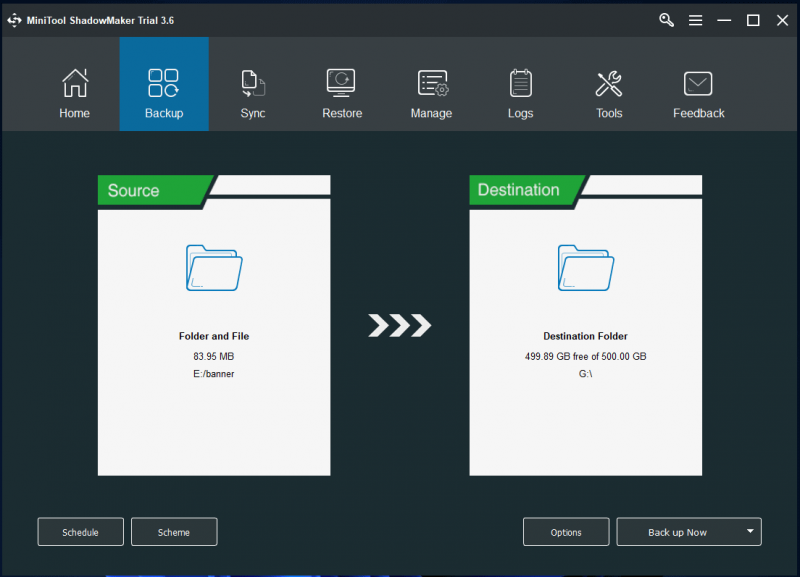
Заключение
Google Slides срещу PowerPoint, кой е по-добър? Тази публикация представя някои разлики между Google Презентации и Microsoft PowerPoint. И двете програми за представяне имат своите предимства. Можете да изберете инструмента въз основа на вашите предпочитания. Ако наблягате много на сътрудничеството, тогава Google Slides е по-добър избор и е напълно безплатен за използване. Ако предпочитате да използвате инструмент за презентация офлайн, тогава приложението Microsoft PowerPoint е добър избор.
За повече компютърни съвети и трикове можете да посетите MiniTool News Center, който съдържа различни полезни компютърни уроци.
За да изтеглите и изпробвате други програми от MiniTool Software, можете да посетите неговия официален уебсайт, където можете също да намерите безплатни инструменти като MiniTool Partition Wizard, MiniTool MovieMaker, MiniTool Video Converter, MiniTool Video Repair и други.
Ако имате проблеми с използването на софтуерните продукти MiniTool, можете да се свържете с [имейл защитен] .





![Как да изтеглите и актуализирате USB драйвери на Windows 10 [MiniTool News]](https://gov-civil-setubal.pt/img/minitool-news-center/05/how-download-update-usb-drivers-windows-10.png)









![Топ 7 решения за обслужване на хост локална система с висок диск Windows 10 [MiniTool Съвети]](https://gov-civil-setubal.pt/img/backup-tips/36/top-7-solutions-service-host-local-system-high-disk-windows-10.jpg)


![[Пълен преглед] Опции за архивиране на Windows 10 на историята на файловете [MiniTool Съвети]](https://gov-civil-setubal.pt/img/backup-tips/07/windows-10-backup-options-file-history.png)
![Коригирайте CHKDSK Не може да заключи текущото устройство Windows 10 - 7 Съвети [MiniTool Съвети]](https://gov-civil-setubal.pt/img/data-recovery-tips/20/fix-chkdsk-cannot-lock-current-drive-windows-10-7-tips.png)