Неуспешно инсталиране на Windows Media Feature Pack? 5 решения Фиксирани!
Fail To Install Windows Media Feature Pack 5 Solutions Fixed
Windows Media Feature Pack е пакетът, включен в изданията на Windows 10/11 N & KN. Когато някои хора се опитат да инсталират този пакет, те ще бъдат уведомени, че не успяват да инсталират Windows Media Feature Pack. Това Миниинструмент публикацията ще ви помогне да отстраните този проблем.Как да коригирате неуспешно инсталиране на Windows Media Feature Pack
Ако не успеете да инсталирате Windows Media Feature Pack на вашия компютър, можете да помислите за проблеми с интернет или съвместимост. Опитайте следните методи, за да намерите такъв, който да разреши проблема ви.
Корекция 1: Стартирайте програмата за отстраняване на неизправности при интернет връзки
Стъпка 1: Кликнете върху Започнете икона в левия ъгъл и изберете Настройки .
Стъпка 2: Изберете Актуализация и сигурност и се обърнете към Отстраняване на неизправности раздел.
Стъпка 3: Кликнете върху Допълнителни инструменти за отстраняване на неизправности опция.
Стъпка 4: В следващия прозорец изберете Интернет връзки , след което щракнете Стартирайте инструмента за отстраняване на неизправности .
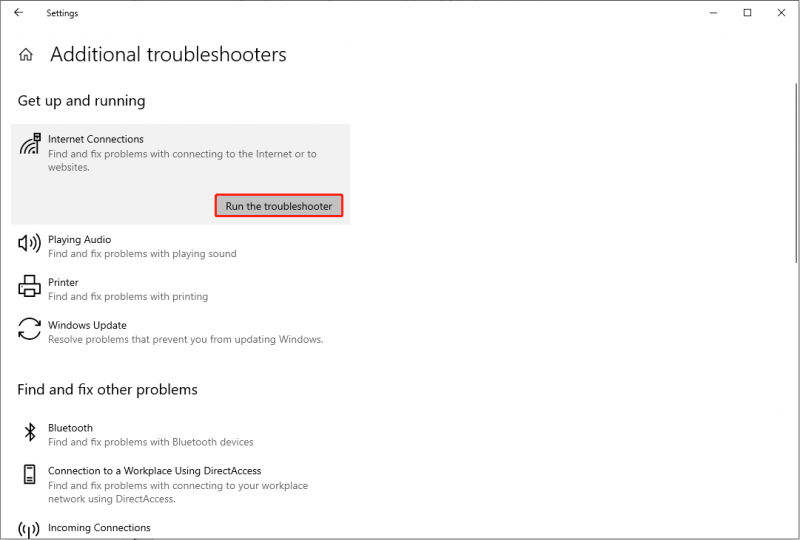
Инструментът за отстраняване на неизправности ще открие и коригира проблеми, които възникват при свързване с интернет или уебсайтове. Ако не можете да инсталирате Windows Media Feature Pack поради проблеми с интернет, можете да го изтеглите отново, след като стартирате инструмента за отстраняване на неизправности с интернет връзки.
Поправка 2: Изтеглете Windows Media Feature Pack чрез допълнителни функции
Ако не можете да инсталирате Windows Media Feature Pack онлайн, можете да използвате функциите на Windows. Можете да опитате да изтеглите пакета с допълнителни функции в настройките на Windows.
Стъпка 1: Натиснете Win + I за да отворите настройките на Windows.
Стъпка 2: Изберете Приложения > Приложения и функции .
Стъпка 3: Изберете Незадължителни функции от десния прозорец.
Стъпка 4: Кликнете върху Добавете функция в прозореца на опционалната функция, след което въведете Пакет с мултимедийни функции в текстовото поле, за да го търсите и инсталирате.
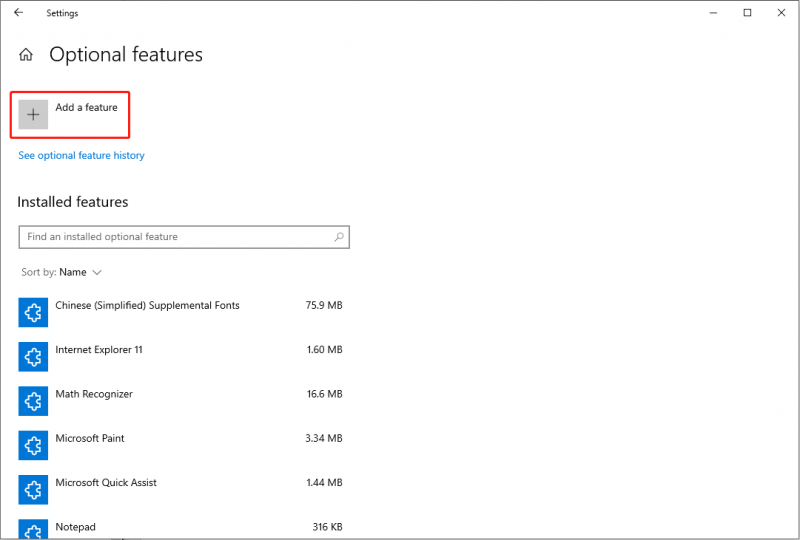
Корекция 3: Инсталирайте Windows Media Feature Pack чрез Windows Features
Windows Features включва много допълнителни функции във вашия Windows. Можете да включите мултимедийните функции чрез функциите на Windows, за да активирате Windows Media Play на вашата система.
Стъпка 1: Натиснете Win + S и тип Функции на Windows в полето за търсене.
Стъпка 2: Щракнете двукратно върху Включване или изключване на функции на Уиндоус избор за отваряне на прозореца.
Стъпка 3: Добавете отметка пред Медийни функции за да го активирате.
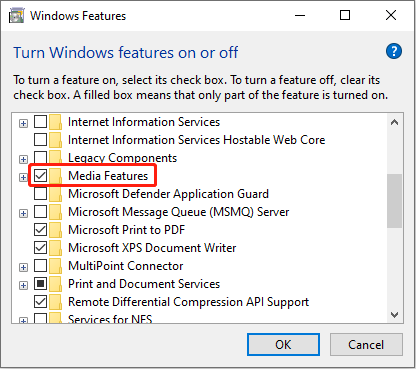
Стъпка 4: Щракнете Добре за да запазите промяната.
Корекция 4: Инсталирайте Windows Media Feature Pack с Windows PowerShell
Windows PowerShell може да изтегли и Windows Media Feature Pack. Можете да го опитате чрез следните стъпки.
Стъпка 1: Натиснете Win + X и изберете Windows PowerShell (администратор) от менюто на WinX.
Стъпка 2: Тип DISM /Онлайн /Get-Capabilities и удари Въведете за идентифициране на името на Windows Media Feature Pack.
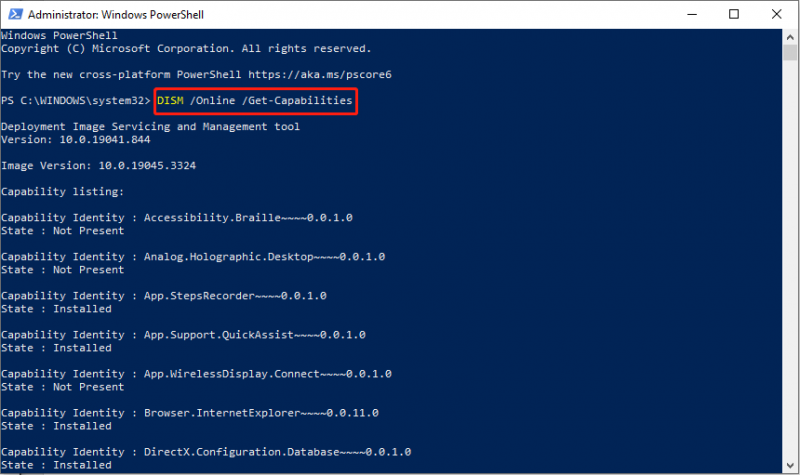
Стъпка 3: Тип DISM /Oline /Add-Capability /CapabilityName: Име на Windows Media Feature Pack и удари Въведете за да го инсталирате. Трябва да замените Име на Windows Media Feature Pack с името, което сте намерили от показания списък.
Например открих, че името на пакета е Media.MediaFeaturePack~~~~0.0.1.0 , тогава трябва да въведа DISM /Oline /Add-Capability /CapabilityName: Media.MediaFeaturePack~~~~0.0.1.0 .
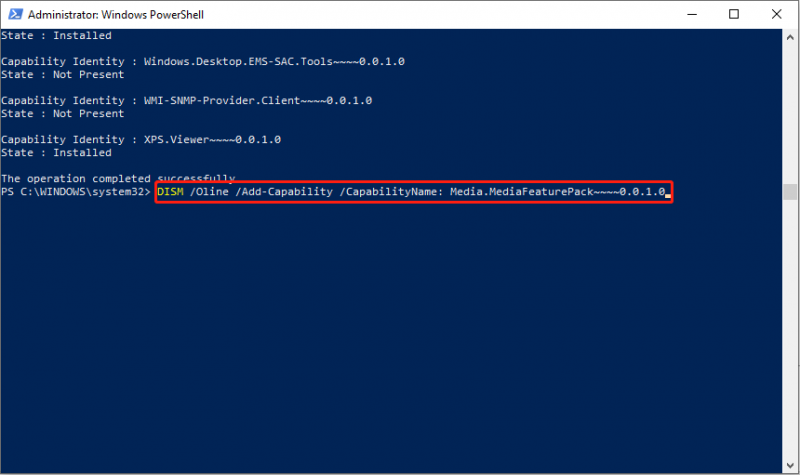
Корекция 5: Изтеглете Windows Media Feature Pack от уебсайта на Microsoft
Ако все още не успеете да инсталирате Windows Media Feature Pack, можете да го изтеглите от Официална страница на Microsoft ръчно. Трябва да проверите версията на вашата система, за да инсталирате подходящо издание на Windows Media Feature Pack.
Долен ред
Ако използвате Windows 10/11 N/KN издание, Windows Media Feature Pack е наистина полезен. Надяваме се, че тези методи могат да помогнат, когато не можете да инсталирате Windows Media Feature Pack.
Освен това, когато установите, че вашите файлове са изгубени или изтрити, ви предлагам възстановяване на файлове с MiniTool Power Data Recovery . Този мощен софтуер за възстановяване на файлове работи добре при всяка ситуация на загуба на данни. Той също така предоставя a защитена услуга за възстановяване на данни ; по този начин можете да го използвате с увереност.
MiniTool Power Data Recovery Безплатно Щракнете за изтегляне 100% Чисто и безопасно
Опитайте безплатното издание, ако е необходимо. Добре дошли, за да споделите всички проблеми относно софтуера MiniTool с нас чрез [имейл защитен] .








![Какво представлява режимът на ниска латентност на NVIDIA и как да го активирам? [Новини от MiniTool]](https://gov-civil-setubal.pt/img/minitool-news-center/07/what-is-nvidia-low-latency-mode.png)




![3 метода за отстраняване на невъзможността за промяна на приоритета в диспечера на задачите [MiniTool News]](https://gov-civil-setubal.pt/img/minitool-news-center/23/3-methods-fix-unable-change-priority-task-manager.jpg)

![Как да спрем известието за проблем с акаунт в Microsoft в Win10 [MiniTool News]](https://gov-civil-setubal.pt/img/minitool-news-center/72/how-stop-microsoft-account-problem-notification-win10.png)

![Какво да правим със старите компютри? 3 ситуации за вас тук! [MiniTool Съвети]](https://gov-civil-setubal.pt/img/backup-tips/81/what-do-with-old-computers.png)

