[3 начина] Понижаване/деинсталиране на Windows 11 и връщане към Windows 10
Downgrade Uninstall Windows 11
Тази статия, издадена от MiniTool, ви представя три полезни метода, които ви позволяват да деинсталирате Windows 11 и да се върнете към предишната операционна система (ОС) Windows 10. За различни ситуации може да намерите различно решение, което работи за вас.На тази страница:- #1 Деинсталирайте Windows 11 от опцията за възстановяване
- #2 Деинсталирайте Windows 11 от Windows 10 Backup
- #3 Деинсталирайте Windows 11 чрез чисто инсталиране на Windows 10
Актуализация: Официалният Windows 11 вече е наличен от 5 октомври 2021 г.
Без значение по какъв начин получавате текущия Windows 11, чрез надграждане от Windows 10 или нова инсталация, можете да се върнете назад с едно от следните решения.
Съвети: Изпитайте по-бърза система с MiniTool System Booster – вашето решение за лесно деинсталиране на програми.
Пробен усилвател на системата MiniToolЩракнете за изтегляне100%Чисто и безопасно
#1 Деинсталирайте Windows 11 от опцията за възстановяване
Ако имате определен брой дни (да речем 10 дни) след надграждане до Windows 11, можете да деинсталирате надстройката и да се върнете към предишната операционна система Windows (Windows 10 например).
Преди да можете да деинсталирате новоинсталирания Windows 11, трябва да проверите за Windows.old и $WINDOWS.~WS две папки, които включват всичко за връщане към старата версия на системата. Просто отидете до основното местоположение на системното устройство C (обичайното местоположение на тези 2 папки), ако папките са там, вие сте готови за деинсталиране.
Бакшиш: Ще трябва да покажете скрити елементи, за да ги видите $WINDOWS.~WS папка.1. Навигирайте до Старт > Настройки > Система > Възстановяване .
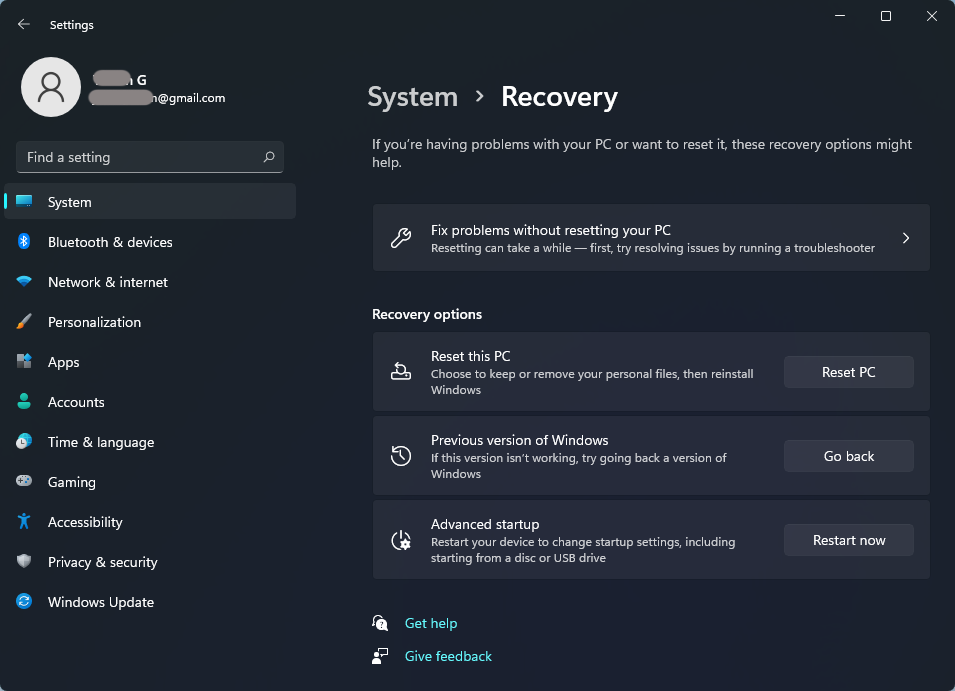
2. Ако все още сте в рамките на периода за връщане, Върни се бутон в рамките на Предишна версия на Windows е на разположение. Просто щракнете върху него, за да продължите.
3. Изберете причината за връщане назад.
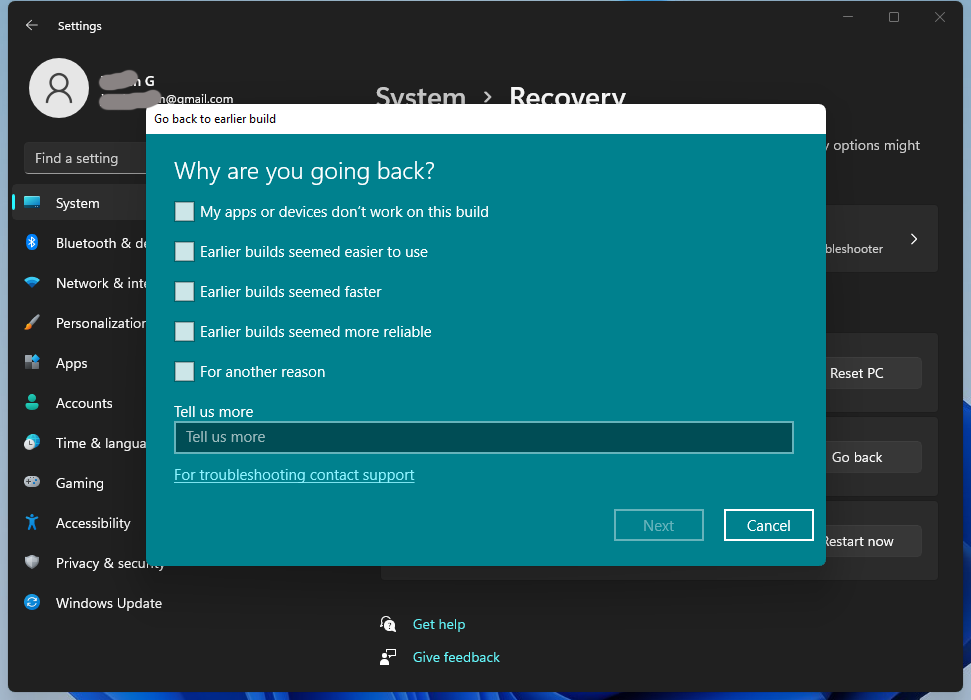
4. Преди да се върнете, ще ви бъде предложен избор да инсталирате актуализации (ако има), за да се опитате да коригирате възможния проблем. Ако сте решили да понижаване на Windows 11 до 10 , просто щракнете Не благодаря продължавам.
5. Ще бъдете информирани какво ще се случи с вашите приложения и настройки, след като се върнете към Windows 10. Щракнете Следващия за да продължите.
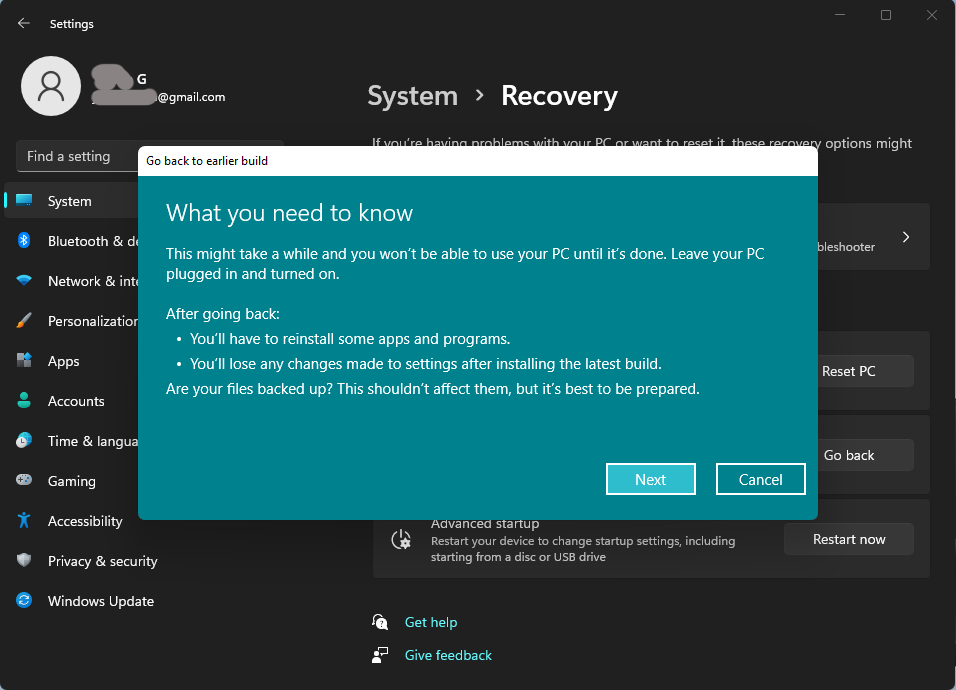
Пробна версия на MiniTool ShadowMakerЩракнете за изтегляне100%Чисто и безопасно
6. Ако използвате различна парола, за да влезете в акаунта си в Microsoft при предишната версия на инсталацията на системата, ще ви трябва тази парола, за да влезете, след като се върнете.
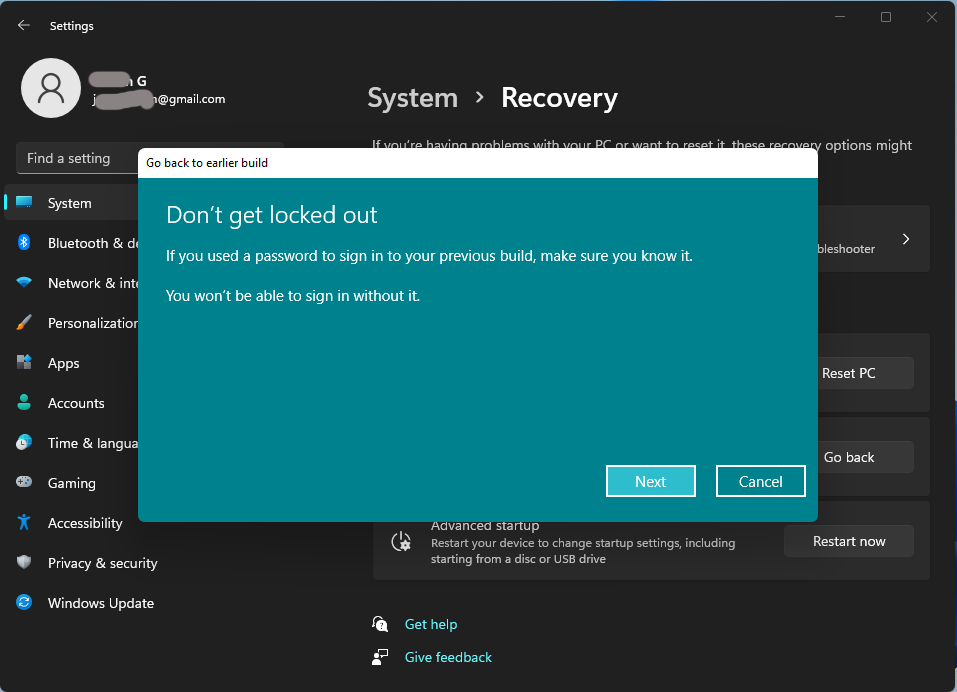
7. Накрая щракнете върху Върнете се към Windows 10 бутон за стартиране на процеса на деинсталиране.
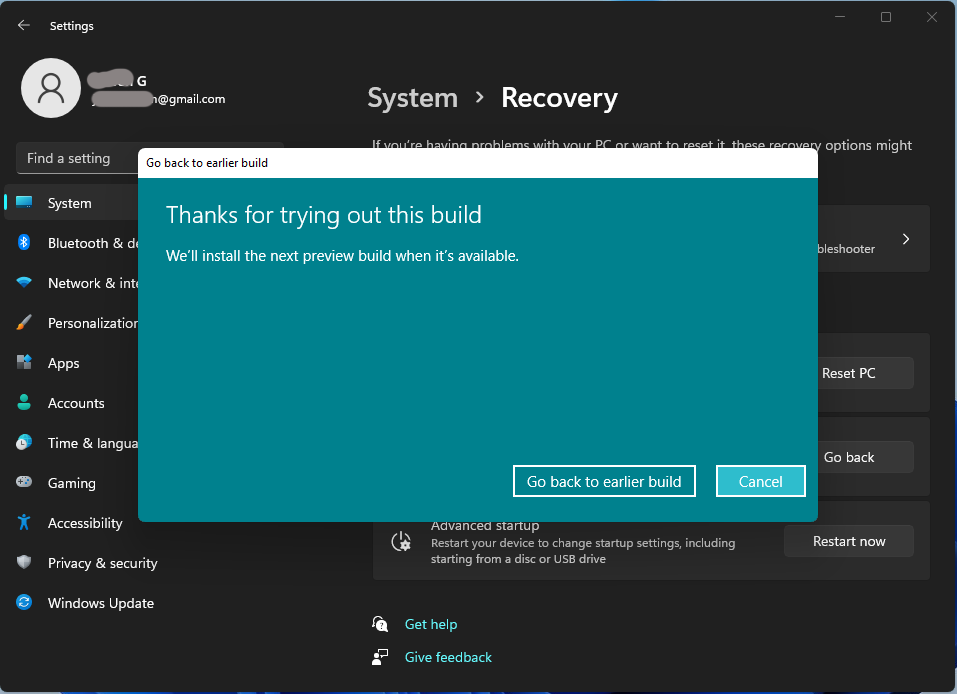
Ако Върни се бутон в рамките на Предишна версия на Windows не е наличен, значи или сте изтекли от периода на деинсталиране на Windows 11, или нещо друго не е наред с вашия компютър. за този случай просто опитайте следните решения.
#2 Деинсталирайте Windows 11 от Windows 10 Backup
Ако някога сте архивирали предишния си Win10 и все още имате системния образ, можете да се върнете към Windows 10, разчитайки на операционния образ. И все пак имате нужда от ремонтен диск, за да стартирате компютъра си в Среда за възстановяване на Windows за възстановяване на предишната версия. Ако все още нямате такъв, можете да го създадете с помощта на Създайте диск за възстановяване на системата характеристика в Архивиране и възстановяване .
Освен това трябва да архивирате файловете си в Windows 11 с инструмент за архивиране като споменатия по-рано MiniTool ShadowMaKer, който също е програма за архивиране и възстановяване на системата .
След като вашият ремонтен диск е готов и вашите файлове са архивирани, нека започнем.
1. Свържете устройството за съхранение, което съдържа архива на предишната система, към вашия компютър. Ако архивното изображение е на локалния твърд диск, просто преминете към следващата стъпка.
2. Рестартирайте вашия компютър с диска за поправка.
3. На Настройвам екран, щракнете Следващия да продължиш.
4. Изберете Поправете компютъра си .
5. Отидете на Отстраняване на неизправности > Разширени опции > Възстановяване на системата .
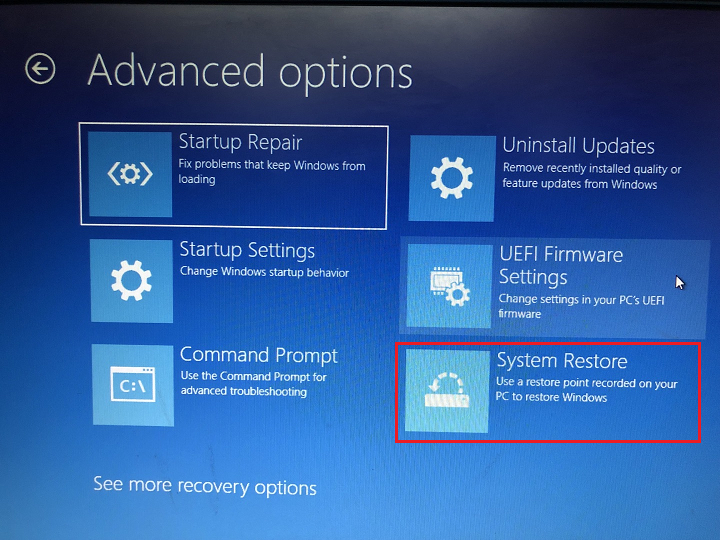
6. Влезте с вашия потребителски акаунт.
7. Изберете резервното копие, което искате да възстановите, и щракнете Следващия .
8. След това следвайте инструкциите на екрана, за да завършите процеса на възстановяване.
След като успешно възстановите предишния си Windows 10, може да се наложи да инсталирате отново някои приложения, които сте инсталирали след надграждане до Windows 11. Освен това трябва да възстановите файловете на вашето устройство.
![[5 начина] Понижаване на Windows 10 Enterprise до Pro без загуба на данни](http://gov-civil-setubal.pt/img/news/80/downgrade-uninstall-windows-11-7.png) [5 начина] Понижаване на Windows 10 Enterprise до Pro без загуба на данни
[5 начина] Понижаване на Windows 10 Enterprise до Pro без загуба на данниКак да понижа Windows 10 Enterprise до Pro без загуба на данни? Ето 5 практични метода, които можете да опитате!
Прочетете още#3 Деинсталирайте Windows 11 чрез чисто инсталиране на Windows 10
Ако нито едно от горните решения не е налично за вас. Все още имате последната опция за ново инсталиране на Windows 10. И все пак ще трябва да предоставите продуктовия ключ и всичко на компютъра ви ще бъде изтрито, включително настройки, приложения, както и файлове.
Там, преди да започнете, трябва да архивирате поне вашите важни данни с професионален инструмент за архивиране на данни като MiniTool ShadowMaker, споменат по-горе.
Пробна версия на MiniTool ShadowMakerЩракнете за изтегляне100%Чисто и безопасно
Стъпка 1. Вземете инсталационните файлове на Windows 10
На първо място, трябва да придобиете инсталационните файлове на предишния Win10, които можете да изтеглите от официална уеб страница . Ще бъдете помолени да предоставите своя продуктов ключ, за да изтеглите Windows 10 ISO безплатно.
Стъпка 2. Инсталирайте наново Windows 10
Когато горните приготовления са готови, можете да инсталирате чисто предишния Windows.
- Щракнете двукратно върху Win10 ISO и щракнете двукратно върху Настройвам файл в рамките.
- На екрана за настройка посочете езика, часа и клавиатурата, които предпочитате. След това щракнете Следващия .
- Изберете Инсталирай сега .
- Въведете продуктовия ключ и щракнете Следващия да продължиш.
- Изберете твърд диск за инсталиране на Windows 10.
- Приемете лицензионните условия за софтуер на Microsoft.
- Избирам По избор: Инсталирайте само Windows (Разширено) .
- Накрая ще започне инсталирането на системата.
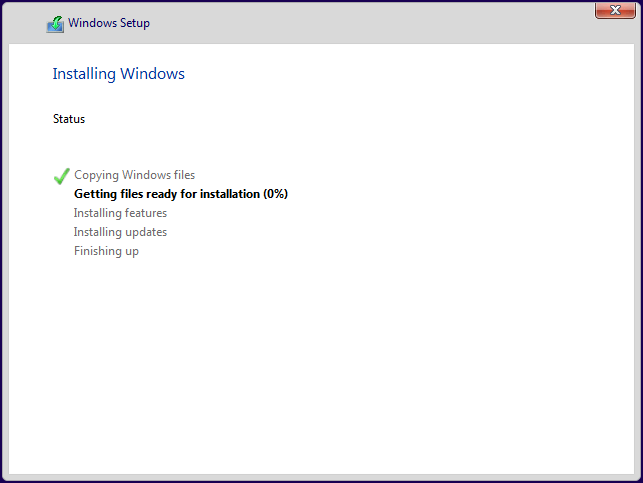
След инсталацията ще преминете през първоначалните настройки на ОС.
Прочетете също
- Кои са най-добрите VHS видео ефекти и как да ги добавите към видеоклипове?
- Възможно ли е видео със 144 FPS, къде да гледате и как да промените FPS?
- Как да маркирате хора в Google Photos ръчно и да премахнете етикети?
- [Стъпка по стъпка] Как да изрежете някого в снимка от Photoshop?
- [4+ начина] Как да отворите камерата в лаптоп/настолен компютър с Windows 11?

![Решено - Файловете не се показват на външен твърд диск [2020 Актуализирано] [MiniTool Съвети]](https://gov-civil-setubal.pt/img/data-recovery-tips/21/solved-files-not-showing-external-hard-drive.jpg)


![Как да решим Fortnite, който не стартира? Ето 4 решения [Новини на MiniTool]](https://gov-civil-setubal.pt/img/minitool-news-center/78/how-solve-fortnite-not-launching.png)





![Как да преместите Overwatch на друго устройство без инсталиране? [Новини от MiniTool]](https://gov-civil-setubal.pt/img/minitool-news-center/95/how-move-overwatch-another-drive-without-installation.jpg)
![Как да анимирате снимка през 2021 г. [Крайно ръководство]](https://gov-civil-setubal.pt/img/movie-maker-tips/54/how-animate-picture-2021.png)
![Пълно ръководство за отстраняване на грешка при ACPI BIOS в Windows 10/8/7 [MiniTool Tips]](https://gov-civil-setubal.pt/img/backup-tips/59/full-guide-fix-acpi-bios-error-windows-10-8-7.jpg)


![Актуализациите на Windows 7 не се изтеглят? Ето как да го поправите! [MiniTool Съвети]](https://gov-civil-setubal.pt/img/backup-tips/77/windows-7-updates-not-downloading.png)

![Защитна стена може да блокира Spotify: Как да я поправите правилно [MiniTool News]](https://gov-civil-setubal.pt/img/minitool-news-center/45/firewall-may-be-blocking-spotify.png)
![Как да открием Keyloggers? Как да ги премахнете и предотвратите от компютър? [Съвети за MiniTool]](https://gov-civil-setubal.pt/img/backup-tips/D1/how-to-detect-keyloggers-how-remove-and-prevent-them-from-pc-minitool-tips-1.png)
