7 най-добри поправки за Discord остана при проверка за актуализации [MiniTool News]
7 Best Fixes Discord Stuck Checking
Резюме:
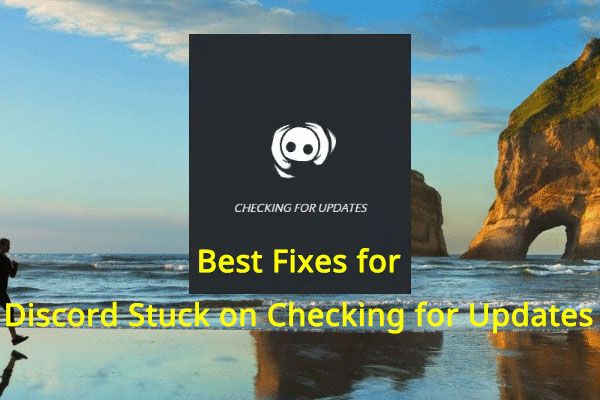
Discord, заседнал при проверка за актуализации, е проблем, който ви пречи да актуализирате приложението Discord на вашия компютър. Ако този проблем ви притеснява, можете да прочетете тази публикация в MiniTool, за да получите полезни решения.
Какво е Раздорът?
Discord е VoIP (Voice over Internet Protocol). Това е платформа за незабавни съобщения и дигитално разпространение, предназначена за създаване на общности. С него можете да осъществявате гласови повиквания, видео разговори, текстови съобщения, медии и файлове в частни чатове. Той има версии за Windows, macOS, Android, iOS, iPadOS и Linux. Можете също да го използвате във вашия уеб браузър.
Раздорът остана при проверка за актуализации! Как да го поправя?
Когато има налични актуализации за Discord, клиентът автоматично ще проверява за актуализации и ще изтегля и инсталира актуализациите, след като го стартирате. По-добре актуализирайте актуализацията на Discord, за да подобрите ефективността на защитата на софтуера.
Ще отнеме известно време, за да завърши целия процес на актуализация. Понякога обаче откривате, че Discord ви е останало при проверка за актуализации. Актуализацията на Discord се завърта завинаги. Очевидно това е проблематично.
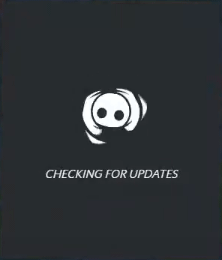
Причини за противоречие при проверката за актуализации
- Проблеми със сървъра за раздори.
- Проблеми с интернет връзката.
- Актуализациите се блокират от вашата защитна стена на Windows.
- Повреден файл за актуализация на Discord.
- Проблеми с привилегиите.
- И още….
Как да поправим раздора, заседнал при проверка за актуализации
- Проверете интернет връзката
- Проверете състоянието на сървъра Discord
- Стартирайте Discord като администратор
- Деактивирайте прокси сървъра
- Временно деактивирайте защитната стена на Windows
- Преименувайте файла за актуализация за Discord
- Преинсталирайте Discord
Fix 1: Проверете интернет връзката
Когато вашият Discord не се актуализира или цикълът ви за актуализиране на Discord, първото нещо, което трябва да направите, е да проверите вашата интернет връзка. Например можете да използвате уеб браузъра си, за да посетите страница и да проверите дали интернет връзката е нормална. Ако не, първо трябва да отстраните проблемите с интернет връзката.
Ако обаче резултатът показва, че вашата интернет връзка е нормална, трябва да проверите състоянието на сървъра Discord. Следващата част показва какво трябва да направите.
Fix 2: Проверете състоянието на Discord Server
Има уебсайт, който специално показва състоянието на Discord. Това е https://discordstatus.com/. Когато вашият Discord няма да спре актуализацията, можете да отидете на този сайт, за да проверите дали сървърът на Discord е в нормално състояние.

Ако резултатът покаже, че сървърът Discord среща проблеми, трябва да изчакате, докато официалният представител реши проблема.
Fix 3: Стартирайте Discord като администратор
Проблемът с привилегиите може също да причини проблема с актуализацията на Discord. Можете да стартирате Discord като администратор и да видите дали софтуерът може да извърши пълна актуализация.
Много е лесно да направите това: можете да щракнете с десния бутон на мишката върху прекия път на Discord на работния плот и след това да изберете Изпълни като администратор от менюто с десен бутон.
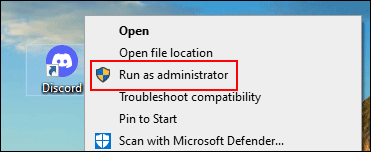
Fix 4: Деактивирайте прокси сървъра
- Натиснете Win + R за да отворите Run.
- Тип cpl в Run и натиснете Enter, за да отворите Internet Properties.
- Превключете на Връзки раздел.
- Щракнете върху LAN настройки бутон.
- Уверете се Използвайте прокси сървър за вашата LAN е отметнато.
- Натиснете Приложи и Добре за да запазите промяната.

Сега можете да отворите отново Discord, за да проверите дали може успешно да инсталира актуализации.
Fix 5: Временно деактивирайте защитната стена на Windows
Актуализациите на Discord могат да бъдат блокирани от вашата защитна стена на Windows. Можете да го деактивирате, за да опитате.
- Натиснете Win + R за да отворите Run.
- Тип cpl в Run и натиснете Въведете за да отворите настройките на защитната стена на Windows Defender.
- Щракнете върху Включете или изключете защитната стена на Windows Defender връзка от лявото меню.
- На следващата страница проверете Изключете защитната стена на Windows Defender за двете Настройки на частната мрежа и Настройки за обществена мрежа .
- Щракнете Добре за да запазите промените.
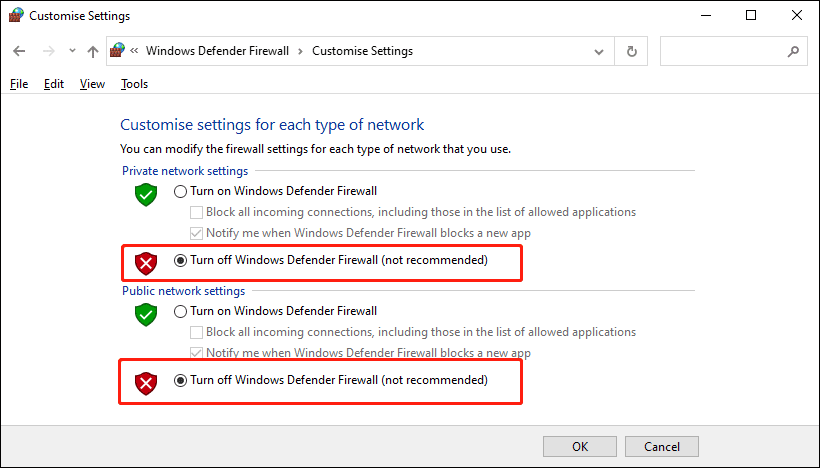
Fix 6: Преименувайте файла за актуализация на Discord
Повреденият файл за актуализация на Discord може да причини проблема с актуализацията. Можете да преименувате файла за актуализация, за да принудите Discord да изтегли ново копие, за да реши проблема.
Ето ръководство:
- Затворете принудително процеса на актуализиране на Discord.
- Натиснете Win + R за да отворите Run.
- Тип % localappdata% в Run и натиснете Въведете за да отворите локалната папка AppData.
- Намери Раздори папка и я отворете.
- Намери exe и го преименувайте на UpdateX.exe .
- Отворете Discord и вижте дали може да се актуализира успешно.
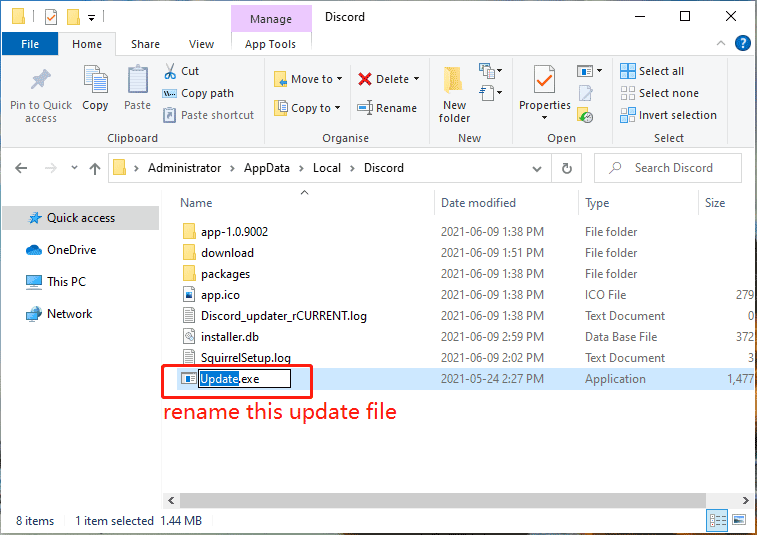
Fix 7: Преинсталирайте Discord
Ако всички горепосочени методи не работят за вас, трябва да преинсталирате приложението Discord на вашия компютър. Преинсталирането на Discord може директно да инсталира най-новата версия на Discord на вашия компютър.
Можете просто да използвате универсалния метод, за да деинсталирате Discord от компютъра си. След това можете да отидете на официалния сайт на Discord, за да изтеглите инсталационния файл и да го инсталирате на вашия компютър.
Можете ли да намерите подходящ начин да коригирате Discord, заседнал при проверка за актуализации на вашия компютър? Надяваме се, че можете. Ако имате други полезни методи, можете да ни уведомите в коментарите.

![Кодът за Minecraft Windows 10 вече е осребрен: Как да го поправя [Новини на MiniTool]](https://gov-civil-setubal.pt/img/minitool-news-center/11/minecraft-windows-10-code-already-redeemed.jpg)

![За да използвате това устройство, ви е необходим драйвер на WIA: Как да поправите [MiniTool News]](https://gov-civil-setubal.pt/img/minitool-news-center/82/you-need-wia-driver-use-this-device.jpg)

![7 начина да отворите Windows 10 за преглед на събития | Как да използвам инструмента за преглед на събития [MiniTool News]](https://gov-civil-setubal.pt/img/minitool-news-center/14/7-ways-open-event-viewer-windows-10-how-use-event-viewer.png)


![4 съвета за поправяне на процесора, който не върти Windows 10 [MiniTool News]](https://gov-civil-setubal.pt/img/minitool-news-center/04/4-tips-fix-cpu-fan-not-spinning-windows-10.jpg)
![Решения за ERR_SSL_PROTOCOL_ERROR Chrome [MiniTool News]](https://gov-civil-setubal.pt/img/minitool-news-center/99/solutions-err_ssl_protocol_error-chrome.png)



![[Решено!] Нова папка на Windows 10 замразява File Explorer? [Новини от MiniTool]](https://gov-civil-setubal.pt/img/minitool-news-center/83/windows-10-new-folder-freezes-file-explorer.png)


![Как да използвам гласово въвеждане в Google Docs [Пълното ръководство]](https://gov-civil-setubal.pt/img/movie-maker-tips/12/how-use-voice-typing-google-docs.png)

![Как да деактивирам целостта на оригиналния софтуер на Adobe на Windows / Mac [MiniTool News]](https://gov-civil-setubal.pt/img/minitool-news-center/61/how-disable-adobe-genuine-software-integrity-windows-mac.jpg)
