Вашият OneDrive не е настроен Код на грешка 0x8004e4f1 – 5 поправки
Your Onedrive Has Not Been Setup Error Code 0x8004e4f1 5 Fixes
Грешката „Your OneDrive has not setup error code 0x8004e4f1“ може да се появи при влизане в OneDrive. Какво причинява проблема? Как можете да се измъкнете от неприятности? На Миниинструмент уебсайт, ще откриете няколко решения, както и друг начин за създаване на локално архивиране.Вашият OneDrive не е настроен с код на грешка 0x8004e4f1
Като облачна услуга от Microsoft, OneDrive ви позволява да съхранявате, споделяте и синхронизирате документи, снимки, видеоклипове и т.н. онлайн на множество устройства. Въпреки това можете да срещнете грешката „Вашият OneDrive не е настроен“, която ви блокира да влезете в OneDrive. На екрана забелязвате, че изскачащият прозорец извежда код за грешка 0x8004e4f1.
Кодът за грешка на OneDrive 0x8004e4f1 обикновено се случва при промяна на UPN (основно потребителско име) или имейл домейна в Microsoft 365 на нов домейн. UPN се отнася до атрибута по подразбиране, използван за генериране на имейл адреса и можете да използвате UPN за влизане в устройства с Windows.
За да опростите процеса, можете да използвате едно и също UPN и имейл адрес, но е разрешено да променяте UPN, например промяна [имейл защитен] към [имейл защитен] . Тези два домейна трябва да принадлежат на един и същ клиент на Microsoft 365.
След промяната основният имейл адрес (SMTP) отнема малко повече време, за да съответства автоматично на новия UPN. След това можете да настроите всички приложения на Microsoft 365 да се справят с това. Тази промяна обаче може да се прилага за всички други приложения като Word, Excel, Outlook и др., различни от OneDrive. Това, което последва, е кодът за грешка 0x8004e4f1 OneDrive.
За щастие има някои заобиколни решения, за да разрешите проблема си.
Прочетете също: Как да коригирате код за грешка на OneDrive 0x80070194 в Windows 10
Предварителни стъпки
Преди да преминете към разширените съвети за отстраняване на неизправности, нека опитаме някои основни корекции:
- Проверете състоянието на сървъра на OneDrive и се уверете, че работи правилно.
- Изчакайте час или два, тъй като промяната на домейна изисква известно време.
- Временно деактивирайте Windows Defender и антивирусен софтуер на трети страни.
- Деинсталирайте MS Office 365 и инсталирайте отново това приложение от Microsoft.
Корекция 1: Изчистете кеша на идентификационните данни на OneDrive
Кешът на идентификационните данни в Windows 11/10 може да задейства „вашият OneDrive не е настроен“, така че изчистването му ще бъде в полза.
Стъпка 1: Тип мениджър на удостоверения в Търсене в Windows и удари Въведете .
Стъпка 2: Насочете се към Идентификационни данни за Windows , намери Кеширани идентификационни данни на OneDrive , изберете го и натиснете Премахнете .

Поправка 2: Прекратете връзката на OneDrive от компютъра и свържете отново
За да направите това:
Стъпка 1: Щракнете върху OneDrive икона и изберете Настройки .
Стъпка 2: Под акаунт раздел, щракнете върху Прекратете връзката с този компютър .
Стъпка 3: След това влезте отново в OneDrive с вашия акаунт.
Корекция 3: Свържете отново потребителското UPN с PowerShell
Според потребителите повторното свързване на стария UPN към новогенерирания може да помогне за справяне с кода за грешка на OneDrive 0x8004e4f1 за успешна настройка на OneDrive. Актуализацията обаче може да бъде приложена към Microsoft 365 след няколко часа. Предлагаме да влезете отново в OneDrive след 24 часа.
Стъпка 1: Тип powershell в полето за търсене и натиснете Стартирайте като администратор .
Стъпка 2: В PowerShell прозорец, изпълнете последователно следните 5 команди и натиснете Въведете след всеки един.
Set-ExecutionPolicy RemoteSigned
Install-Module -Name ExchangeOnlineManagement -Force
Модул за импортиране ExchangeOnlineManagement
Connect-ExchangeOnline
Set-MsolUserPrincipalName -UserPrincipalName “стар имейл адрес” -NewUserPrincipalName “нов имейл адрес” Заменете стария или новия имейл адрес с вашия.
Корекция 4: Създайте нов акаунт в OneDrive
Може да имате проблеми с „Вашият OneDrive не е бил настроен с код за грешка 0x8004e4f1“, в случай че потребителският акаунт е повреден. Просто създайте нов акаунт, за да се освободите от досадното нещо.
Стъпка 1: Посетете връзката и удари Създайте такъв за да продължите.
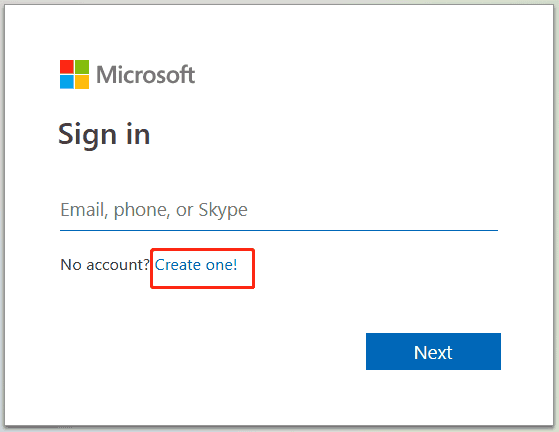
Стъпка 2: Използвайте имейла си, за да създадете нов акаунт. По-късно завършете операцията в зависимост от подканите.
Корекция 5: Нулирайте OneDrive
Ето как да направите това:
Стъпка 1: Отворете Бягай чрез Win + R на клавиатурата.
Стъпка 2: Копирайте и поставете %localappdata%\Microsoft\OneDrive\onedrive.exe /нулиране към текстовото поле и щракнете добре за да изпълните тази команда.
Ще откриете, че иконата на OneDrive мига и ще се появява отново.
Използвайте MiniTool ShadowMaker за архивиране на файлове
Ако всички тези по-горе начини не успеят да коригират кода за грешка на OneDrive 0x8004e4f1, можете да се обърнете към алтернатива на OneDrive, като Dropbox, Google Drive или софтуер за архивиране на файлове на трета страна.
Говорейки за софтуер за архивиране , препоръчваме да използвате MiniTool ShadowMaker за архивирайте вашия компютър към външен твърд диск вместо към облака. Той не само ефективно архивира вашите файлове, папки, дискове, дялове и Windows, но също така прави клонирането на дискове и синхронизирането на папки лесно. Изтеглете, инсталирайте и го стартирайте, за да започнете.
Пробна версия на MiniTool ShadowMaker Щракнете за изтегляне 100% Чисто и безопасно
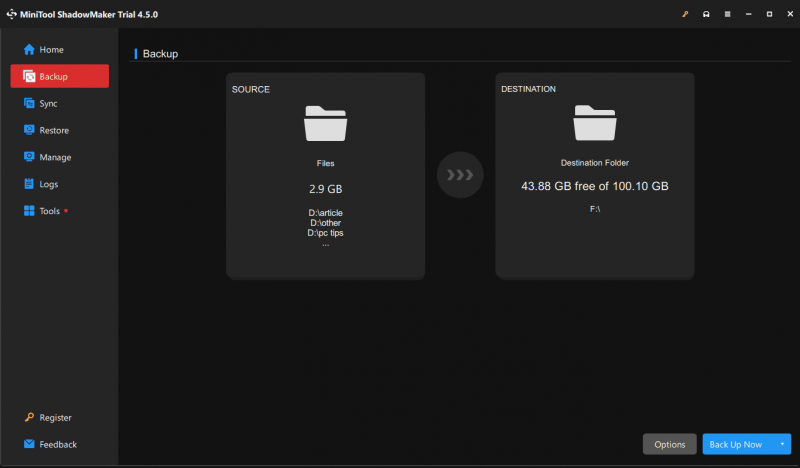

![Какво представлява Windows Boot Manager и как да го активирам / деактивирам [MiniTool Wiki]](https://gov-civil-setubal.pt/img/minitool-wiki-library/41/what-is-windows-boot-manager.jpg)






![Как да използвам гласово въвеждане в Google Docs [Пълното ръководство]](https://gov-civil-setubal.pt/img/movie-maker-tips/12/how-use-voice-typing-google-docs.png)








![Поправено: Не е достатъчно дисково пространство за завършване на операцията [MiniTool Съвети]](https://gov-civil-setubal.pt/img/data-recovery-tips/67/fixed-there-is-insufficient-disk-space-complete-operation.png)

