BSOD за лаптоп с Windows при включване – Ръководство стъпка по стъпка
Windows Laptop Bsod When Plugged In Step By Step Guide
По една или друга причина можете да останете в синия екран на смъртните проблеми, придружени от други проблеми, като грешки в приложението и загуба на данни. Някои хора са заседнали в проблема „BSOD на лаптопа, когато е включен“, не се притеснявайте, тук на Миниинструмент , ще бъдат въведени още решения.Лаптопът BSOD проблем при включване може да възникне поради различни задействания, като например проблеми със зарядното устройство, остарели или повредени устройства с драйвери, неправилно конфигурирани настройки, остарял BIOS и т.н. Преди всичко можете да проверите дали вашето устройство прегрява при зареждане, което може да накара устройството да не работи, като по този начин и синия екран на лаптопа, когато е включен.
След това се уверете, че не е свързан външен хардуер и опитайте да рестартирате компютъра си, за да възстановите системата, което може да ви помогне да приложите някои методи за отстраняване на неизправности.
Освен това някои засегнати потребители откриват, че системните сривове се случват по-често, когато техните устройства са инсталирани със защитен софтуер на трета страна. Ако и вие се сблъскате със същата ситуация, можете да опитате да деинсталирате това и да видите дали BSOD на лаптопа при зареждане се появява отново.
Съвети: MiniTool ShadowMaker Безплатно е отличен софтуер за архивиране, използван за предотвратяване на загуби на данни, причинени от BSOD. Можете да възстановите всичко, което искате, само ако имате подготвен архив. MiniTool ShadowMaker може архивиране на файлове , папки, дялове и дискове и с едно щракване архивиране на системата е на разположение. Освен това можете да стартирате автоматично архивиране, като зададете планирана времева точка и да спестите ресурси с помощта на схеми за архивиране.Пробна версия на MiniTool ShadowMaker Щракнете за изтегляне 100% Чисто и безопасно
Опитайте друго зарядно устройство
Ако вашият компютър може да се използва функционално, когато не е включен, трябва да помислите дали зарядното устройство или кабелът са повредени или не. Можете да опитате с друго зарядно устройство, за да видите дали се появява проблемът „син екран на лаптоп, когато зарядното устройство е включено“. Като алтернатива можете да изпробвате това зарядно устройство на друго устройство, за да видите дали се появява същият проблем.
Изберете план за захранване с висока производителност
Можете да смените своя план за захранване към висока производителност и е полезно за някои хора да разрешат BSOD на лаптопа, когато е включен в захранването.
Стъпка 1: Тип Контролен панел в Търсене и го отвори.
Стъпка 2: Щракнете Хардуер и звук и след това изберете Опции за захранване .
Стъпка 3: Щракнете Показване на допълнителни планове и проверете опцията за Висока производителност .
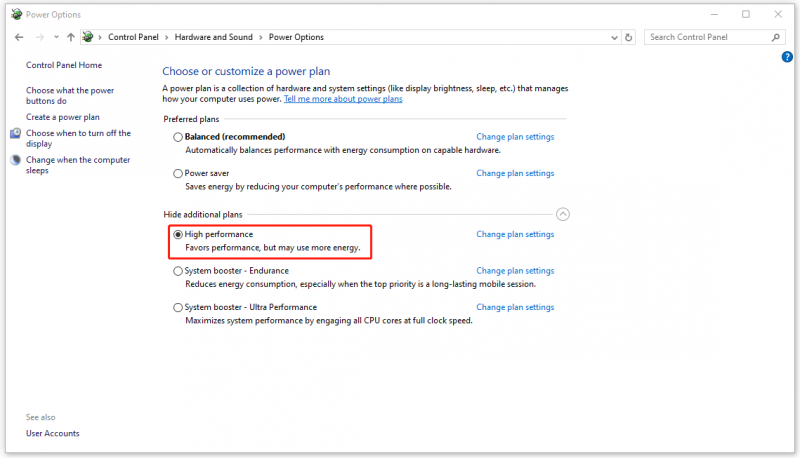
Актуализирайте или преинсталирайте драйверите на графичната карта
Остарелите графични драйвери са друга причина за BSOD на лаптопа, когато е включен. Можете да опитате тези стъпки, за да коригирате BSOD на лаптопа, когато е включен.
Стъпка 1: Щракнете с десния бутон върху Започнете икона за избор Диспечер на устройства .
Стъпка 2: Разширяване Адаптери за дисплей и щракнете с десния бутон върху графичния драйвер, за да изберете Актуализирайте драйвера .
Стъпка 3: Щракнете Автоматично търсене на драйвери и следвайте следващите инструкции на екрана, за да завършите актуализацията.
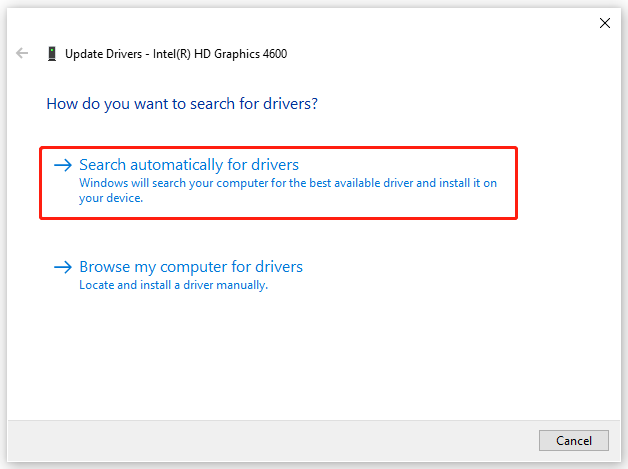
За да преинсталирате драйвера, можете да щракнете с десния бутон върху него и да изберете Деинсталирайте устройството . След като следвате инструкциите на екрана, за да завършите това, можете да следвате това ръководство, за да инсталирате отново драйвера: Как да преинсталирате графичния драйвер на Windows 10 .
Преинсталирайте драйвера на батерията
Освен графичните драйвери, повредените драйвери на батерията могат да задействат синия екран на лаптопа при зареждане. Можете да деинсталирате повредената и да инсталирате отново новата.
Отворете Диспечер на устройства и разширяване Батерии . Щракнете с десния бутон върху посочения и изберете Деинсталиране на устройство > Деинсталиране . Рестартирането на вашия компютър автоматично ще преинсталира драйвера.
Актуализирайте BIOS
Последната мярка е да актуализирате BIOS. Преди да актуализирате BIOS, се препоръчва да архивиране на данни с MiniTool ShadowMaker, защото процесът може да бъде рискована задача, причинявайки компютъра ви да не може да стартира или да работи необичайно.
Пробна версия на MiniTool ShadowMaker Щракнете за изтегляне 100% Чисто и безопасно
След това можете да опитате тези съвети, за да актуализирате BIOS:
- Проверете името на модела на вашия компютър
- Намерете най-новата актуализация на BIOS от уебсайта на производителя
- Изтеглете и разархивирайте BIOS файла
- Копирайте BIOS файла на USB флаш устройство
- Рестартирайте компютъра си, за да стартирате в екрана на BIOS
- Архивирайте текущия BIOS файл на вашия компютър
- Актуализирайте BIOS в Windows 10
За подробни стъпки, вижте тази публикация: Как да актуализирате BIOS на Windows 10 | Как да проверите версията на BIOS .
Долен ред
За да коригирате проблема с BSOD на лаптопа при включване, можете първо да опитате няколко лесни съвета и да следвате всяка стъпка от методите, които сме въвели. Надяваме се, че тези методи за отстраняване на неизправности могат да разрешат притесненията ви.
![[Общ преглед] Устройство за човешки интерфейс – определение и примери](https://gov-civil-setubal.pt/img/knowledge-base/37/human-interface-device-definition.png)



![Как да деактивирате новини и интереси в Windows 11 Widget? [4 начина]](https://gov-civil-setubal.pt/img/news/66/how-disable-news.png)

![Как да инсталирам актуализация на PS4 от USB? [Ръководство стъпка по стъпка] [MiniTool Съвети]](https://gov-civil-setubal.pt/img/disk-partition-tips/52/how-do-i-install-ps4-update-from-usb.jpg)


![Дата на издаване на Windows 11: Очаквано публично издание в края на 2021 г. [MiniTool News]](https://gov-civil-setubal.pt/img/minitool-news-center/58/windows-11-release-date.png)
![7 начина - Как да поправя Windows 10 без CD [MiniTool Съвети]](https://gov-civil-setubal.pt/img/backup-tips/97/7-ways-how-repair-windows-10-without-cd.png)

![Windows Boot Manager не успя да стартира в Windows 10 [MiniTool News]](https://gov-civil-setubal.pt/img/minitool-news-center/58/windows-boot-manager-failed-start-windows-10.png)


![Грешка: Microsoft Excel се опитва да възстанови информацията ви [MiniTool News]](https://gov-civil-setubal.pt/img/minitool-news-center/55/error-microsoft-excel-is-trying-recover-your-information.png)



