Какво представлява Linux Mint 22, как да изтеглите ISO и да инсталирате на компютър?
What Is Linux Mint 22 How To Download Iso Install On Pc
Какво е новото в Linux Mint 22 Wilma? Как можете да изтеглите ISO файл и да го инсталирате на вашия компютър? Всичко, което искате да знаете, можете да намерите в това ръководство за Миниинструмент и следвайте инструкциите, за да инсталирате тази система за двойно зареждане с Windows 11/10.Относно Linux Mint 22 Wilma
Linux Mint, Linux дистрибуция, базирана на Ubuntu, сега е надстроена до версия 22 и нейното кодово име е Wilma. Linux Mint 22 има дългосрочна поддръжка, която ще продължи до 2029 г. С актуализиран софтуер и много нови подобрения и функции ще получите по-удобно изживяване на работния плот, след като инсталирате Linux Mint 22.
Нека разгледаме някои акценти:
- Използва ядрото на Linux 6.8
- Доставя се с модерни компоненти и новата база пакети Ubuntu 24.04
- Превключва към звуков сървър по подразбиране Pipewire
- Актуализира темите, за да поддържа GTK4
- Прави подобрения в поддръжката на HiDPI в последователността на зареждане в Plymouth и Slick-Greeter
- Изтрива предварително инсталираните пакети за езици, различни от английски и избрания от вас, след като инсталирате Linux Mint 22
- Повече ▼…
Интересувате ли се от Linux Mint 22 Wilma? Искате ли да го инсталирате на вашия компютър с Windows 11/10 за двойно зареждане? Направете както казват инструкциите по-долу.
Изтегляне на Linux Mint 22
За да започнете инсталационния процес, първо трябва да изтеглите Linux Mint 22 ISO. Това издание включва три издания:
Cinnamon Edition: Основно разработена от Linux Mint, това е най-популярната версия, която е красива, елегантна, модерна и пълна с нови функции.
Xfce издание: Той не поддържа всички функции, но се фокусира върху лека среда, използвайки по-леки ресурси.
Издание MATE: Той е продължение на GNOME 2 и използва класическа работна среда.
Отидете на https://www.linuxmint.com/download.php or https://www.linuxmint.com/download_all.php, choose a proper edition, download the iso.torrent file, and then отворете торент файла . Или превъртете надолу страницата до Изтегляне на огледала раздел и натиснете едно щракване, за да получите директно ISO.
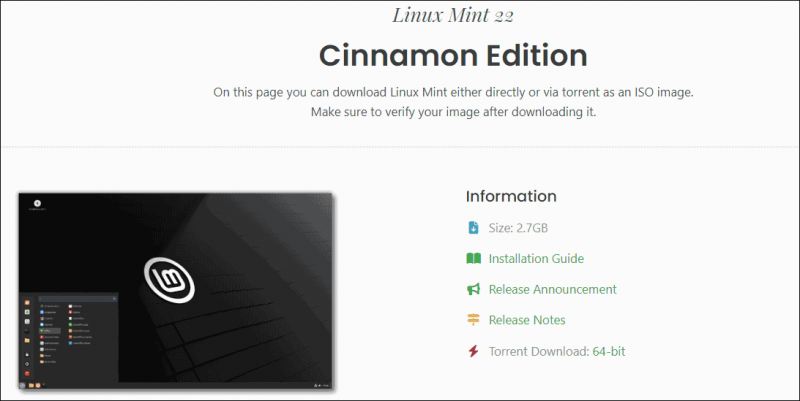
Създаване на стартираща медия
Как да инсталирате Linux Mint 22 Wilma на компютър? Втората стъпка трябва да бъде създаването на стартиращо USB устройство, така че да можете да го използвате за зареждане на машината за инсталационния процес.
- Влезте в уебсайта на Rufus на вашия компютър с Windows и го изтеглете.
- Свържете USB флаш устройство към устройството и стартирайте този инструмент.
- Хит ИЗБЕРЕТЕ за да намерите Linux Mint 22 ISO, направете някои настройки и натиснете СТАРТ > Запис в режим на ISO изображение (препоръчително) за да започнете да записвате ISO на USB.
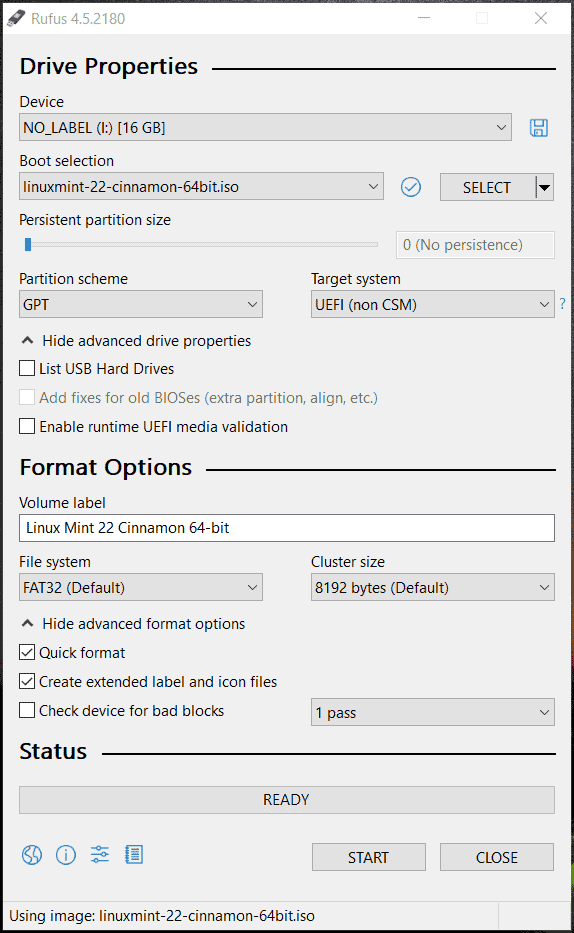
Архивиране на файлове
Преди последната стъпка за инсталиране на Linux Mint 22 на вашия компютър с Windows 11/10 силно препоръчваме да направите резервно копие на вашите важни данни за предотвратяване, тъй като погрешни операции по време на инсталационния процес могат да доведат до загуба на данни. MiniTool ShadowMaker ще бъде помощник в архивиране на файлове , архивиране на системата , архивиране на дискове и дялове.
Просто изтеглете това Софтуер за архивиране на компютър на Windows 11/10, инсталирайте го и след това го стартирайте в основния интерфейс. След това отидете на Архивиране > ИЗТОЧНИК > Папки и файлове за да изберете жизненоважни данни, хит ДЕСТИНАЦИЯ за да изберете път, и щракнете Архивиране сега .
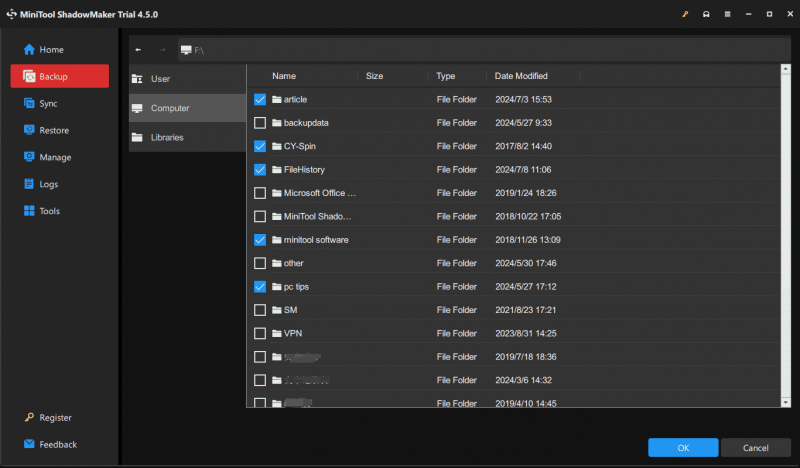
Инсталирайте Linux Mint 22 Wilma – Пълна настройка
Сега сте готови всичко и е време да започнете последната инсталация на Linux Mint 22.
Стъпка 1: Първо и преди всичко, свържете стартиращото USB устройство към вашия компютър, рестартирайте системата в менюто на BIOS, променете последователността за зареждане на USB и след това ще влезете в интерфейса за настройка. Маркирайте първата опция и натиснете Въведете за зареждане на ОС.
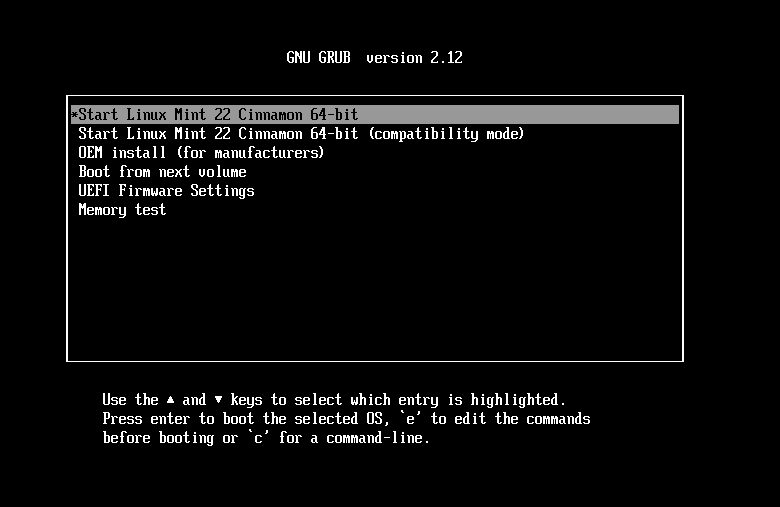
Стъпка 2: Изчакайте системата да завърши стартирането и след това трябва да натиснете иконата на работния плот на Инсталирайте Linux Mint .
Стъпка 3: Изберете език и клавиатурна подредба и отметнете Инсталирайте мултимедийни кодеци за възпроизвеждане на някои видео формати.
Стъпка 4: Докато подготвяте драйвери за Ubuntu, поставете отметка в квадратчето на Инсталирайте Linux Mint заедно с Windows Boot Manager ако искате да стартирате двойно Windows 11 с Linux Mint 22.
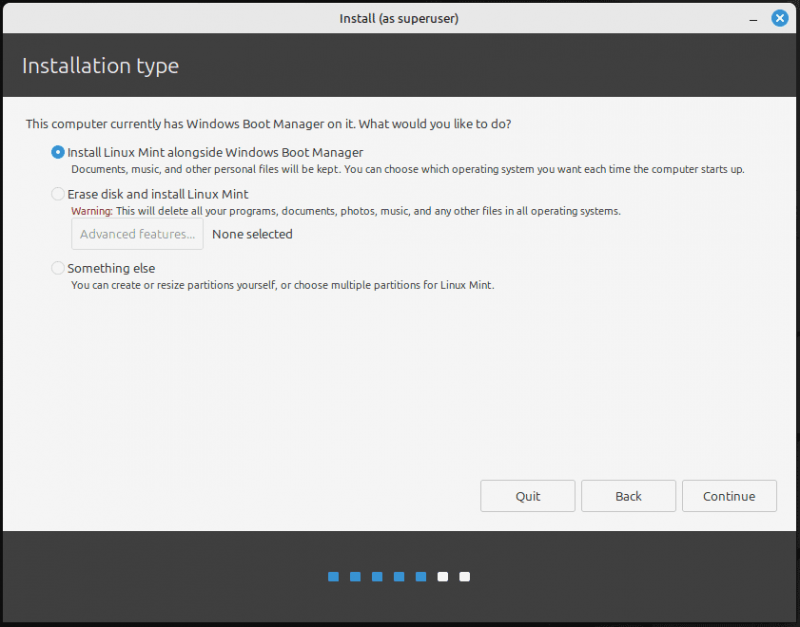
Стъпка 5: Продължете с процеса на инсталиране, като натиснете Инсталирай сега и завършете настройката, като следвате инструкциите на екрана.
В края на инсталацията ще видите екрана за двойно зареждане, изберете да стартирате Linux Mint и ще направите някои настройки за персонализиране за тази система. Ако трябва да стартирате Windows 11, отидете също на екрана за двойно зареждане и изберете Windows Boot Manager.
Прочетете също: Как да стартирате двойно Windows 10 и Linux Mint 20.3 (със снимки)
Присъда
Как да инсталирате Linux Mint 22 на вашия компютър за двойно зареждане с Windows 11/10? Това ръководство стъпка по стъпка ви помага много. Изтеглете ISO, запишете го на USB и след това започнете настройката сега, ако е необходимо.

![[Ръководство за безопасност] Regsvr32.exe вирус – какво е това и как да го премахнете?](https://gov-civil-setubal.pt/img/news/25/safe-guide-regsvr32-exe-virus-what-is-it-how-to-remove-it-1.jpg)

![4 метода за отстраняване на пренапрежение на USB порта в Win10 / 8/7 [MiniTool News]](https://gov-civil-setubal.pt/img/minitool-news-center/64/4-methods-fix-power-surge-usb-port-win10-8-7.jpg)






![[Ръководства] Как да сдвоите Beats с Windows 11/Mac/iPhone/Android?](https://gov-civil-setubal.pt/img/news/28/how-pair-beats-with-windows-11-mac-iphone-android.png)

![Какво представлява папката SysWOW64 и трябва ли да я изтрия? [Новини от MiniTool]](https://gov-civil-setubal.pt/img/minitool-news-center/41/what-is-syswow64-folder.png)
![4 корекции за Svchost.exe високо използване на процесора (100%) в Windows 10 [MiniTool News]](https://gov-civil-setubal.pt/img/minitool-news-center/51/4-fixes-svchost-exe-high-cpu-usage-windows-10.jpg)
![4 решения за възстановяване на системата не можаха да получат достъп до файл [MiniTool Tips]](https://gov-civil-setubal.pt/img/backup-tips/80/4-solutions-system-restore-could-not-access-file.jpg)
![[FIX] Името на директорията е невалиден проблем в Windows [MiniTool Tips]](https://gov-civil-setubal.pt/img/data-recovery-tips/49/directory-name-is-invalid-problem-windows.jpg)

![Пълни корекции за Netwtw04.sys Син екран на грешка при смърт Windows 10 [MiniTool Съвети]](https://gov-civil-setubal.pt/img/backup-tips/99/full-fixes-netwtw04.png)
![Как да използвам, контролирам и коригирам лентата за търсене в Windows 10 [MiniTool News]](https://gov-civil-setubal.pt/img/minitool-news-center/31/how-use-control-fix-search-bar-windows-10.png)
