Какво става, ако лаптоп Acer не се включва? Вижте как да коригирате по 9 начина!
What If Acer Laptop Won T Turn On See How To Fix In 9 Ways
Лаптопът Acer не се включва с Windows 11/10 е често срещан проблем. Ако страдате от този досаден проблем, какво трябва да направите? И може да попитате „защо моят лаптоп Acer не се включва“. В този пост, Миниинструмент изброява някои възможни причини, както и някои полезни съвети за отстраняване на проблеми. Ако сте загрижени за загуба на файл, въвежда се и начин за възстановяване на данни.Моят лаптоп Acer не включва Windows 11/10
Много хора избират да използват лаптопи Acer поради техния елегантен дизайн, първокласна производителност, достъпни цени и разширени функции. Може би вие също сте потребител на Acer, който използва лаптоп, който работи с Windows 11/10.
Но понякога установявате, че вашият лаптоп Acer не може да се включи, което ви кара да се чувствате разочаровани. За да научите подробно тази ситуация, нека видим някои често срещани симптоми:
- Лаптоп Acer не включва черен екран
- Лаптопът на Acer не включва синя светлина/мига
- Лаптопът на Acer не включва светлини
- Лаптопът Acer няма да се включи, освен ако не е включен в контакта
- Лаптопът на Acer не включва оранжева светлина
- Лаптопът на Acer се включва и веднага след това се изключва
- Няма да стартира на Windows 11 и 10
Причините за този проблем са различни, включително лоша батерия/зарядно устройство, повредена RAM памет, натрупване на статичен заряд върху кондензаторите, засъхнала термична паста, блокиран режим на заспиване/хибернация, вътрешен хардуерен отказ, проблеми с прегряване, неправилни настройки на BIOS и някои софтуерни проблеми .
Е, тогава какво ще стане, ако лаптопът на Acer не се включва? От следващите части можете да научите как бързо да си върнете данните и да намерите някои полезни съвети за отстраняване на неизправности, за да ги коригирате. Сега нека се задълбочим в тях.
Пазете данните в безопасност, в случай че лаптоп Acer не се включва
Когато машината не може да се стартира правилно, може да сте много притеснени за безопасността на данните. След натискане на бутона за захранване и F2, ако вашият лаптоп може да стартира BIOS, имате шанс да си върнете компютърните данни с помощта на професионален софтуер за архивиране на файлове.
Говорейки за Софтуер за архивиране на компютър , MiniTool ShadowMaker придоби голяма популярност благодарение на своите мощни функции. Тя ви позволява лесно да архивни файлове , папки, дискове, дялове и Windows с прости кликвания в Windows 11/10/8.1/8/7. Нещо повече, можете да стартирате тази програма, за да създавате автоматични/планирани архиви и да правите диференциални архиви/инкрементални архиви за нови данни или само за променени данни. Освен това позволява синхронизиране на файлове/папки и клониране на HDD към SSD .
Когато не можете да включите вашия лаптоп Acer, все още можете да запазите файловете в безопасност, тъй като този инструмент ви позволява да създадете стартиращо USB устройство, за да получите MiniTool ShadowMaker Bootable Edition. Просто изтеглете безплатно тази помощна програма и след това следвайте стъпките по-долу.
Пробна версия на MiniTool ShadowMaker Щракнете за изтегляне 100% Чисто и безопасно
Стъпка 1: Свържете USB устройство към нормален компютър. След като инсталирате MiniTool ShadowMaker Trial Edition, стартирайте го и щракнете Поддържайте пробния период .
Стъпка 2: Отидете на Инструменти > Media Builder , изберете вашето USB устройство и създайте стартиращо устройство.
Стъпка 3: Свържете USB устройството към вашия лаптоп Acer, който не се включва, и го стартирайте от това USB устройство. Освен това подгответе друго външно устройство и го включете в лаптопа.
Стъпка 4: В средата за възстановяване на MiniTool отворете MiniTool ShadowMaker и отидете на Архивиране .
Стъпка 5: Отидете на Източник > Папки и файлове , изберете жизненоважните файлове, от които се нуждаете, и щракнете Добре . След това изберете път като външен твърд диск, за да запишете файла с изображение.
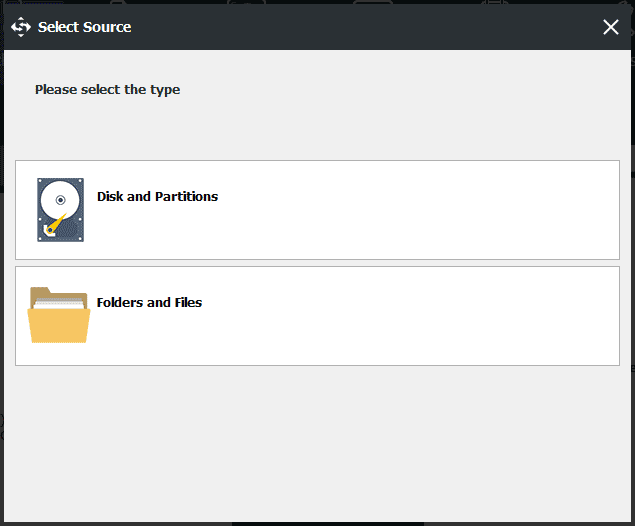
Стъпка 6: Щракнете Архивиране сега .
Като алтернатива можете да отидете на Синхр , изберете файлове и път и щракнете Синхронизиране сега за архивиране на файлове на вашето външно устройство.
След това е време да вземете мерки за коригиране на лаптопа на Acer, който не успява да се включи по няколко начина по-долу.
#1. Проверете настройките на BIOS
Вашият лаптоп Acer може да не успее да включи операционната система Windows поради някои операции, например неправилни настройки на BIOS. За да коригирате проблема, отидете за достъп до менюто на BIOS за проверка.
what-is-acer-boot-menu-how-to-access-change
Стъпка 1: Рестартирайте вашия лаптоп Acer и след това натиснете F2 когато се появи първият екран с лого за достъп до BIOS.
Стъпка 2: В менюто на BIOS се уверете, че компютърът е настроен да стартира от основния ви твърд диск под Обувка раздел.
Освен това деактивирайте Fast Boot под Основен . Освен това можете да изберете да нулирате BIOS до фабричните настройки: натиснете F9 и тогава Въведете за да заредите конфигурацията по подразбиране или отидете на Изход > Зареждане на настройките по подразбиране > Да .
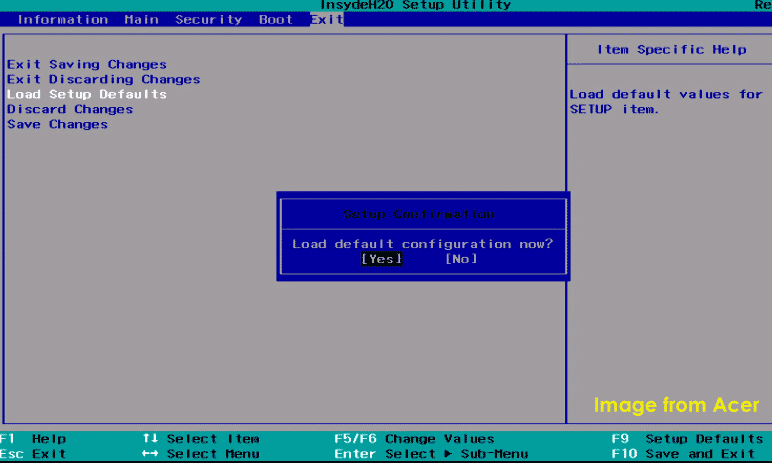
Ако това не може да поправи лаптопа на Acer, който не включва Windows 11/10, опитайте някои корекции в безопасен режим.
#2. Стартирайте в безопасен режим
Ако имате достъп до BIOS, когато лаптопът на Acer не се включва, проблемът може да е в софтуера – по-специално в самата операционна система, например актуализациите се провалят, системните файлове са повредени, несъвместимият софтуер причинява срив на компютъра и т.н. След това можете да получите достъп до опциите за стартиране на Windows в WinRE и да стартирате компютъра Безопасен режим за отстраняване на неизправности.
Стъпка 1: Рестартирайте вашия лаптоп Acer няколко пъти, когато видите екрана с логото на Acer. След това Windows 10/11 ще влезе в режим на автоматично поправяне. Кликнете Разширени опции на Автоматичен ремонт екран.
Стъпка 2: Отидете на Изберете опция > Отстраняване на неизправности > Разширени опции .
Стъпка 3: Можете да докоснете Ремонт при стартиране за отстраняване на проблеми, които блокират зареждането на Windows.
Или отидете на Настройки при стартиране > Рестартиране и натиснете F4 да влезеш Безопасен режим или F5 за активиране Безопасен режим в мрежата .
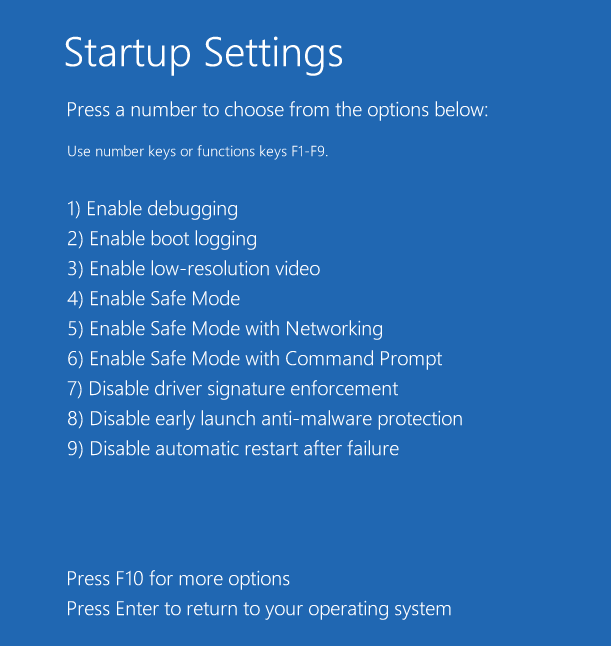
Стъпка 4: Ако вашият компютър може да влезе в безопасен режим, отменете последните промени, които сте направили на вашия лаптоп Acer. Или отворете командния ред и стартирайте sfc /сканиране за коригиране на повредени системни файлове.
#3. Нулиране на захранването на лаптоп Acer
Понякога вашият лаптоп влиза в режим на заспиване, но вие не знаете. Натискането на бутона за захранване може да ви помогне да излезете от този режим. Ако това не може да включи машината, опитайте да натиснете продължително захранване, за да рестартирате устройството.
Ако този прост начин не може да реши проблема – лаптопът Acer не се включва, опитайте следните стъпки по-долу, за да нулирате захранването на лаптопа Acer:
Стъпка 1: Изключете всички външни устройства, свързани към вашия компютър, включително докинг станции, външни твърди дискове, USB устройства, принтери, скенери, мишка, клавиатура или други периферни устройства.
Стъпка 2: Използвайте отвертка, за да премахнете всички винтове на задния панел на лаптопа, отворете задния корпус и извадете батерията. Освен това изключете AC адаптера.
Стъпка 3: Задръжте и натиснете Мощност бутон за поне 30 секунди, за да източите остатъчното електричество и след това отпуснете този бутон.
Стъпка 4: Сглобете отново всичко и свържете зарядното устройство обратно, отворете лаптопа и вижте дали може да се включи.
Ако тези корекции не могат да свършат работа, проблемът при стартиране може да има нещо общо с хардуера на компютъра. Продължете да четете, за да знаете как да коригирате лаптопа на Acer, който не се включва чрез други методи. Разбира се, ако сте потребител без много компютърни умения, потърсете помощ от центъра за обслужване на клиенти на Acer.
#4. Отстранете неизправностите на вашата батерия и зарядно устройство
Понякога батерията или зарядното ви се объркат, което води до това, че лаптопът на Acer не се включва. За да проверите дали зарядното устройство има проблем, изпълнете захранване, както е посочено по-горе. След това поставете батерията, но не свързвайте захранващ кабел. След това опитайте да отворите лаптопа си. Ако може да стартира, вашият лаптоп и батерия работят според очакванията. Това също показва, че вашият захранващ кабел има проблем и трябва да го смените с нов.
За да отстраните проблема с батерията си, направете източване на енергия и след това не поставяйте батерията, а свържете устройството към захранващ кабел. След това рестартирайте устройството. Ако вашият лаптоп може да стартира, батерията ви може да работи неизправно.
#5. Поставете отново CMOS батерията
На дънната платка на лаптоп има малка кръгла батерия, наречена CMOS батерия. Това е благоприятно за предлагане на мощност на BIOS (основна входно/изходна система), за да контролирате основните операции на лаптопа. Ако CMOS батерията е разхлабена, може да срещнете проблем при стартиране.
Така че опитайте да инсталирате отново тази батерия чрез следните стъпки:
Стъпка 1: Отворете задната кутия на вашия лаптоп, намерете CMOS батерията и я извадете от дънната платка.
Стъпка 2: След няколко секунди поставете отново батерията във вашия лаптоп и се уверете, че е поставена здраво на място.
Стъпка 3: Сглобете отново задната плоча и включете лаптопа на Acer, за да видите дали може да стартира.

#6. Оставете вашия компютър да се охлади и почисти
Може да се натъкнете на Прегряване на процесора или прегряване на твърдия диск . При компютрите проблемите с прегряването са сериозни, тъй като има вероятност вашият компютър да се повреди от време на време. Когато вашият лаптоп Acer е прегрял, той може да се изключи случайно или изобщо да не се включи.
Така че, когато вашият лаптоп Acer не се включва, изчакайте известно време, докато машината изстине. След това опитайте да го включите, за да видите дали може да стартира.
Освен това се уверете, че вентилационните отвори на вашия лаптоп не са блокирани и че са чисти и без прах, тъй като прахът може да се натрупа и да блокира въздушния поток, причинявайки прегряване на компютъра ви. Почистете машината с помощта на кутия със сгъстен въздух.
#7. Смяна на термична паста
Може да има засъхнала термична паста върху процесора. В този случай нищо не може да прехвърли топлината от чипа към радиатора, което води до прегряване на лаптопа на Acer. В резултат на това компютърът се изключва внезапно и не може да се включи няколко часа.
За да разрешите проблема с невключването на лаптопа на Acer, сменете термопастата:
Стъпка 1: Отворете задната кутия на вашия лаптоп.
Стъпка 2: Изключете захранващия кабел и извадете батерията.
Стъпка 3: Премахнете всички кабели, които свързват вентилатора с дънната платка и премахнете радиатора за достъп до процесора.
Стъпка 4: Почистете нанесената преди това термична паста от процесорния чип и радиатора.

Стъпка 5: Нанесете новата термична паста.
Стъпка 6: Сглобете отново всички части, които сте премахнали, и включете компютъра си, за да видите дали може да стартира.
Свързана публикация: Колко термична паста ви е необходима и как да нанесете термопаста?
#8. Проверете монитора си
Понякога може да се сблъскате със ситуацията – лаптопът Acer не се включва, но индикаторът за захранване свети. В този случай вашият компютър може да работи добре, но мониторът или екранът да не работят. След това можете да свържете лаптопа към външен дисплей, за да проверите. Или можете да включите звука и да видите дали можете да чуете стартовия звук на вашия лаптоп с черен екран. Ако да, мониторът се обърка.
#9. Проверете своя RAM стик
Трябва да знаете, че дефектните RAM памети могат да блокират комуникацията на дънната платка със системата Windows. Когато се случи този случай, вашият компютър не може да изпълни основната функция за включване – машината може да се включи за известно време, след което да се изключи веднага и не може да премине POST (самопроверка при включване).
И така, отидете да проверите вашите RAM памети, когато вашият лаптоп Acer не се включва: отворете задната кутия на лаптопа си, извадете RAM паметите и опитайте една RAM памет наведнъж. Ако използвате дефектен, лаптопът може да се включи, но не може да премине POST. Ако вашият лаптоп има само една RAM памет, използвайте нов RAM модул, за да проверите.
Присъда
Лаптопът Acer не включва Windows 11/10 е неразрешим проблем. Когато вашият лаптоп Acer не се включва, не забравяйте да архивирате файлове на безопасно място, за да запазите данните в безопасност, и след това опитайте някои корекции, за да го поправите. Ако нямате много компютърни умения, можете директно да помолите професионалисти за помощ.
![Ето 10 съвета за оптимизиране на Windows 10 за игри [MiniTool Съвети]](https://gov-civil-setubal.pt/img/backup-tips/22/here-are-10-tips-optimize-windows-10.png)

![Как да коригирам проблема с „Microsoft Print to PDF Not Working“ [MiniTool News]](https://gov-civil-setubal.pt/img/minitool-news-center/54/how-fix-microsoft-print-pdf-not-working-issue.png)

![[Ръководство стъпка по стъпка] Изтегляне и инсталиране на Box Drive за Windows/Mac [Съвети за MiniTool]](https://gov-civil-setubal.pt/img/news/0A/step-by-step-guide-box-drive-download-install-for-windows/mac-minitool-tips-1.png)




![[Общ преглед] Основни познания за System Center Configuration Manager [MiniTool Wiki]](https://gov-civil-setubal.pt/img/minitool-wiki-library/06/basic-knowledge-system-center-configuration-manager.jpg)








![Топ 8 най-добри сайтове като Project Free TV [Крайно ръководство]](https://gov-civil-setubal.pt/img/movie-maker-tips/84/top-8-best-sites-like-project-free-tv.png)
