[Решен] Анализаторът върна грешка 0xC00CE508 на Windows 10 11
Solved Parser Returned Error 0xc00ce508 On Windows 10 11
Притеснявате ли се от Анализаторът върна грешка 0xC00CE508 на Windows 10/11. Ако е така, вие сте на правилното място. В този пост, Миниинструмент ви предлага 9 решения на този проблем.Какво представлява грешката, върната от анализатора 0xC00CE508?
Някои потребители съобщават, че анализаторът е върнал грешка 0xC00CE508. Тази грешка обикновено възниква, когато потребителите се опитват да отворят, инсталират или актуализират настолни програми на своите компютри с Windows. Те също така съобщават, че грешката се появява веднага след актуализиране или стартиране на системата.
Защо парсерът връща грешка 0xC00CE508? Има много причини за възникването на грешката на анализатора на конфигурацията 0xC00CE508. Но сред тях .NET Framework се смята за основния виновник за този проблем. Освен това, този проблем може да възникне и поради следните причини.
- Ако системните файлове са повредени поради някаква причина, вероятно ще се сблъскате с този проблем.
- Ако файлът machine.config във вашата система е повреден, анализаторът ще върне грешка 0xC00CE508.
- Ненужните приложения, които се стартират автоматично при стартиране на системата, също могат да причинят този проблем.
- Повредените сектори на твърдия диск също могат да причинят този проблем.
Сега научихте за различните причини, които причиняват проблема. Ако и вие сте изправени пред същия проблем, не се притеснявайте. Просто следвайте решенията по-долу, за да се отървете от грешката.
Как да коригирам върнатата грешка от анализатора 0xC00CE508?
Как да коригирам върнатата от Parser грешка 0xC00CE508? Този раздел представя 9 ефективни решения, които да ви помогнат да коригирате тази грешка. Можете да ги пробвате един по един, докато не го поправите успешно.
Решение 1. Стартирайте SFC и DISM сканиране
Както споменахме, повредените системни файлове могат да причинят връщане на грешка 0xC00CE508 от анализатора. В този случай можете да опитате да го поправите, като стартирате SFC и DISM сканиране. Следва подробно ръководство.
Етап 1 : Тип cmd в Търсене кутия, щракнете с десния бутон Командния ред за избор Изпълни като администратор .
Стъпка 2 : Въведете в повдигнатия прозорец на командния ред sfc /сканиране и натиснете Въведете .
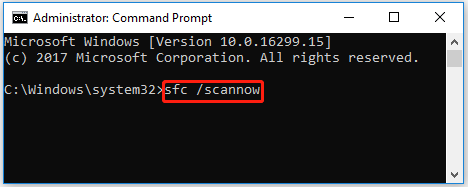
Изчакайте, докато SFC сканирането приключи. След това рестартирайте компютъра си и отворете отново командния ред като администратор. Въведете следните команди и натиснете Въведете след всеки.
- DISM /Онлайн /Cleanup-Image /CheckHealth
- DISM /Онлайн /Cleanup-Image /ScanHealth
- DISM /Онлайн /Cleanup-Image /RestoreHealth
Стъпка 5 : След като процесът приключи, рестартирайте компютъра си и проверете дали съобщението за грешка все още е тук.
Решение 2. Проверете вашия твърд диск за лоши сектори
Лошите сектори на вашия твърд диск са потенциалната причина за върнатата грешка 0xC00CE508 от анализатора. Затова трябва да проверите дали дискът е повреден или има лоши сектори. Можете да използвате MiniTool Partition Wizard, който може да сканира твърдия диск за лоши сектори, формат SD карта FAT32 , конвертирайте MBR в GPT , клониране на твърд диск , извършване на възстановяване на данни и др.
За да проверите вашия твърд диск за лоши сектори с MiniTool Partition Wizard, трябва да го изтеглите и инсталирате на вашия компютър и след това да следвате стъпките по-долу.
MiniTool Partition Wizard безплатно Щракнете за изтегляне 100% Чисто и безопасно
Етап 1 : Стартирайте MiniTool Partition Wizard на вашия компютър и влезте в основния му интерфейс. Кликнете върху вашия твърд диск, където възниква грешката, и изберете Тест на повърхността .
Стъпка 2 : В изскачащия прозорец щракнете върху Започни сега бутон за сканиране на твърдия диск за лоши сектори. Ако бъдат намерени лоши сектори на твърдия диск, блоковете в зоната за сканиране ще бъдат маркирани с червени цветове. Ако има твърде много лоши сектори , трябва да архивирате данните и след това сменете твърдия диск .
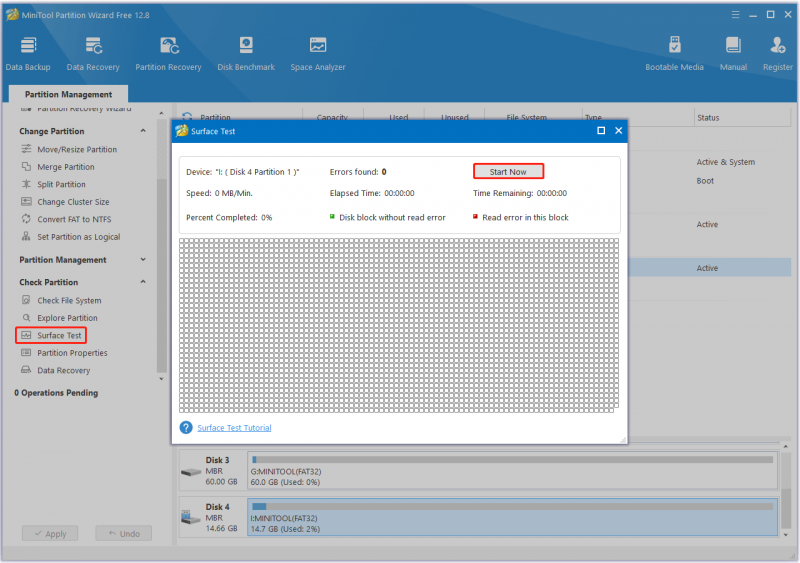
Стъпка 3 : За да поправите грешки във файловата система, щракнете върху целевото устройство и изберете Проверете файловата система от левия панел за действие.
Стъпка 4 : Изберете Проверете и поправете откритите грешки и щракнете върху Започнете бутон.
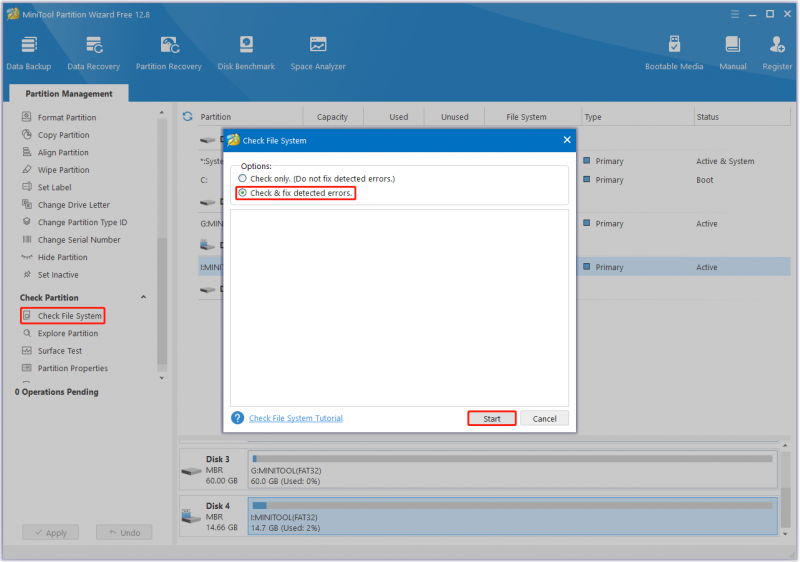
Решение 3. Извършете чисто зареждане
Приложенията, които се стартират автоматично при всяко зареждане на системата, могат да бъдат друга причина за проблема. Така че можете да извършите чисто зареждане, за да разрешите проблема. Стъпките са както следва:
- Натисни Win + R ключ за извикване на Бягай диалогов прозорец. В диалоговия прозорец въведете msconfig и натиснете Въведете да отвориш Системна конфигурация .
- Отидете на Услуги и проверете Скрийте всички услуги на Microsoft опция. Останалата част от софтуера е софтуер на трети страни.
- Кликнете Деактивирайте всички за да деактивирате целия софтуер на трети страни. След това щракнете Приложи .
- Отидете на Започвам раздел и щракнете върху Отворете диспечера на задачите .
- На Започвам раздел в Диспечер на задачите , за всеки Активирано стартиращ елемент, изберете елемента и след това изберете Деактивиране .
- Близо Диспечер на задачите и се върнете към Системна конфигурация . Кликнете Добре . Изскача прозорец с молба да рестартирате компютъра. Кликнете Рестартирам .
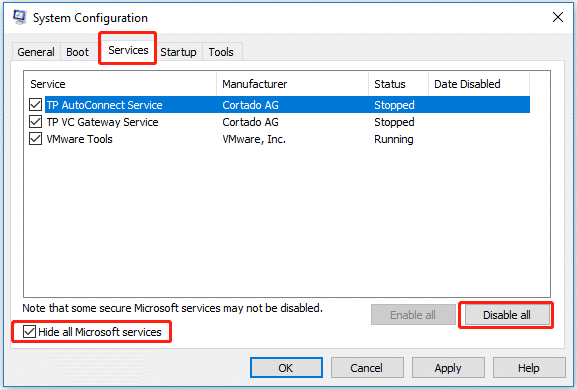
Решение 4. Заменете повредения файл Machine.config
Най-честата причина за грешка 0xC00CE508 от Parser е повредения файл machine.config. В тази ситуация трябва да опитате да замените повредения файл machine.config с machine.config.default, за да разрешите проблема. Ето стъпките, които трябва да следвате.
- Натисни Win + E ключ за отваряне на File Explorer прозорец.
- Навигирайте до този път: C:\Windows\Microsoft.NET\Framework64\v4.0.30319\Config .
- Щракнете с десния бутон върху machine.config файл и изберете Изтрий опция за премахването му.
- След това щракнете с десния бутон върху machine.config.default файл и изберете Преименуване .
- Променете името на файла на machine.config . След това щракнете върху да бутон за потвърждение.
- Затвори File Explorer прозорец и рестартирайте вашия компютър.
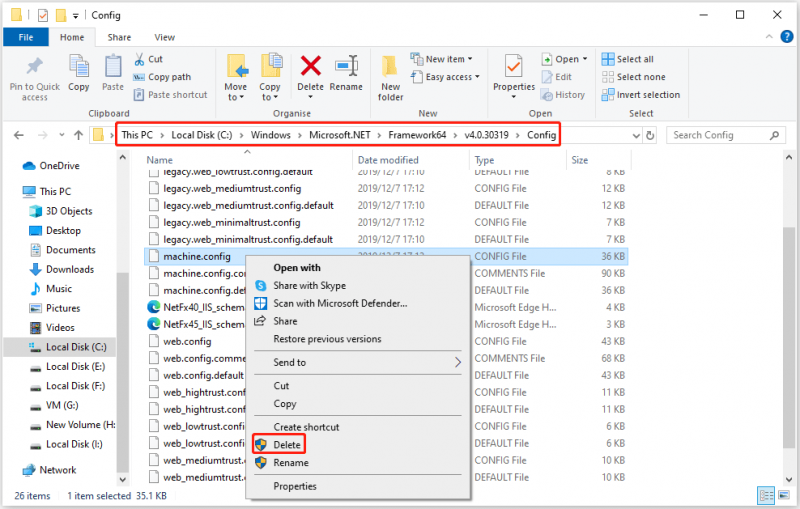
Решение 5. Изтеглете и активирайте .NET Framework
Липсата на .NET Framework при опит за стартиране или актуализиране на настолно приложение също е отговорна за върнатата от Parser грешка 0xC00CE508. В този случай трябва да инсталирате Microsoft Framework и след това да го активирате на вашия компютър. Ето как да направите това:
- Кликнете тази връзка за да изтеглите Microsoft .NET Framework.
- Изчакайте процесът на изтегляне да завърши. След това следвайте инструкциите на екрана, за да завършите инсталацията.
- След това въведете Включване или изключване на функциите на Windows в Търсене кутия и преса Въведете .
- Изберете полето отпред .NET Framework 3.5 и .NET Framework 4.8 .
- Кликнете Добре и рестартирайте компютъра си. След това проверете дали грешката на анализатора на конфигурацията 0xC00CE508 е разрешена.
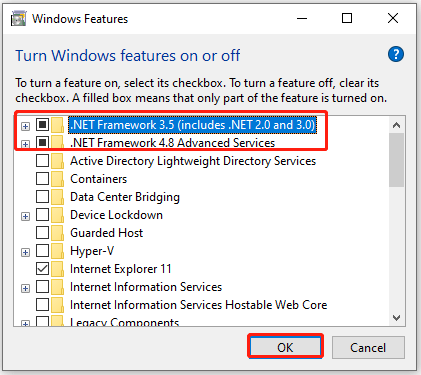
Решение 6. Стартирайте инструмента за поправка на Microsoft .NET Framework
В някои случаи анализаторът върна грешка 0xC00CE508 може да бъде причинена от повреда на .NET файловата библиотека. Можете да използвате инструмента за поправка на Microsoft .NET Framework, за да коригирате този проблем бързо и ефективно.
- Изтеглете инструмента за поправка на Microsoft .NET Framework от официалния си уебсайт.
- Щракнете двукратно върху NetFxRepair Tool.exe файл и щракнете върху да за да стартирате настройката.
- Поставете отметка в квадратчето до Прочетох и приемам лицензионните условия и щракнете върху Следващия .
- Трябва да видите Препоръчителни промени което може да разреши проблемите с инсталирането, които сте срещнали. За да приложите тези промени, щракнете върху Следващия .
- Ако инсталацията е завършена, щракнете върху завършек . Ако това не реши проблема, можете да щракнете върху Следващия за допълнително проучване на допълнителни методи за отстраняване на неизправности.
- Ако изберете Напред, този инструмент ще продължи да събира регистрационни файлове, които причиняват проблема. След като сте готови, щракнете върху завършек .
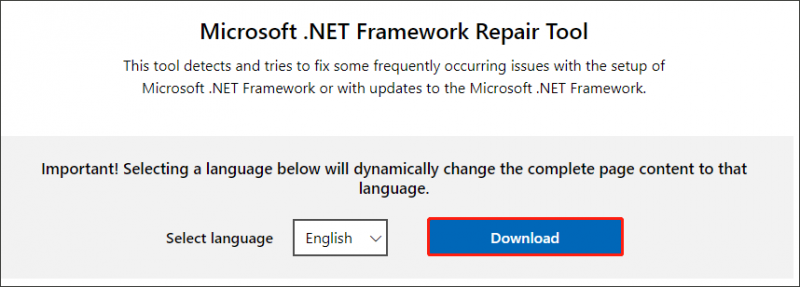
Решение 7. Извършете възстановяване на системата
Ако получите грешка 0xC00CE508, върната от Parser след скорошна системна промяна, този проблем може да е причинен от промяна в системния регистър. Ако случаят е такъв, можете да разрешите проблема, като възстановите системата до предишно състояние, в което проблемът не е съществувал.
Съвети: Това изисква да имате преди това създаде точка за възстановяване на системата .- Натисни Win + R ключ за отваряне на Бягай диалогов прозорец. След това въведете за rstru в него и натиснете Въведете за да отворите Възстановяване на системата.
- За да продължите, щракнете Следващия .
- В следващия екран поставете отметка в квадратчето до Показване на още точки за възстановяване , след което изберете подходяща точка за възстановяване и щракнете Следващия да продължиш.
- Накрая кликнете върху завършек за да започнете процедурата по възстановяване.
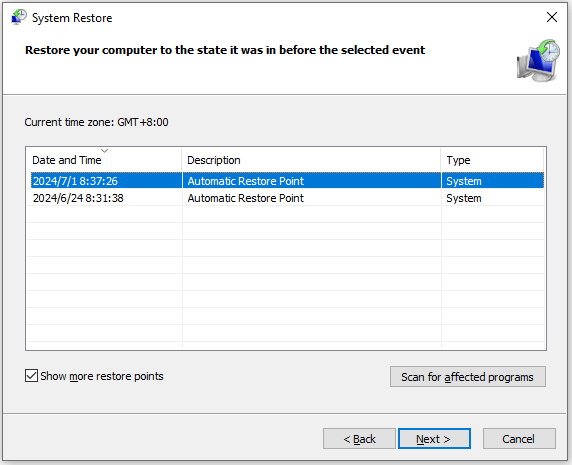
Решение 8. Стартирайте Startup Repair
Анализаторът върна грешка 0xC00CE508 също може да бъде причинена от несъответствие в данните, свързани с зареждането. Лесен начин да поправите това е да извършите поправка при стартиране. Ето как да го направите:
- Стартирайте компютъра си в Windows Recovery Environment (WinRE).
- Отидете на Разширени опции > Отстраняване на неизправности > Разширени опции .
- На следващия екран изберете Ремонт при стартиране .
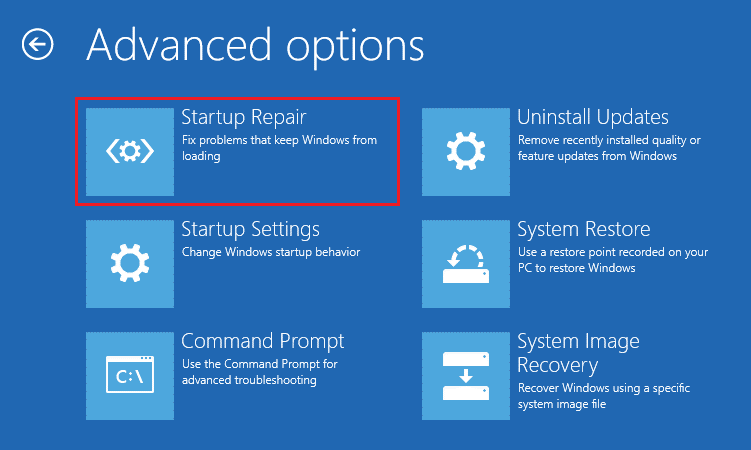
Решение 9. Чиста инсталация на Windows
Ако горните начини не могат да ви помогнат да поправите грешката 0xC00CE508, върната от Parser, можете да опитате да инсталирате чисто Windows 10/11. За да направите това, можете да се обърнете към тези публикации:
- Как да почистите инсталирането на Windows 11? Ето 5 опции
- Как да почистите инсталирането на Windows 10 22H2 (актуализацията 2022) от USB?
Извършването на чиста инсталация ще изтрие файловете ви, така че първо трябва да архивирате системния си диск. За да архивирате системния си диск, препоръчвам да използвате MiniTool Partition Wizard. Това е професионален и богат на функции мениджър на дялове, който може не само да управлява вашите дялове/дискове, но и да клонира вашите дискови данни.
Демонстрация на съветника за разделяне на MiniTool Щракнете за изтегляне 100% Чисто и безопасно
Ето ръководство за това как да архивирате системното си устройство чрез MiniTool Partition Wizard.
Етап 1 : Стартирайте MiniTool Partition Wizard, за да влезете в основния му интерфейс, щракнете с десния бутон върху вашия твърд диск и изберете копие .
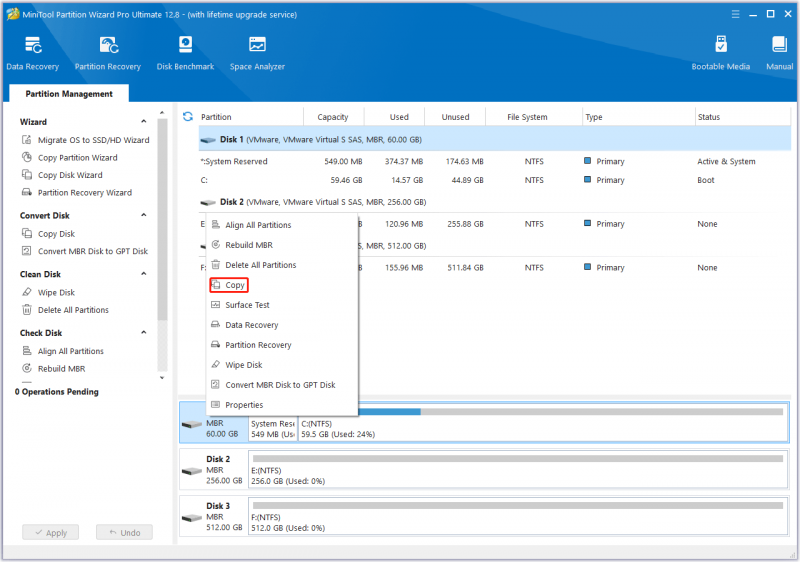
Стъпка 2 : В изскачащия прозорец изберете целевия диск и щракнете върху Следващия . Ще се появи предупредителен прозорец, който ви казва, че всички данни на новия твърд диск ще бъдат унищожени. Уверете се, че няма важни данни на целевия диск или е архивиран, след което щракнете да .
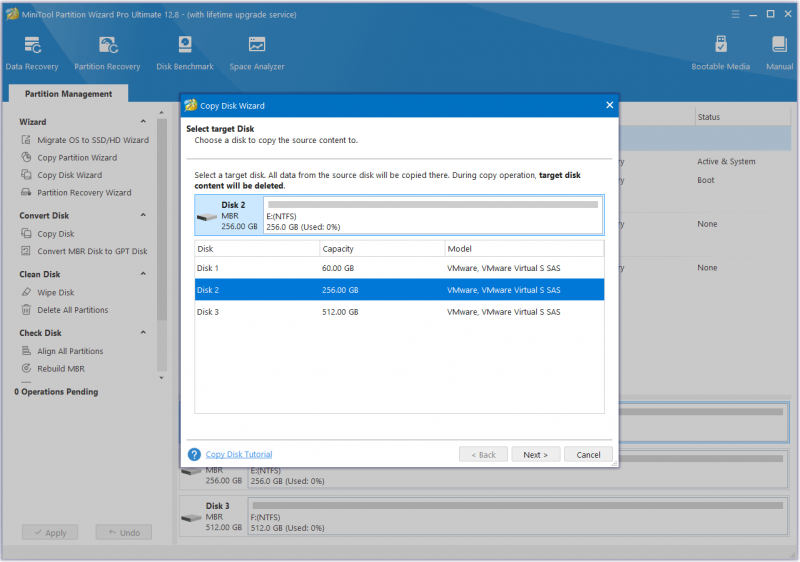
Стъпка 3 : Изберете Опции за копиране въз основа на вашите нужди и щракнете върху Следващия продължавам.
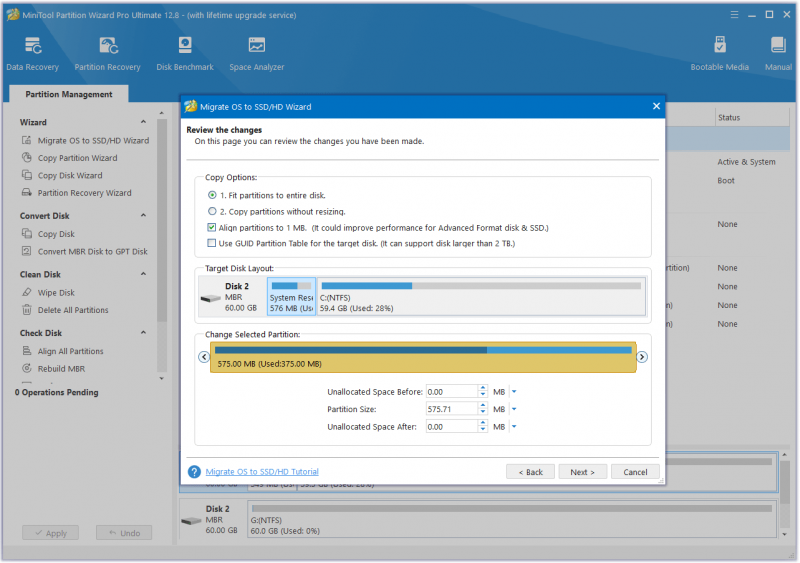
Стъпка 4 : Прочетете информацията и щракнете върху завършек бутон в изскачащия прозорец. Накрая кликнете върху Приложи за изпълнение на чакащите операции.
След като приключите, можете да преинсталирате чисто Windows 10/11 без никакви притеснения.
Долен ред
Как да поправя грешката, върната от анализатора 0xC00CE508? Тази публикация ви предоставя 9 метода. Ако срещнете същия проблем, можете да се чувствате свободни да опитате.
По същия начин, ако срещнете някакъв проблем, докато използвате MiniTool Partition Wizard, можете да ни изпратите имейл чрез [имейл защитен] за да получите бърз отговор.
![Поправено - Как да проверя драйверите на дънната платка в диспечера на устройства [MiniTool News]](https://gov-civil-setubal.pt/img/minitool-news-center/93/fixed-how-check-motherboard-drivers-device-manager.png)

![Контрол на силата на звука Windows 10 | Коригирайте контрола на силата на звука не работи [Новини на MiniTool]](https://gov-civil-setubal.pt/img/minitool-news-center/89/volume-control-windows-10-fix-volume-control-not-working.jpg)
![Как лесно да възстановите изтритите файлове в Excel в Windows и Mac [MiniTool Съвети]](https://gov-civil-setubal.pt/img/data-recovery-tips/58/how-recover-deleted-excel-files-windows.jpg)
![Как да коригирате проблеми с Bluetooth на вашия компютър с Windows? [Съвети за MiniTool]](https://gov-civil-setubal.pt/img/news/43/how-to-fix-bluetooth-problems-on-your-windows-computer-minitool-tips-1.png)

![Как да възстановите неспасен документ на Word (2020) - Крайно ръководство [MiniTool Съвети]](https://gov-civil-setubal.pt/img/data-recovery-tips/12/how-recover-unsaved-word-document-ultimate-guide.jpg)

![Ето какво да правите, когато лаптопът Dell няма да се включи или стартира [Съвети за MiniTool]](https://gov-civil-setubal.pt/img/backup-tips/93/here-s-what-do-when-dell-laptop-won-t-turn.png)

![[РЕШЕНО] SD картата е повредена след актуализация на Android? Как да го оправя? [MiniTool Съвети]](https://gov-civil-setubal.pt/img/android-file-recovery-tips/01/sd-card-corrupted-after-android-update.jpg)

![Срещате вътрешна грешка на VMware? Има 4 решения [MiniTool News]](https://gov-civil-setubal.pt/img/minitool-news-center/93/encountering-an-vmware-internal-error.png)

![Какво да правите, когато приложението за настройки на Windows 10 не се отваря? [MiniTool Съвети]](https://gov-civil-setubal.pt/img/backup-tips/80/what-do-when-windows-10-settings-app-is-not-opening.png)


![Internet Explorer 11 Липсва Windows 10? Върнете го [Новини на MiniTool]](https://gov-civil-setubal.pt/img/minitool-news-center/32/internet-explorer-11-missing-windows-10.jpg)
![5 корекции за неуспех при конфигуриране на актуализации на Windows, връщане на промените [MiniTool Tips]](https://gov-civil-setubal.pt/img/backup-tips/42/5-fixes-failure-configuring-windows-updates-reverting-changes.jpg)
