MRT блокиран от системен администратор? Ето методите! [Новини от MiniTool]
Mrt Blocked System Administrator
Резюме:

Някои хора съобщават, че са получили следното съобщение за грешка при опит за стартиране на MRT - „Това приложение е блокирано от системния ви администратор. Свържете се със системния си администратор за повече информация ”. Може да отидеш до MiniTool за намиране на методите.
Malicious Removal Tool (MRT) е свободно разпространен инструмент за премахване на злонамерен софтуер, който е разработен от Microsoft и се използва в операционни системи Windows. Вместо да използва защитата в реално време, той се фокусира върху сканирането на зловреден софтуер на вашия компютър.
MRT блокиран от системен администратор
Съобщението за грешка „MRT блокиран от системния администратор“ показва, че приложението е блокирано от системния администратор, което показва, че има политика за определяне на MRT като програма.
Има няколко причини за грешката „MRT блокиран от системния администратор“:
1. Софтуерът може да бъде включен в Политиката за ограничаване на софтуера.
2. Някои записи в системния регистър предотвратяват стартирането на инструмента.
3. Файлът може да не е собственост на администратора
4. Понякога файлът няма администраторски разрешения.
Как да коригирам MRT, блокиран от системен администратор?
След това ще представя как да коригирам MRT, блокиран от системния администратор.
Метод 1: Използвайте редактора на системния регистър
Проблемът може да бъде разрешен чрез премахване на MRT от проблемния списък с Редактор на регистъра . Ето стъпките:
Бакшиш: Препоръчвам ви архивирайте вашия регистър предварително, за да предотвратите други проблеми, тъй като ще изтриете ключ на системния регистър.Етап 1: Натисни Windows бутон + R комбинация от клавиши за отваряне на Бягай диалогов прозорец, след това въведете regedit отвори Редактор на регистъра .
Стъпка 2: Придвижете се до следния ключ във вашия регистър:
HKEY_CURRENT_USER SOFTWARE Policies Microsoft Windows Safer
Стъпка 3: Щракнете върху този ключ и намерете MRT или злонамерен инструмент за премахване ключ. Щракнете с десния бутон върху него и изберете Изтрий опция.
Стъпка 4: И накрая, отидете до пътя в системния регистър, разположен по-долу, и намерете ключа, наречен нещо по линия на MRT. Щракнете с десния бутон върху него и изберете Изтрий .
HKEY_CURRENT_USER SOFTWARE Policies Microsoft Windows
След това излезте от редактора на системния регистър, рестартирайте компютъра си и проверете дали това приложение е блокирано от вашата система. Ако отговорът е да, опитайте следващия метод.
Метод 2: Изтрийте някои записи в системния регистър
Можете да изтриете следните записи в системния регистър, като използвате командния ред, за да не се налага да ги намирате ръчно.
Етап 1: Въведете cmd в Търсене кутия. Щракнете с десния бутон върху първия резултат и изберете Изпълни като администратор опция.
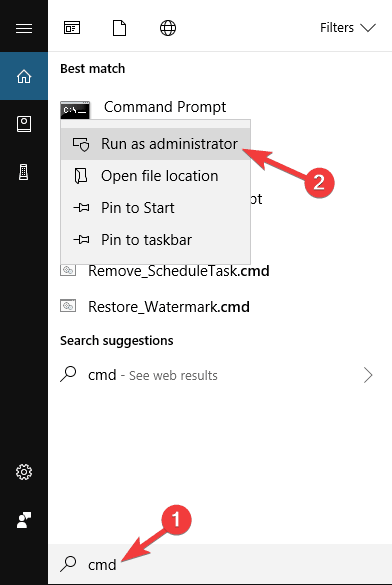
Стъпка 2: Копирайте и поставете командата, показана по-долу, и натиснете Въведете ключ.
reg изтриване 'HKCU Software Microsoft Windows CurrentVersion Policies Explorer DisallowRun' / f
reg изтриване 'HKLM Software Microsoft Windows CurrentVersion Policies Explorer DisallowRun' / f
reg изтриване 'HKU S-1-5-18 Software Microsoft Windows CurrentVersion Policies Explorer DisallowRun' / f
reg изтриване 'HKU S-1-5-19 Software Microsoft Windows CurrentVersion Policies Explorer DisallowRun' / f
reg изтриване 'HKU S-1-5-20 Software Microsoft Windows CurrentVersion Policies Explorer DisallowRun' / f
След това рестартирайте компютъра, за да приложите промените. Проверете дали MRT, блокиран от грешка на системния администратор, все още се появява!
Метод 3: Добавяне на разрешения за администраторския акаунт
Вторият метод е да добавите разрешения за администраторския акаунт. Ето урокът:
Етап 1: Отвори си Библиотеки запис на вашия компютър и щракнете Този компютър опция от лявото странично меню.
Стъпка 2: Придвижете се до mrt.exe файл.
Стъпка 3: След това щракнете с десния бутон върху mrt.exe файл, щракнете Имоти и след това щракнете Сигурност . Щракнете върху Разширено бутон, за да отворите Разширени настройки за сигурност прозорец.
Стъпка 4: Щракнете върху Промяна връзка до Собственик етикет.
Стъпка 5: Проверете Заменете собственика на подконтейнери и обекти кутия в Разширени настройки за сигурност прозорец. Щракнете Добре за смяна на собствеността.
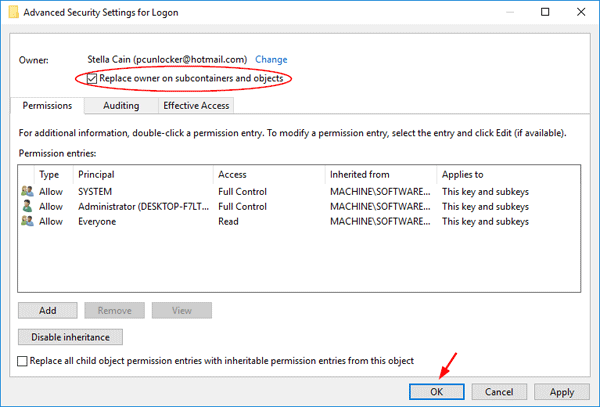
Рестартирайте компютъра си и проблемът трябва да бъде разрешен.
Метод 4: Стартирайте MRT като администратор
Ако всички горепосочени методи не работят, можете да опитате да принудите MRT да работи с администраторски разрешения.
Етап 1: Намерете mrt.exe файл, като щракнете с десния бутон на мишката върху него в прозореца на работния плот и изберете Имоти .
Стъпка 2: Придвижете се до Съвместимост и проверете Стартирайте тази програма като администратор опция преди да приложите промените.
Стъпка 3: Уверете се, че сте потвърдили всички диалогови прозорци, които може да се появят, за да потвърдите с администраторски права и MSI Gaming App трябва да се стартира с администраторски права отсега нататък.
След това опитайте да видите дали грешката все още се появява.
Заключителни думи
В обобщение, тази публикация въведе 4 метода за отстраняване на грешката „MRT блокиран от системния администратор“. Грешката може да възникне, когато отворите файла или програмата. Ако срещнете същата грешка, опитайте тези решения.


![Как да направите пълен и частичен екран в Windows 10? [Новини от MiniTool]](https://gov-civil-setubal.pt/img/minitool-news-center/15/how-take-full-partial-screenshot-windows-10.jpg)
![Коригирайте грешката на „Задаване на потребителски настройки на неуспешен драйвер“ в Windows [MiniTool News]](https://gov-civil-setubal.pt/img/minitool-news-center/93/fix-set-user-settings-driver-failed-error-windows.png)
![Уеб камерата не работи на Windows 10? Как да го поправя? [Новини от MiniTool]](https://gov-civil-setubal.pt/img/minitool-news-center/95/webcam-is-not-working-windows-10.png)









![Код за грешка Destiny 2 Marionberry: Ето как да го поправите! [Новини от MiniTool]](https://gov-civil-setubal.pt/img/minitool-news-center/20/destiny-2-error-code-marionberry.jpg)


![Как лесно да коригирате Firefox SEC_ERROR_UNKNOWN_ISSUER [MiniTool News]](https://gov-civil-setubal.pt/img/minitool-news-center/45/how-fix-firefox-sec_error_unknown_issuer-easily.png)

