Какво представлява бързото премахване на Windows 10? Как да го активирате на вашето устройство
Kakvo Predstavlava B Rzoto Premahvane Na Windows 10 Kak Da Go Aktivirate Na Vaseto Ustrojstvo
За да контролирате взаимодействието между системата и външните устройства за съхранение, Windows предлага две политики за вас – Бързо премахване и По-добра производителност. В тази публикация на Уеб сайт MiniTool , ще ви покажем какво представлява бързото премахване на Windows 10 и как да активирате тази функция по три начина.
Обикновено, ако трябва да изключите вашето USB флаш устройство, трябва да използвате опцията за изваждане или опцията за безопасно премахване. Някои от вас намират за неприятно да използват двете опции, когато се опитват да извадят USB флаш устройството си от компютъра всеки път.
Какво е бързо премахване?
Windows ви предоставя два типа правила за премахване на твърд диск – бързо премахване и по-добра производителност. В по-ранната версия на Windows политиката по подразбиране беше По-добра производителност. От пускането на Windows 10 версия 1809 политиката по подразбиране се промени на Бързо премахване.
Причината, поради която трябва да изберете опцията за изваждане или опцията за безопасно премахване, е, че кеширането за запис е включено. Въпреки че кеширането на запис е в състояние да ускори записите на USB диск, когато този процес е активиран, вашето USB устройство все още кешира част от данните, за да ги завърши по-късно, дори ако спрете прехвърлянето на данни. За щастие бързото премахване на Windows 10 може да деактивира кеширането на запис за USB устройства, така че няма да е необходимо да използвате опцията за изваждане.
С други думи, бързото премахване на Windows 10 ви позволява да премахнете твърдия диск безопасно и бързо, като предпазва Windows от непрекъснати опити да записва на флаш устройството, включено в системата. В същото време ограничението на бързото премахване на Windows 10 е доста очевидно. Ако активирате Бързо премахване, Windows не може да кешира операциите за запис на диск, което влошава производителността на системата.
Ако изключите или премахнете устройството, без да следвате инструкциите за безопасно премахване, е много вероятно да се натъкнете на загуба на данни. Следователно, за да защитите данните си, по-добре архивирайте данните си предварително с безплатен софтуер за архивиране – MiniTool ShadowMaker.
Как да активирам бързо премахване на компютър?
След като имам основно разбиране за бързото премахване, сега нека ви покажа как да активирате тази политика за премахване на твърд диск на вашия компютър. Можете да го активирате чрез File Explorer, Disk Management или Device Manager.
# Начин 1: чрез File Explorer
Стъпка 1. Натиснете Печеля + И напълно да се отвори File Explorer .
Стъпка 2. Отидете на Този компютър > намерете вашето USB флаш устройство > щракнете с десния бутон върху него, за да изберете Имоти .

Стъпка 3. Под Хардуер раздел, изберете целевото си устройство и натиснете Имоти .
Стъпка 4. In Общ , кликнете върху Промяна на настройките .
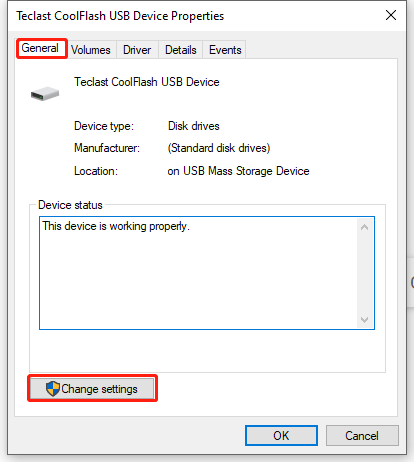
Стъпка 5. Под Политики раздел, отметка Бързо премахване (по подразбиране) и удари Добре за да запазите промените.
# Начин 2: чрез управление на дискове
Стъпка 1. Щракнете с десния бутон върху Започнете икона за избор Управление на дискове в контекстното меню.
Стъпка 2. Намерете вашия USB флаш диск и щракнете с десния бутон върху него, за да изберете Имоти .
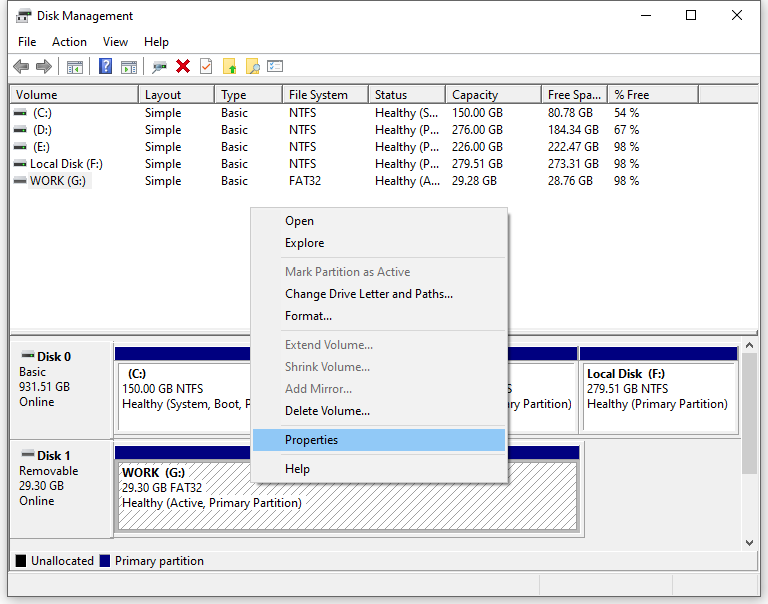
Стъпка 3. In Хардуер , изберете вашето целево устройство и натиснете Имоти .
Стъпка 4. Под Политики раздел, отметка Бързо премахване (по подразбиране) и удари Добре .
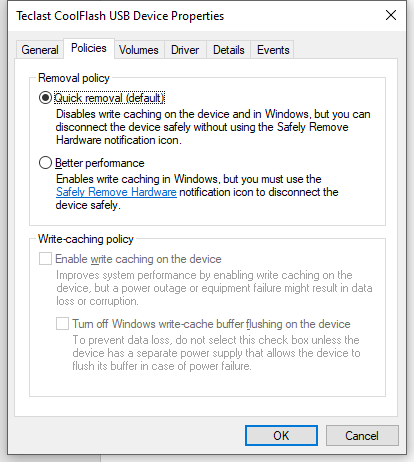
# Начин 3: чрез диспечера на устройствата
Стъпка 1. Натиснете Печеля + С за извикване на лентата за търсене.
Стъпка 2. Тип мениджър на устройства и удари Въведете .
Стъпка 3. In Диспечер на устройства , разширяване Дискови устройства за да намерите вашия твърд диск и щракнете с десния бутон върху него, за да изберете Имоти .
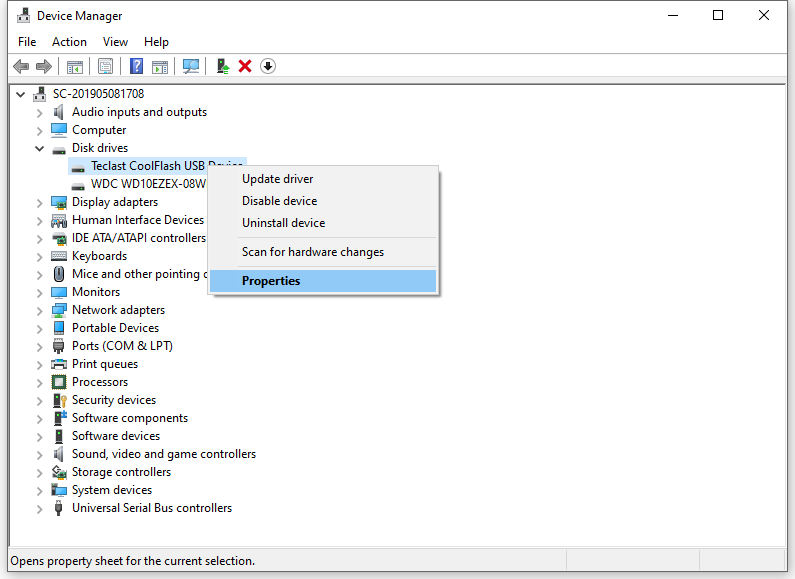
Стъпка 4. Под Политики раздел, отметка Бързо премахване и удари Добре за да запазите промените.
Опаковане на нещата
В обобщение, бързото премахване на Windows 10 управлява операциите за съхранение по начин, който поддържа устройството готово за премахване по всяко време. Междувременно е добър вариант да създадете резервно копие за вашите важни файлове с MiniTool ShadowMaker, в случай че някои данни липсват случайно.
![Какво представлява Windows Boot Manager и как да го активирам / деактивирам [MiniTool Wiki]](https://gov-civil-setubal.pt/img/minitool-wiki-library/41/what-is-windows-boot-manager.jpg)




![4 разрешени грешки - Възстановяването на системата не завърши успешно [MiniTool Съвети]](https://gov-civil-setubal.pt/img/backup-tips/55/4-errors-solved-system-restore-did-not-complete-successfully.jpg)

![Какво представлява Intel Security Assist и трябва ли да го деактивирате? [MiniTool Wiki]](https://gov-civil-setubal.pt/img/minitool-wiki-library/31/what-is-intel-security-assist.png)
![Как да отпечатате текстови съобщения от iPhone? Следвайте 3-те решения! [Съвети за MiniTool]](https://gov-civil-setubal.pt/img/news/0E/how-to-print-text-messages-from-iphone-follow-the-3-solutions-minitool-tips-1.png)


![5 най-добри начина за коригиране на действието не може да бъде завършено Грешка в Outlook [MiniTool News]](https://gov-civil-setubal.pt/img/minitool-news-center/68/5-top-ways-fix-action-cannot-be-completed-error-outlook.png)






![[РЕШЕНО] Windows няма достъп до посоченото устройство, път или файл [MiniTool Tips]](https://gov-civil-setubal.pt/img/blog/53/windows-no-tiene-acceso-al-dispositivo.jpg)
