Как да накарам Chrome да показва пълни URL адреси в адресната лента?
Kak Da Nakaram Chrome Da Pokazva P Lni Url Adresi V Adresnata Lenta
Не можете да видите пълните URL адреси в адресната лента на Chrome? Нормално е. Но може да искате да накарате Chrome да показва пълни URL адреси, но не знаете как да направите това. Тревожи се! В този пост, Софтуер MiniTool ще представи някои методи, които можете да опитате.
Chrome не показва пълни URL адреси в адресната лента
Внезапно може да откриете, че Chrome не показва пълни URL адреси: Chrome показва само кратък URL адрес в адресната лента. Ще ви кажем, че Google направи тази промяна преди години. Сега по подразбиране Chrome скрива „ https:// ' и ' www ” части от връзката, която посещавате. Така че не трябва да се тревожите толкова много за този проблем, защото това е нормално.

Някои потребители са свикнали с това, докато други все още искат да накарат Chrome да показва пълни URL адреси. Възможно ли е да се направи това? Разбира се, да. Chrome запазва опцията винаги да показва пълни URL адреси. Ще ви представим два начина да ви помогнем да показвате пълни URL адреси в Chrome. Можете просто да изберете един начин според вашите изисквания.
Как да накарам Chrome да показва пълни URL адреси в адресната лента?
Начин 1: Щракнете двукратно върху адресната лента в Chrome
Този метод е много прост, но ще влезе в сила само веднъж: можете да щракнете двукратно върху адресната лента и след това можете да видите пълния URL адрес. Но когато щракнете върху което и да е друго място в Chrome, съкратеният адрес ще се върне.
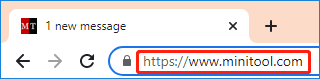
Въпреки че Chrome показва само съкратен URL адрес, все пак можете да получите пълен URL адрес, когато копирате URL адреса в текст.
Начин 2: Накарайте Chrome винаги да показва пълни URL адреси
Можете също да накарате Chrome винаги да показва пълни URL адреси. Също така е лесно да направите това. Можете да щракнете с десния бутон върху адресната лента в Chrome и да изберете Винаги показвай пълните URL адреси от менюто с десния бутон. За да направите това, не е необходимо да отваряте уеб страница. Chrome ще запомни тази настройка дори ако го рестартирате или отворите отново.
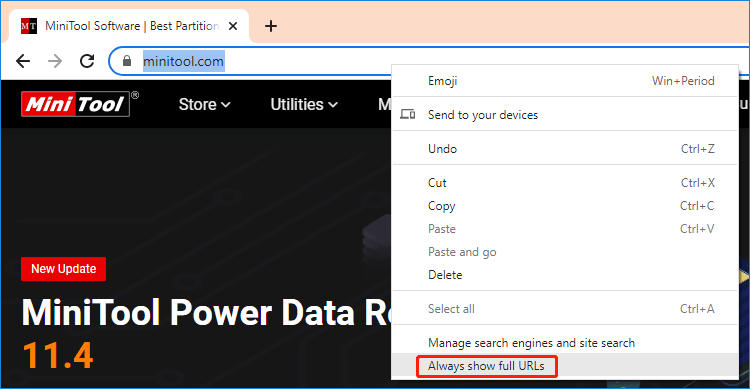
Ако искате да скриете адресите за кратко в Chrome, можете да щракнете с десния бутон върху адресната лента и да щракнете Винаги показвайте пълни URL адреси за да премахнете отметката от тази опция. След това Chrome отново ще покаже съкратените URL адреси.
Какво да направите, ако не можете да виждате Винаги показвайте пълни URL адреси?
Ако не можете да видите Винаги показвай пълните URL адреси, след като щракнете с десния бутон върху адресната лента в Chrome, ще трябва да актуализирате своя Google Chrome до най-новата версия.
Ето как да извършите актуализация на Chrome на компютър:
Стъпка 1: Отворете Chrome на вашия компютър.
Стъпка 2: Щракнете върху менюто с 3 точки в горния десен ъгъл и изберете Настройки от падащото меню.
Стъпка 3: В интерфейса за настройки трябва да щракнете Относно Chrome . След това Chrome ще започне да проверява за актуализации. Ако има налична актуализация, Chrome автоматично ще я изтегли и инсталира.
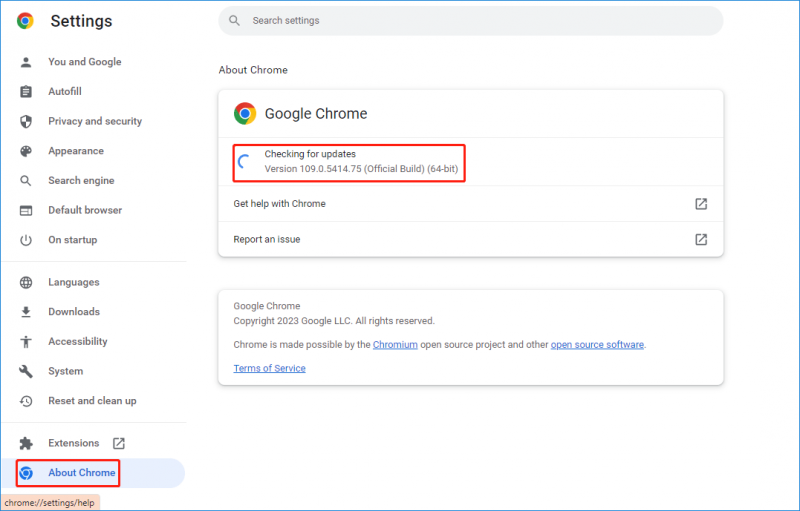
След тези стъпки можете да рестартирате своя Chrome и да видите дали Винаги показвайте пълни URL адреси е на разположение.
Долен ред
След като прочетете тази публикация, трябва да знаете как да накарате Chrome да показва пълни URL адреси и как да скриете адресите за кратко в Chrome отново. Лесно е да се правят тези неща.
Освен това, ако искате да възстановите липсващите си файлове в Windows 11/10/8/7, можете да опитате MiniTool Power Data Recovery . Има безплатно издание, което ви позволява да възстановите до 1 GB данни, без да плащате цент.
Ако имате други свързани проблеми, които трябва да бъдат коригирани, можете да ни уведомите в коментарите.

![Как да се възползвате максимално от Windows 10 Live Teles [MiniTool News]](https://gov-civil-setubal.pt/img/minitool-news-center/72/how-make-most-windows-10-live-tiles.png)

![Как да компресирате папка в Windows 10 или Mac, за да намалите размера [MiniTool News]](https://gov-civil-setubal.pt/img/minitool-news-center/84/how-compress-folder-windows-10.png)


![Поправено - Код 37: Windows не може да инициализира драйвера на устройството [MiniTool News]](https://gov-civil-setubal.pt/img/minitool-news-center/42/fixed-code-37-windows-cannot-initialize-device-driver.jpg)

![[Отговори] Как да архивирате Google Drive? Защо имате нужда от това?](https://gov-civil-setubal.pt/img/news/2E/answers-how-to-backup-google-drive-why-do-you-need-that-1.png)


![Windows Boot Manager не успя да стартира в Windows 10 [MiniTool News]](https://gov-civil-setubal.pt/img/minitool-news-center/58/windows-boot-manager-failed-start-windows-10.png)
![Как да коригирам код за грешка Hulu P-dev318? Вземете отговорите сега! [Новини от MiniTool]](https://gov-civil-setubal.pt/img/minitool-news-center/83/how-fix-hulu-error-code-p-dev318.jpg)

![7 решения: Вашият компютър не се стартира правилно Грешка в Windows 10 [MiniTool Tips]](https://gov-civil-setubal.pt/img/data-recovery-tips/34/7-solutions-your-pc-did-not-start-correctly-error-windows-10.jpg)




