Как да коригирам грешка във файловата система 2144927439 на Windows 10 11?
How To Fix File System Error 2144927439 On Windows 10 11
Грешките във файловата система може да не са нови за вас. Съобщава се, че някои от вас страдат от грешка на файловата система 2144927439, когато се опитате да отворите менюто 'Старт', центъра за уведомяване или всяко приложение, изтеглено от Microsoft Store. Спокойно! В тази публикация от Уебсайт MiniTool , ще ви изброим някои разширени решения.Грешка във файловата система 2144927439
Грешка във файловата система 2144927439 е често срещан проблем, който не позволява стартирането на приложение, отварянето на файлове, създаването на нови файлове или извършването на други действия, свързани с файлове в средата на Windows. Избрахме някои възможни причини за вас:
- Повредени системни файлове
- Приложенията на Microsoft Store са дерегистрирани
- Проблеми с Microsoft Store
- Деактивирани ресурси на Windows License Manager
Как да коригирам грешка във файловата система 2144927439 на Windows 10/11?
Корекция 1: Рестартирайте процеса на File Explorer
Първо, можете да опитате да рестартирате Windows Explorer, за да опресните напълно потребителския интерфейс и да помогнете за по-доброто зареждане на резултатите. За да направите това:
Стъпка 1. Щракнете с десния бутон върху лента на задачите и след това изберете Диспечер на задачите .
Стъпка 2. Под процеси раздел, намерете Windows Explorer и щракнете с десния бутон върху него, за да изберете Рестартирам .
Корекция 2: Поправяне на повредени системни файлове
Може би файлът Cs6servicemanager.exe, който е свързан с Adobe CS6 Service Manager, е повреден по някаква неизвестна причина. В този случай можете да използвате комбинацията от SFC и DISM, за да проверите дали работи за грешка на файловата система 2144927439.
Стъпка 1. Бягайте Командния ред с административни права.
Стъпка 2. Тип sfc /сканиране и удари Въведете .
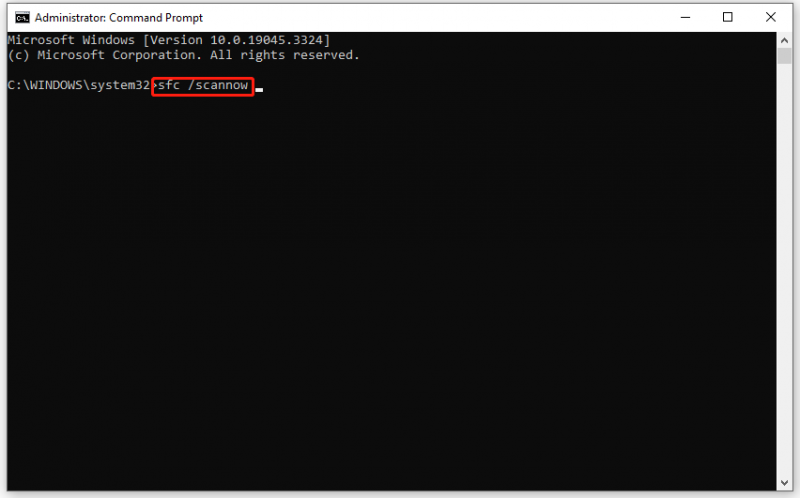
Стъпка 3. Изчакайте процесите да завършат и след това изпълнете следните команди:
DISM /Онлайн /Cleanup-Image /CheckHealth
DISM /Онлайн /Cleanup-Image /ScanHealth
DISM /Онлайн /Cleanup-Image /RestoreHealth
Корекция 3: Регистрирайте Microsoft Store
Някои приложения на трети страни може да причинят проблеми и да отменят регистрацията на приложенията. Ако случаят е такъв, можете да обмислите повторно регистриране на приложението Microsoft Store. Ето как да го направите:
Стъпка 1. Щракнете с десния бутон върху Започнете икона и изберете Windows PowerShell (администратор) .
Стъпка 2. Кликнете върху да ако бъдете подканени от UAC .
Стъпка 3. Изпълнете следните команди една по една и не забравяйте да натиснете Въведете .
- Get-AppXPackage -AllUsers -Име windows.immersivecontrolpanel | Foreach {Add-AppxPackage -DisableDevelopmentMode -Register “$($_.InstallLocation)\AppXManifest.xml” -Verbose}
- Get-AppxPackage Microsoft.Windows.ShellExperienceHost | foreach {Add-AppxPackage -register “$($_.InstallLocation)\appxmanifest.xml” -DisableDevelopmentMode}
- Get-AppXPackage WindowsStore -AllUsers | Foreach {Add-AppxPackage -DisableDevelopmentMode -Register “$($_.InstallLocation)\AppXManifest.xml”}
- Get-AppXPackage | Foreach {Add-AppxPackage -DisableDevelopmentMode -Register “$($_.InstallLocation)\AppXManifest.xml”}
Корекция 4: Извършване на възстановяване на системата
Ако наскоро сте направили някои промени в системата си, можете да използвате Възстановяване на системата за да върнете състоянието на вашия компютър към предишен момент във времето. Ето как да го направите:
Стъпка 1. Тип създайте точка за възстановяване в лентата за търсене и натиснете Въведете .
Стъпка 2. Под Защита на системата , хит Възстановяване на системата и удари Следващия .
Стъпка 3. Изберете точка за възстановяване и натиснете Следващия .
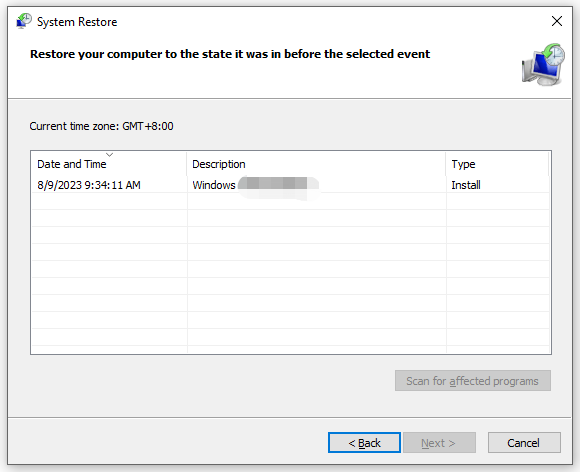
Стъпка 4. Кликнете върху завършек за да започнете процеса.
Корекция 5: Нулирайте Windows
Последната възможност за грешка на файловата система 2144927439 е да нулирате компютъра си. Тази функция предлага две опции за вас: Запази файловете ми и Премахнете всичко . Първата опция ви позволява да съхранявате вашите лични файлове, включително документи, музика и други, докато втората опция ще изтрие всичко, включително инсталирани програми, приложения, настройки, лични файлове и други.
Тук искрено ви съветваме да създадете резервно копие на вашите данни, преди да предприемете по-нататъшни действия. По този начин ще добавите допълнителен защитен слой към вашите данни. След като загубите данните си поради грешни операции или други злополуки, възстановяването им отнема само няколко кликвания. За да архивирате вашите данни, the Windows софтуер за архивиране – MiniTool ShadowMaker може да бъде най-добрият избор за вас.
Ход 1: Архивирайте вашите файлове с MiniTool ShadowMaker
Стъпка 1. Стартирайте MiniTool ShadowMaker.
Пробна версия на MiniTool ShadowMaker Щракнете за изтегляне 100% Чисто и безопасно
Стъпка 2. В Архивиране страница, щракнете върху ИЗТОЧНИК > Папки и файлове за да изберете файловете, които искате да защитите. След това отидете на ДЕСТИНАЦИЯ за да изберете път за съхранение на архива.
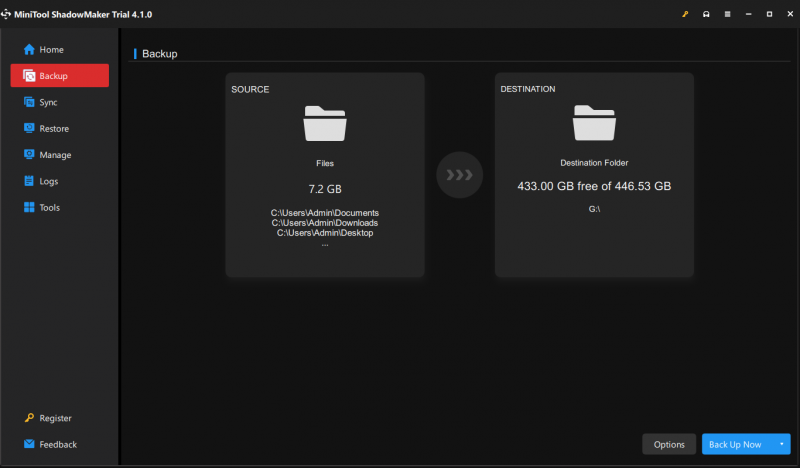
Стъпка 3. Кликнете върху Архивиране сега за да започнете процеса веднага.
Ход 2: Нулирайте вашия компютър
Стъпка 1. Натиснете Печеля + аз да отвориш Настройки .
Стъпка 2. Отидете на Актуализация и сигурност > Възстановяване > Първи стъпки под Нулирайте този компютър .
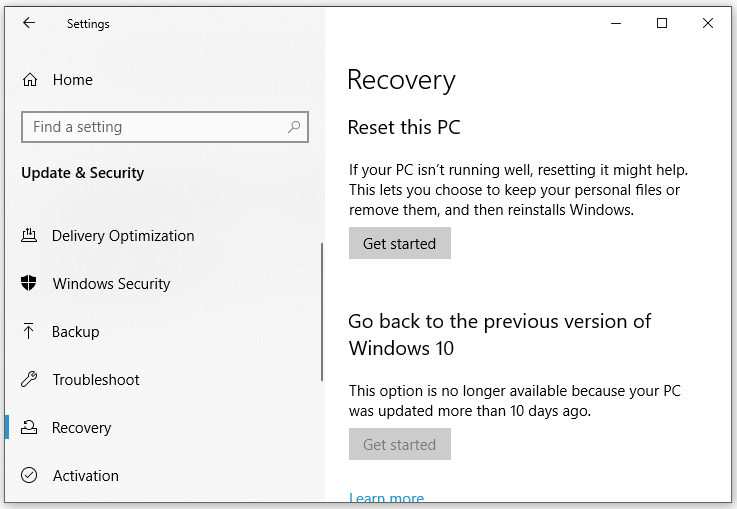
Стъпка 3. Изберете Запази файловете ми > изберете Локално преинсталиране > удари Следващия > щракнете върху Нулиране за да потвърдите решението си.
Стъпка 4. Изчакайте процесът да завърши и проверете дали грешката на файловата система 2144927439 Windows 11/10 изчезва.
Последна дума
В това ръководство даваме кратко въведение в грешката на файловата система 2144927439 и събираме някои възможни решения за вас. Искрено се надявам да се възползвате от него!

![[3 начина] Как да използвате контролера като мишка и клавиатура?](https://gov-civil-setubal.pt/img/news/85/how-use-controller.png)





![Какво да направите, когато услугата за оторизация на VMware не работи? [Съвети за MiniTool]](https://gov-civil-setubal.pt/img/news/EB/what-to-do-when-vmware-authorization-service-is-not-running-minitool-tips-1.png)

![Как да отключите клавиатурата в Windows 10? Следвайте Ръководството! [Новини от MiniTool]](https://gov-civil-setubal.pt/img/minitool-news-center/51/how-unlock-keyboard-windows-10.jpg)


![Защо моите лаптопи Toshiba са толкова бавни и как да го поправя? [Отговорено]](https://gov-civil-setubal.pt/img/partition-disk/0C/why-is-my-toshiba-laptops-so-slow-how-to-fix-it-answered-1.jpg)

![Какво да направя, ако намеря лоши сектори на твърдия диск в Windows 10/8/7? [MiniTool Съвети]](https://gov-civil-setubal.pt/img/backup-tips/57/what-do-if-i-find-bad-sectors-hard-drive-windows-10-8-7.jpg)

![[Поправено] Само YouTube не работи с Firefox](https://gov-civil-setubal.pt/img/youtube/24/youtube-only-not-working-firefox.jpg)
![Отстраняване на проблеми с Google Voice не работи през 2020 г. [MiniTool News]](https://gov-civil-setubal.pt/img/minitool-news-center/91/fix-problems-with-google-voice-not-working-2020.jpg)

![Chromebook няма да се включи? Опитайте 5 лесни решения, за да го поправите сега! [Новини от MiniTool]](https://gov-civil-setubal.pt/img/minitool-news-center/31/chromebook-won-t-turn.jpg)