Как да каскадирам всички отворени прозорци на Windows 11 10?
How To Cascade All Open Windows On Windows 11 10
Когато каскадно подредите всички отворени прозорци в Windows 11/10, заглавната лента на всеки прозорец е видима, което улеснява намирането и навигирането в отворените приложения. Тази публикация от Миниинструмент въвежда как да каскадирате всички отворени прозорци в Windows 11/10.Каскадирането на прозорци е функция в Windows 11, която позволява на потребителите лесно да организират множество прозорци на работния плот. Позволява подреждане и организиране на прозорци по каскаден начин на работния плот. Тази функция може да се използва за лесно поставяне един до друг, припокриване и друго подреждане на прозорци по различни начини.
Каскадните прозорци в Windows 11/10 имат няколко предимства:
- Подобрена организация: Каскадното разположение ви позволява да виждате множество прозорци ясно и подредено на екрана, което улеснява навигацията и превключването между приложенията.
- Подобрете производителността: С каскадните прозорци можете ефективно да изпълнявате няколко задачи едновременно и да работите върху различни приложения едновременно, увеличавайки продуктивността си.
- Визуално сравнение: Когато трябва да сравните информация или данни от различни прозорци, каскадирането им осигурява изгледи един до друг за лесен анализ и вземане на информирано решение. лесно
- Достъп: С каскадни прозорци можете лесно да получите достъп до всички отворени прозорци, без да се налага да ги минимизирате или максимизирате поотделно, спестявайки време и усилия.
Тази публикация представя как да каскадно поставите всички отворени прозорци на Windows 11 и Windows 10.
Как да каскадираме всички отворени прозорци на Windows 10
Как да каскадирам всички отворени прозорци на Windows 10? Следвайте ръководството по-долу:
1. Щракнете с десния бутон върху всяко празно място в лентата на задачите и изберете Каскадни прозорци . Windows 10 вече ще пренарежда всеки прозорец, който не е минимизиран.
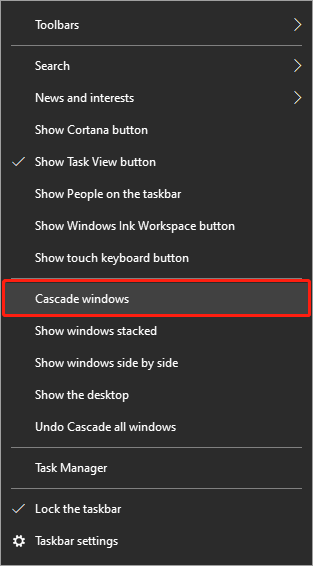
2. За да ги върнете на първоначалното им местоположение, щракнете отново с десния бутон върху лентата на задачите и изберете Отмяна на каскадата на всички прозорци .
Съвети: Ако опцията не е налична на вашия компютър, може би сте активирали режима Таблет. Трябва да стартирате Центъра за действие и да щракнете върху Изключване на плочката Таблет, за да го изключите.Как да каскадираме всички отворени прозорци на Windows 11
Как да каскадирам всички отворени прозорци на Windows 11? Всъщност Windows 11 няма вградена функция, която ви позволява да каскадно подреждате всички отворени прозорци. Има ли алтернатива? Отговорът е Да! Можете да пренаредите прозорците с помощта на Windows 11 Snap Layouts.
Това няма да бъде „каскада“ от Windows един върху друг – вместо това ще ги видите всички подредени спретнато по модела по ваш избор. Това е най-близката функция до старата функция Cascade windows. Ето как да използвате новата функция:
1. Отворете нов прозорец на File Explorer.
2. Задръжте курсора на мишката над Икона за увеличаване на прозореца в горния десен ъгъл. Ще се появят Snap Layouts.
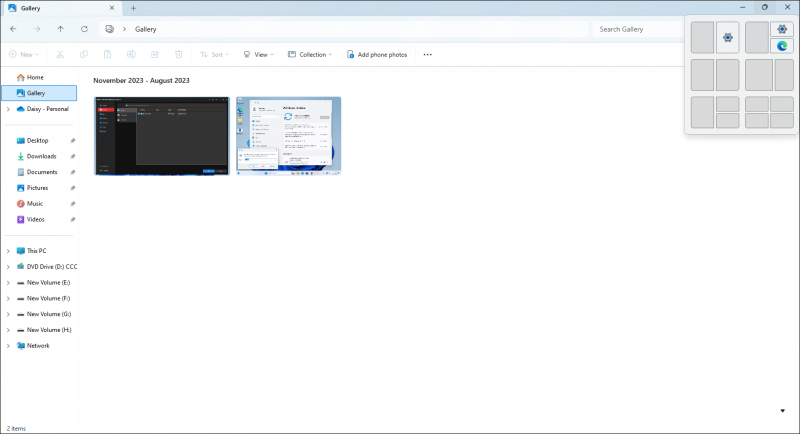
3. Изберете оформление на Snap, което отговаря на конфигурацията на вашия прозорец.
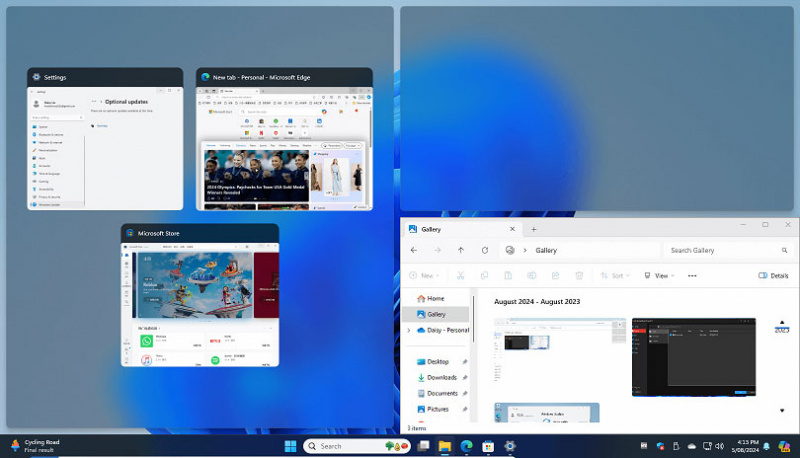
Свързана публикация: Как да деактивирате или активирате Snap Layouts в Windows 11?
Въпреки че Microsoft премахна функцията за каскадни прозорци в Windows 11, много потребители все още искат да я използват и не харесват функцията за моментно оформление. Ако сте един от тях, можете да помислите за понижаване на Windows 11 до Windows 10. Можете да се обърнете към тази публикация – Понижаване/деинсталиране на Windows 11 и връщане към Windows 10 .
Преди да понижите Windows 11 до Windows 10, уверете се, че вашите важни файлове, особено файловете на работния плот, са архивирани, за да избегнете загуба на данни. За да изпълните тази задача, се препоръчва MiniTool ShadowMaker архивирайте критичните си данни .
Пробна версия на MiniTool ShadowMaker Щракнете за изтегляне 100% Чисто и безопасно
Заключителни думи
Как да каскадирам всички отворени прозорци на Windows 11/10? Тази публикация предоставя ръководство стъпка по стъпка за вас. Надявам се, че тази публикация ще ви бъде полезна.
![Как да поправя грешка на услугите за игри 0x80073d26 Windows 10? [Съвети за MiniTool]](https://gov-civil-setubal.pt/img/news/A4/how-to-fix-gaming-services-error-0x80073d26-windows-10-minitool-tips-1.jpg)

![Atibtmon.exe Грешка при изпълнение на Windows 10 - 5 решения за отстраняването му [MiniTool News]](https://gov-civil-setubal.pt/img/minitool-news-center/29/atibtmon-exe-windows-10-runtime-error-5-solutions-fix-it.png)




![Windows казва „Опит за запис в памет само за четене BSoD“? Оправи го! [MiniTool Съвети]](https://gov-civil-setubal.pt/img/backup-tips/88/windows-says-attempted-write-readonly-memory-bsod.jpg)






![[Решено!] Не мога да инсталирам приложения от Microsoft Store [MiniTool News]](https://gov-civil-setubal.pt/img/minitool-news-center/30/can-t-install-apps-from-microsoft-store.png)
![Как да възстановите деинсталирани програми в Windows 10 (2 начина) [MiniTool Съвети]](https://gov-civil-setubal.pt/img/data-recovery-tips/65/how-recover-uninstalled-programs-windows-10.png)
![[Лесно ръководство] Неуспешно създаване на графично устройство – поправете го бързо](https://gov-civil-setubal.pt/img/news/93/easy-guide-failed-to-create-a-graphics-device-fix-it-quickly-1.png)

![Решения за коригиране на DXGI_ERROR_NOT_CURRENTLY_AVAILABLE грешка [MiniTool News]](https://gov-civil-setubal.pt/img/minitool-news-center/65/solutions-fix-dxgi_error_not_currently_available-error.png)
