Коригирайте файлът е повреден и не може да бъде отворен и възстановете данните
Fix The File Is Corrupted And Cannot Be Opened Recover Data
Случайно може да ви бъде отказан достъп до Excel файл поради грешка: Файлът е повреден и не може да бъде отворен. Защо ще получите тази грешка и как да коригирате този проблем, за да избегнете загуба на данни в тази ситуация? Прочети това Миниинструмент публикувайте, за да се опитате да намерите решение за вашия случай.Може да получите „ Файлът е повреден и не може да бъде отворен ” съобщение за грешка поради различни причини, вариращи от настройки за защита до несъвместимост между различните версии на Microsoft Office. Ако и вие се притеснявате от този проблем, продължете да четете, за да опитате следните решения.
Решение 1: Деактивирайте настройките за защитен изглед
Защитеният изглед предпазва вашия компютър от злонамерени атаки при отваряне на файлове. Но също така може да е причината за грешката, че файлът на Excel е повреден и не може да бъде отворен. Можете да работите със стъпките по-долу, за да опитате да коригирате този проблем.
Стъпка 1: Отворете Excel файл на вашия компютър и изберете файлове в горната лента с инструменти.
Стъпка 2: Изберете Настроики и се насочете към Център за доверие > Настройки на центъра за доверие .
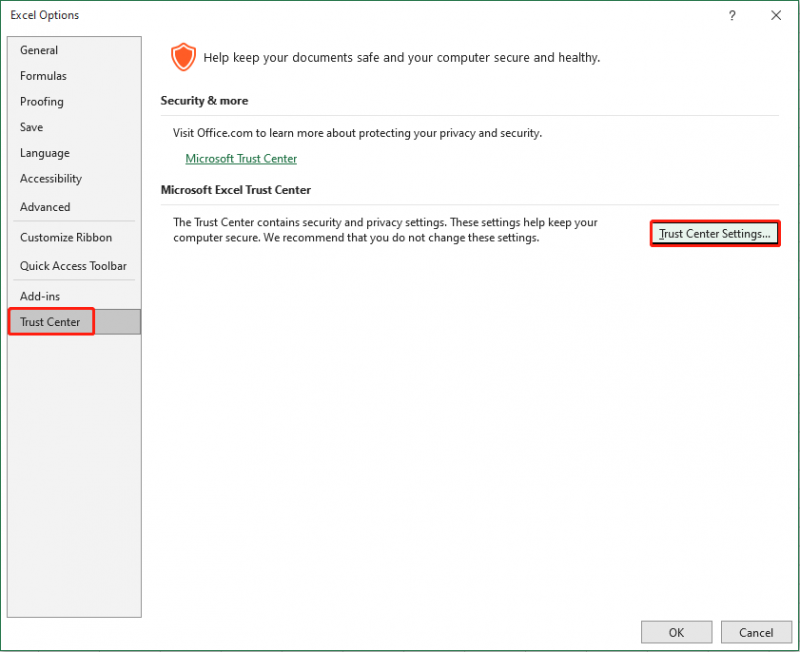
Стъпка 3: В следващия прозорец изберете Защитен изглед и премахнете отметката от трите опции под Защитен изглед раздел.
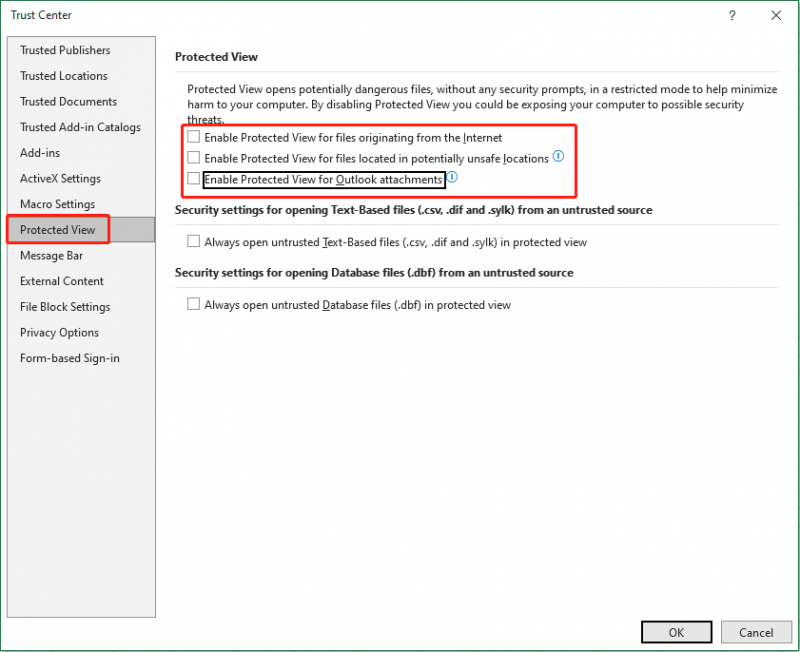
Стъпка 4: Щракнете Добре за да запазите промените.
Ако получите съобщението за грешка в Word, можете да следвате същите стъпки, за да деактивирате настройките за защитен изглед.
Решение 2: Променете настройките на компонентните услуги
Въпреки че съобщението за грешка ви информира, че файлът е повреден, в повечето случаи тази грешка се задейства от настройките на вашия компютър или Microsoft Office. Понякога незначителна промяна в настройките на компонентните услуги също може да причини този проблем. Ето стъпките за нулиране на настройките на компонентните услуги.
Стъпка 1: Натиснете Win + R за да отворите прозореца Изпълнение.
Стъпка 2: Тип dcomcnfg в полето и удари Въведете да се отворете Component Services .
Стъпка 3: Навигирайте до Компонентни услуги > Компютри > Моя компютър .
Стъпка 4: Щракнете с десния бутон върху Моя компютър и изберете Имоти от контекстното меню.
Стъпка 5: В следващия прозорец променете на Свойства по подразбиране раздел. Трябва да изберете Свържете се на Ниво на удостоверяване по подразбиране и Идентифицирайте на Ниво на имитация по подразбиране .
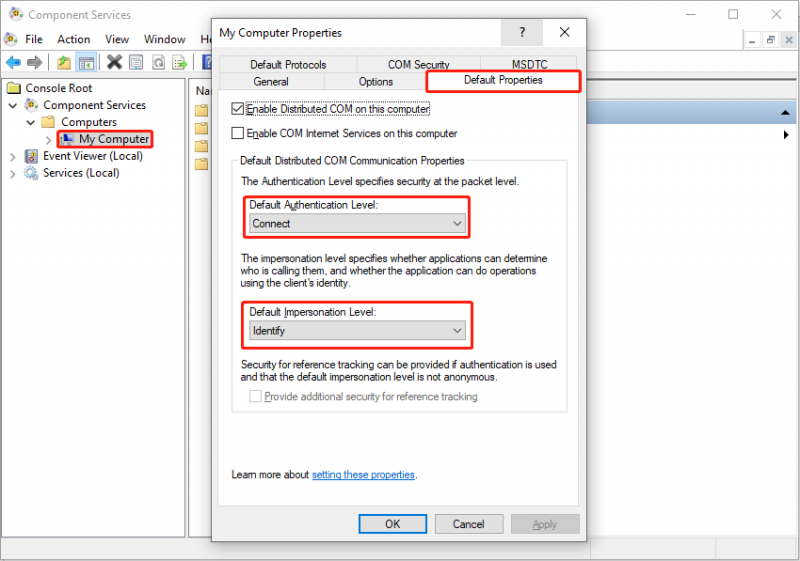
Стъпка 6: Щракнете Добре за да запазите промените. След това можете да отворите отново проблемния файл на Excel или Word, за да видите дали проблемът е разрешен. Ако не, опитайте следващия метод.
Решение 3: Използвайте функции за отваряне и поправка
Microsoft Office има чудесна функция, Open and Repair, която ви помага да поправите повредени файлове. Можете да завършите процеса на ремонт в рамките на няколко стъпки.
Стъпка 1: Отворете Excel файл и изберете Файл опция.
Стъпка 2: Изберете Отворете в лявата странична лента и изберете Прегледайте за да намерите и изберете проблемния Excel файл.
Стъпка 3: Щракнете върху стрелка надолу бутон до Отворете избор и избор Отворете и поправете от падащото меню.
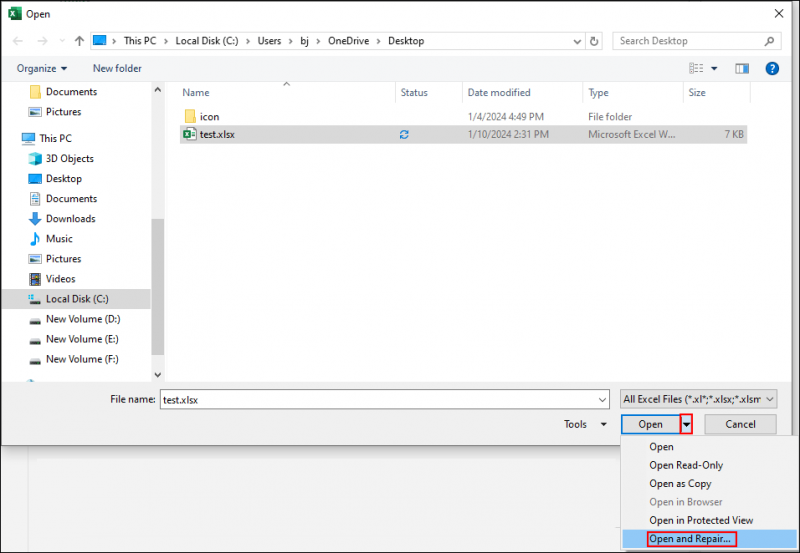
Стъпка 4: Щракнете в прозореца с подкана Ремонт . Ако след тази операция все още срещате грешката „Файлът е повреден и не може да бъде отворен“, трябва да повторите стъпки 1-3 и щракнете Извличане на данни в прозореца за уведомяване.
Възстановяване на изгубени Excel/Word файлове, когато файлът е повреден и не може да бъде отворен
Ако проблемът продължава да съществува, след като сте опитали всички горепосочени методи, можете да опитате да възстановите оригиналните файлове, за да избегнете загуба на данни поради този проблем. Можете да опитате MiniTool Power Data Recovery за намиране на оригиналните файлове. Този софтуер за възстановяване на файлове само за четене не причинява щети на вашите данни; по този начин можете да го използвате с увереност.
MiniTool Power Data Recovery е специално проектиран да възстановяване на файлове в различни сценарии за загуба на данни. Освен това можете да стартирате този софтуер, за да възстановите типове файлове от различни устройства, включително USB устройства, SD карти, твърди дискове и др. За по-мощни функции за подобряване на ефективността при възстановяване на данни можете да получите MiniTool Power Data Recovery Безплатно като щракнете върху бутона за изтегляне по-долу. Безплатното издание ви позволява да извършвате дълбоко сканиране и да възстановявате 1 GB файлове без никакво заплащане.
MiniTool Power Data Recovery Безплатно Щракнете за изтегляне 100% Чисто и безопасно
Заключителни думи
Трябва да знаете как да коригирате, че файлът е повреден и не може да бъде отворен в Excel, след като прочетете тази публикация. При получаване на грешка Файлът е повреден и не може да се отвори, запазете спокойствие и опитайте горните методи. Надявам се тази публикация да ви предостави полезна информация навреме.

![Как да възстановя данните от повредения вътрешен твърд диск Ръководство [MiniTool Съвети]](https://gov-civil-setubal.pt/img/data-recovery-tips/61/how-recover-data-from-corrupted-internal-hard-drive-guide.png)
![Как да изтеглите Internet Download Manager, инсталирате и използвате IDM [MiniTool Съвети]](https://gov-civil-setubal.pt/img/news/F3/how-to-download-internet-download-manager-install-use-idm-minitool-tips-1.png)




![Отстранена: Грешка при зареждането на медиен файл не можа да бъде възпроизведена в Chrome [MiniTool News]](https://gov-civil-setubal.pt/img/minitool-news-center/19/fixed-error-loading-media-file-could-not-be-played-chrome.png)






![6 начина - Как да отворите Run Command Windows 10 [MiniTool News]](https://gov-civil-setubal.pt/img/minitool-news-center/04/6-ways-how-open-run-command-windows-10.png)
![Как да влезете в BIOS Windows 10/8/7 (HP / Asus / Dell / Lenovo, всеки компютър) [MiniTool News]](https://gov-civil-setubal.pt/img/minitool-news-center/21/how-enter-bios-windows-10-8-7-hp-asus-dell-lenovo.jpg)
![Как да намерим файлове по дата, променена в Windows 10 [MiniTool News]](https://gov-civil-setubal.pt/img/minitool-news-center/65/how-find-files-date-modified-windows-10.png)


