Discord спира да работи в играта? Ето как да поправите грешката! [Новини от MiniTool]
Discord Stops Working Game
Резюме:
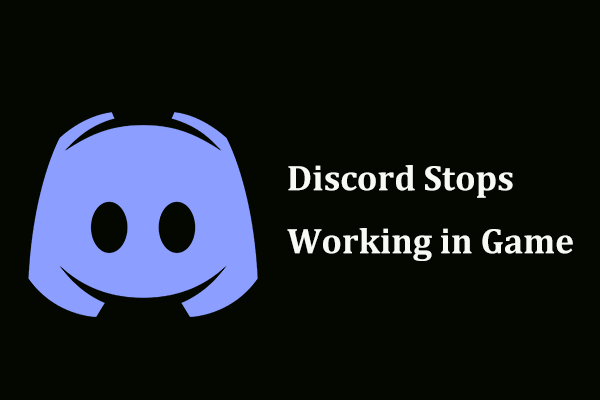
Ако Discord спре да работи в играта, какво трябва да направите? Това е често срещан проблем и всъщност можете да го поправите. В този пост от Решение MiniTool , можете да намерите някои полезни решения. Просто ги опитайте, за да се отърват лесно от вашите проблеми.
Раздорът не работи, когато сте в игра
Discord е платформа за незабавни съобщения и дигитално разпространение, предназначена за създаване на общности. Тоест, можете да общувате с други чрез видео разговори, текстови съобщения, гласови повиквания и т.н.
Discord е популярен сред играчите, тъй като предлага много опции за гласов и видео чат и се предлага с много удобни функции. Това обаче не винаги работи и често може да срещнете някои проблеми, например, Раздорът не се отваря , Раздорът продължава да намалява , търсенето не работи и т.н.
Освен това друг проблем, който ви притеснява много, е Discord спира да работи в играта. В детайли някои функции включват аудио, Discord Overlay, микрофон и други важни функции не работят.
Свързана статия: Discord Mic не работи? Ето топ 4 решения
Проблемът обикновено изчезва след излизане от играта. Но също така се появява отново, когато стартирате играта. Основните причини за този проблем са липсата на разрешения за микрофон и администраторски разрешения, стари драйвери и т.н.
В следващата част ще ви покажем как да коригирате Discord, който не работи в играта.
Как да поправим разминаването, което не работи, когато сте в играта
Ако Discord спре да работи в играта, можете да опитате тези четири решения по-долу. Сега нека ги видим.
Дайте на микрофона разрешения за раздори
Ако срещнете проблем със звука и микрофона, когато отваряте игра, трябва да опитате по този начин, за да разрешите проблема. Това може да се дължи на факта, че на Discord липсват разрешения за микрофони.
Стъпка 1: Щракнете върху Започнете на лентата на задачите и изберете Настройки в Windows 10.
Стъпка 2: Щракнете поверителност и отидете на Микрофон раздел.
Стъпка 3: Отидете на раздела на Разрешете достъп до микрофона на това устройство , щракнете Промяна и включете опцията.
Стъпка 4: Също така, уверете се, че опцията за Разрешете на приложенията да имат достъп до вашия микрофон е активиран.
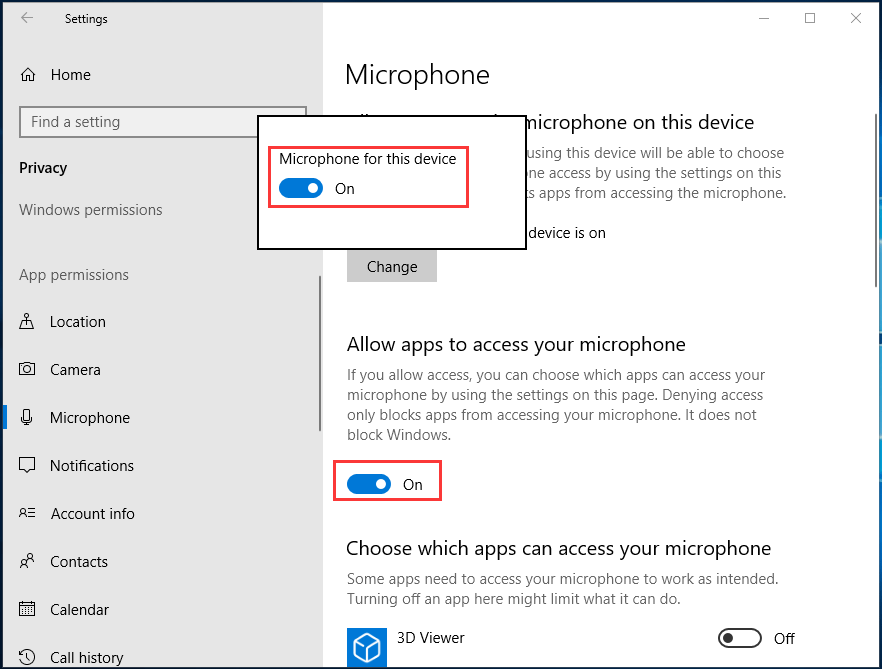
Стъпка 5: Превъртете надолу до списъка с приложения, за да намерите Discord и се уверете, че плъзгачът е На .
Деактивирайте Discord Overlay
Discord Overlay е източникът на много проблеми. Ако Discord спре да работи в играта, деактивирането може да реши проблема. Доказано е, че това е полезно от много потребители.
Стъпка 1: Стартирайте Discord, отидете на Потребителски настройки, и изберете Наслагване .
Стъпка 2: Изключете опцията за Активиране на наслагването в играта .
Стартирайте Discord като администратор
Когато Discord не работи в играта, можете да стартирате Discord с администраторски разрешения, за да разрешите този проблем.
Стъпка 1: Отидете до местоположението на файла на Discord и щракнете с десния бутон върху файла Discord.exe, за да изберете Имоти .
Стъпка 2: Под Съвместимост , уверете се, че кутията на Стартирайте тази програма като администратор се проверява.
Стъпка 3: Запазете промяната.
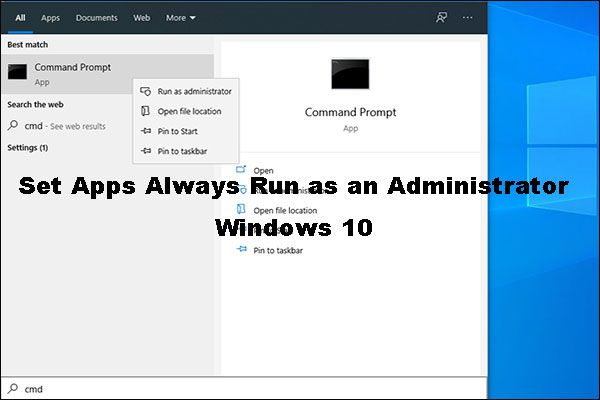 Лесен начин за настройване на приложения, винаги изпълнявани като администратор Windows 10
Лесен начин за настройване на приложения, винаги изпълнявани като администратор Windows 10 Знаете ли как да настроите приложенията винаги да се изпълняват като администратор на Windows 10? В неговия пост ще ви преведем през лесно и бързо ръководство.
Прочетете ощеАктуализирайте звуковите драйвери
Ако горепосочените начини не могат да поправят Discord, който не работи в играта, можете да опитате да актуализирате звуковите драйвери до най-новата версия.
За да направите тази работа, можете да отидете в диспечера на устройствата, да разгънете Контролери за звук, видео и игри и щракнете с десния бутон върху звуковия драйвер, за да изберете Актуализирайте драйвера. След това оставете Windows автоматично да търси и инсталира драйвера.
Също така можете да изтеглите най-новата версия от официалния уебсайт на производителя и да я инсталирате на вашия компютър.
Заключителни думи
Раздорът спира да работи в играта? Не се притеснявайте и лесно можете да разрешите проблема. В тази публикация са ви представени някои полезни решения и просто ги изпробвайте сега.

![Не можете да деинсталирате Overwatch? Как да деинсталирам Overwatch напълно? [Новини от MiniTool]](https://gov-civil-setubal.pt/img/minitool-news-center/75/can-t-uninstall-overwatch.png)

![Как да коригирам Destiny 2 Код за грешка Centipede? Следвайте това ръководство [Новини на MiniTool]](https://gov-civil-setubal.pt/img/minitool-news-center/25/how-fix-destiny-2-error-code-centipede.jpg)


![Коригирано - Този идентификатор на Apple все още не е използван в iTunes Store [MiniTool News]](https://gov-civil-setubal.pt/img/minitool-news-center/84/fixed-this-apple-id-has-not-yet-been-used-itunes-store.png)


![Топ 3 начина за коригиране на iaStorA.sys BSOD Windows 10 [MiniTool News]](https://gov-civil-setubal.pt/img/minitool-news-center/11/top-3-ways-fix-iastora.png)
![Как можете да възстановите данни от заключен телефон с Android? [MiniTool Съвети]](https://gov-civil-setubal.pt/img/android-file-recovery-tips/91/how-can-you-recover-data-from-locked-android-phone.jpg)

![Не сте влезли в сървърите на Rocket League? Ето как да го поправите! [Новини от MiniTool]](https://gov-civil-setubal.pt/img/minitool-news-center/42/not-logged-into-rocket-league-servers.jpg)

![Решено - Word не може да завърши записването поради разрешение на файл [MiniTool News]](https://gov-civil-setubal.pt/img/minitool-news-center/64/solved-word-cannot-complete-save-due-file-permission.png)
![Възстановяване на акаунта на Discord: Възстановяване на акаунта на Discord [Новини от MiniTool]](https://gov-civil-setubal.pt/img/minitool-news-center/56/discord-account-recovery.png)



