Мога ли да преинсталирам Microsoft Store на моя Windows? [Новини от MiniTool]
Can I Reinstall Microsoft Store My Windows
Резюме:
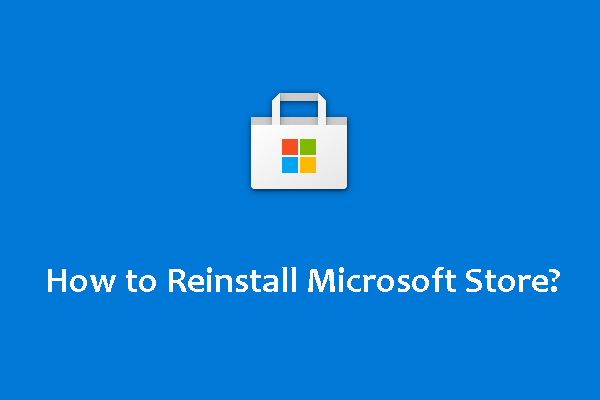
Ако вашият Microsoft Store срещне проблеми, можете да изберете да го преинсталирате, за да разрешите проблема. Но откривате, че нямате право да използвате универсалния метод, за да го деинсталирате и след това да го преинсталирате. В ситуация като тази ще попитате възможно ли е да преинсталирате Microsoft Store? Ако да, как да го направя? В тази публикация MiniTool Software ще ви покаже метод.
Microsoft Store е вградено приложение за Windows. Можете да го използвате за изтегляне на програми и игри, когато е необходимо. Когато го използвате, може да срещнете различни видове проблеми, като Microsoft Store трябва да е онлайн, не може да инсталира приложения от Microsoft Store и други. За да разрешите проблема, може да се наложи да преинсталирате Microsoft Store.
Трябва обаче да откриете, че не можете да използвате обичайния метод за деинсталиране и преинсталиране на Windows Store. Ако не знаете как да преинсталирате Microsoft Store, тази публикация е полезна за вас.
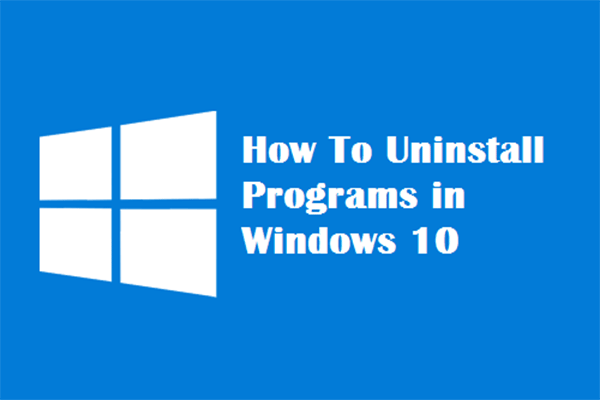 Четири идеални начина - Как да деинсталирам програми в Windows 10
Четири идеални начина - Как да деинсталирам програми в Windows 10Описание: Може да искате да знаете как да деинсталирате програма Windows 10 по правилния начин. Прочетете тази статия, тя ще ви покаже четири лесни и безопасни метода.
Прочетете ощеКак да преинсталирам Microsoft Store на вашия компютър с Windows 10?
Можете да използвате PowerShell, за да деинсталирате и преинсталирате приложение като Microsoft Store, което е предварително инсталирано на вашия компютър с Windows 10. Ще ви покажем ръководство в тази част. Той се отнася до някои командни редове. Трябва да се уверите, че използвате правилните командни редове по време на процеса на преинсталация на Windows 10 Store.
Сега можете да следвате това ръководство, за да преинсталирате Windows 10 Store:
- Кликнете с десния бутон Започнете .
- Изберете Windows PowerShell (администратор) .
- Ако получите Управление на потрбителския профил интерфейс, трябва да щракнете върху Да бутон, за да продължите.
- Въведете следния команден ред в PowerShell. Можете също така директно да го копирате и поставите в PowerShell: Get-Appxpackage –Allusers .
- Натиснете Въведете .
- Когато командният ред се изпълни успешно, трябва да превъртите надолу и да намерите WindowsStore влизане.
- Намери PackageFullName ред и копирайте съдържанието до него.
- Изпълнете следния команден ред в PowerShell: Add-AppxPackage -register 'C: Program Files WindowsApps xxxxx AppxManifest.xml' –DisableDevelopmentMode . Тук трябва да замените xxxxx с копираното съдържание, което имате в стъпка 7. В тази публикация трябва да бъде Add-AppxPackage -register 'C: Program Files WindowsApps Microsoft.WindowsStore_12011.1001.1.0_x64__8wekyb3d8bbwe AppxManifest.xml' –DisableDevelopmentMode .
- Трябва да изчакате известно време, докато системата преинсталира Windows Store на вашия компютър с Windows.
- Рестартирайте компютъра си.
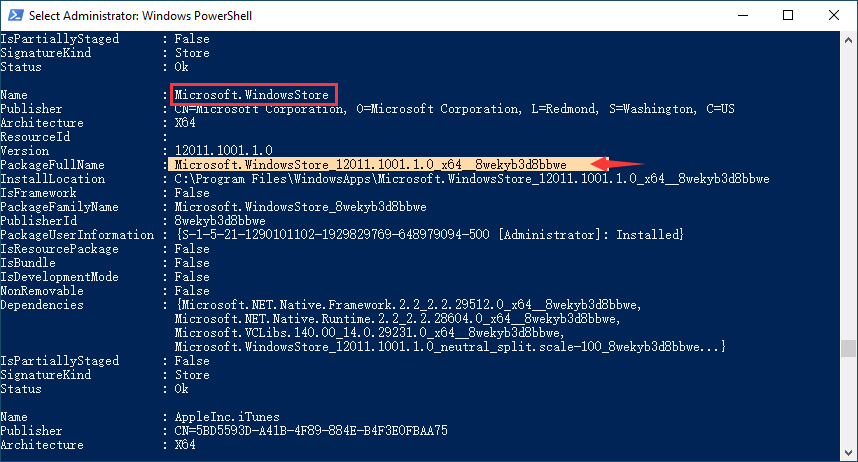
Можете също да използвате този метод, за да преинсталирате всички други приложения, които са предварително инсталирани на вашия компютър с Windows 10.
Ако срещнете грешка при преинсталиране на Microsoft Store
Може да получите грешка, когато използвате горния метод за преинсталиране на Microsoft Store. Следващата екранна снимка е пример.
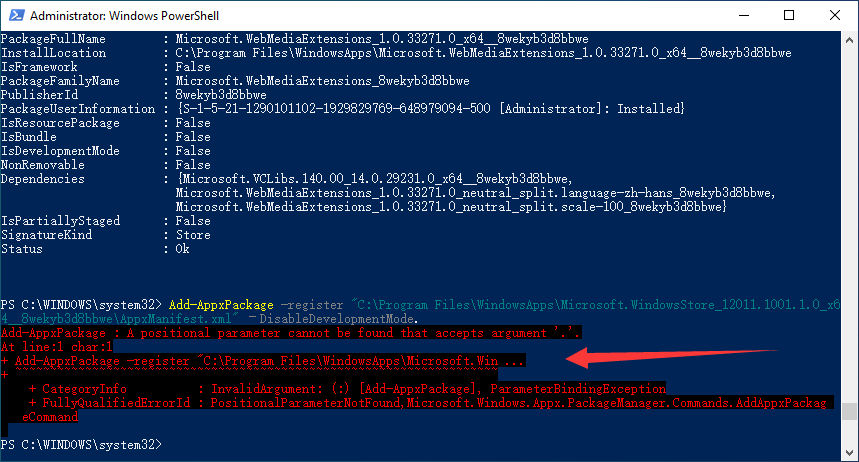
Add-AppxPackage: Не може да бъде намерен позиционен параметър, който приема аргумент '.'.
На ред: 1 char: 1
+ Add-AppxPackage -register 'C: Program Files WindowsApps Microsoft.Win ...
+ ~~~~~~~~~~~~~~~~~~~~~~~~~~~~~~~~~~~~~~~~~~~~ ~~~~ ~~~~~~~~~~~~~~~~
+ CategoryInfo: InvalidArgument: (:) [Add-AppxPackage], ParameterBindingException
+ FullyQualifiedErrorId: PositionalParameterNotFound, Microsoft.Windows.Appx.PackageManager.Commands.AddAppxPackag
eCommand
Съобщението за грешка също може да бъде:
Add-AppxPackage: Внедряването не бе успешно с HRESULT: 0x80073CF6, Пакетът не можа да бъде регистриран.
грешка 0x80070057: Докато обработваше заявката, системата не успя да регистрира разширението windows.applyDataExtension ...
или
грешка 0x80070057: Не може да се регистрира заявката, тъй като по време на регистрацията на разширението windows.applyDataExtension е възникнала следната грешка: Параметърът е неправилен
или
Възникна вътрешна грешка с грешка 0x80070002.
или
Пакетът не може да бъде регистриран. Неуспех при обединяване: грешка 0x80070003: Не може да се регистрира пакетът Microsoft.WindowsStore_2015.23.23.0_x64__8wekyb3d8bbwe, тъй като е възникнала грешка при сливането.
Горното съобщение за грешка означава, че папката с пакети на Microsoft Store липсва или е повредена.
Без значение кое съобщение за грешка получавате, не можете да преинсталирате Windows Store с помощта на PowerShell. За да свършите работата, трябва да използвате друг метод.
Трябва да изтеглите пакета / пакета appx на Microsoft Store от Microsoft и след това да го инсталирате на вашия компютър.
1. Отидете на https://store.rg-adguard.net/ .
2. Копирайте и поставете следния URL в текстовото поле на URL: https://www.microsoft.com/en-us/p/microsoft-store/9wzdncrfjbmp .
3. Изберете На дребно .
4. Щракнете върху Генериране икона.

5. Изберете .NET Framework, .NET Runtime , и VC libs файлове за изтегляне. Трябва да изтеглите правилната версия в съответствие с битовете, които компютърът ви използва. Например използвам 64-битова операционна система, трябва да избера файловете за 64-битова операционна система.
Това са файловете, които избрах да изтегля:
- NET.Native.Framework.1.7_1.7.27413.0_x64__8wekyb3d8bbwe.appx
- NET.Native.Runtime.1.7_1.7.27422.0_x64__8wekyb3d8bbwe.appx
- VCLibs.140.00_14.0.29231.0_x64__8wekyb3d8bbwe.appx
- WindowsStore_12011.1001.113.0_neutral_ ~ _8wekyb3d8bbwe.appxbundle
6. Стартирайте всеки .appx файл.
7. Стартирайте файла appxbundle.
8. След тези стъпки Microsoft Store ще бъде преинсталиран на вашия компютър. Може да отидеш до Магазин на Microsoft> Настройки за да проверите версията, която използвате.
След тази публикация трябва да знаете как да преинсталирате Microsoft Store на вашия компютър с Windows в различни ситуации. Ако имате някакви други проблеми, можете да ни уведомите в коментара.
![Изтеглете Windows 10/11 ISO за Mac | Изтеглете и инсталирайте безплатно [MiniTool Съвети]](https://gov-civil-setubal.pt/img/data-recovery/6E/download-windows-10/11-iso-for-mac-download-install-free-minitool-tips-1.png)


![Как да изтрия Win Log Files в Windows 10? Ето 4 начина! [Новини от MiniTool]](https://gov-civil-setubal.pt/img/minitool-news-center/57/how-delete-win-log-files-windows-10.png)
![Защитната стена на Windows Defender блокира някои функции на това приложение [MiniTool News]](https://gov-civil-setubal.pt/img/minitool-news-center/88/windows-defender-firewall-has-blocked-some-features-this-app.jpg)
![Коригирайте грешката „Изгледът на конзолата за управление на дискове не е актуален“ 2021 [MiniTool Tips]](https://gov-civil-setubal.pt/img/disk-partition-tips/04/fixdisk-management-console-view-is-not-up-dateerror-2021.jpg)
![Грешка в YouTube: За съжаление това видео не може да бъде редактирано [решено]](https://gov-civil-setubal.pt/img/youtube/66/youtube-error-sorry.png)





![Google Meet има ли ограничение във времето? Как да удължим времето? [Съвети за MiniTool]](https://gov-civil-setubal.pt/img/news/40/does-google-meet-have-a-time-limit-how-to-extend-the-time-minitool-tips-1.png)
![Можете да деактивирате ненужните услуги в Windows 10 [MiniTool News]](https://gov-civil-setubal.pt/img/minitool-news-center/98/you-can-disable-unnecessary-services-windows-10.png)

![[FIX] Регистрацията на услугата липсва или е повредена [MiniTool Tips]](https://gov-civil-setubal.pt/img/backup-tips/51/service-registration-is-missing.jpg)



