3 ефективни решения за възстановяване на Safari отметки на iPad [MiniTool Tips]
3 Effective Solutions Restore Safari Bookmarks Ipad
Резюме:
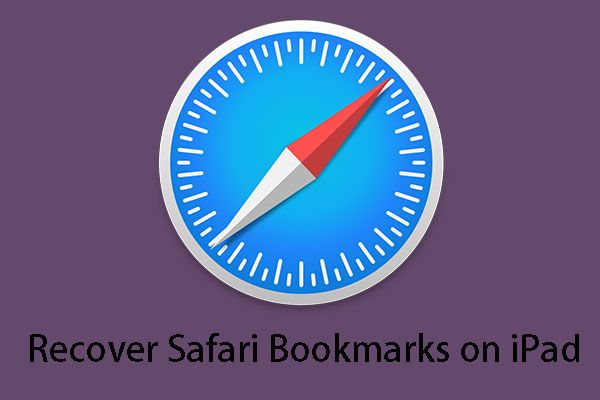
Трябва ли да възстановите отметките на Safari на iPad? Всъщност има повече от един начин да се свърши тази работа. За да получите тези решения, можете да прочетете това MiniTool публикация, за да научите как да използвате MiniTool Mobile Recovery за iOS, за да върнете изгубените си данни.
Бърза навигация:
Отметките на Safari на iPad изчезнаха!
Днес нека започнем от следния брой:
Помогнете, моля, как мога да възстановя iPad на съпругата си, по-специално отметките, по някакъв начин съм изтрил отметките й, докато го използвах, тъй като моят MacBook Pro се обърка, аз съм в дълбока Doo Doo! Надявам се някой да може да помогне, иначе МЪРТЪВ СЪМ!дискусии.apple.com
Ако обичате да сърфирате в Интернет, горният въпрос е много лесен за разбиране. iPad е базирана на iOS линия таблетни компютри, проектирана и предлагана от Apple Inc. и Сафари е браузърът по подразбиране в него. Подобно на други обикновени уеб браузъри, Safari също има функция за маркиране, която ви позволява да маркирате определени сайтове за четене по-късно.
Като цяло тези уебсайтове в отметки са важни за вас. Но инцидентите се случват всеки ден. Маркерите на Safari може просто да изчезнат внезапно; или ги изтривате случайно; или след възстановяване на фабричните настройки на iPad, откривате, че всички отметки на Safari се изхвърлят.
В този момент вие със сигурност искате да намерите начин да го направите възстанови отметките на Safari на iPad . И така, по-нататък ще представя три решения за решаване на този проблем по съответния начин.
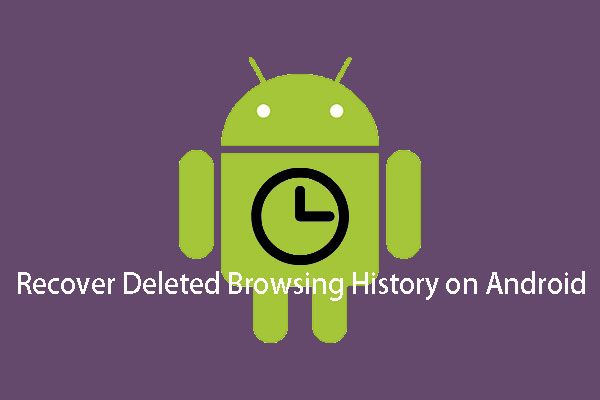 Два метода за ефективно възстановяване на изтрита история на Android
Два метода за ефективно възстановяване на изтрита история на Android Знаете ли как да възстановите изтритата история на Android лесно и ефективно? Сега можете да прочетете тази публикация и да изберете подходящ метод за извършване на тази работа.
Прочетете ощеРешения за възстановяване на Safari отметки на iPad
Решение 1: Рестартирайте iPad
Това е много просто решение и просто изпълнете следните стъпки:
Стъпка 1: Просто натиснете и задръжте Горна част (или Странични ), докато плъзгачът се появи.
Стъпка 2: Плъзнете плъзгача, за да изключите устройството си напълно.
Стъпка 3: След като iPad се изключи, натиснете и задръжте Горна част (или Странични ), докато не видите логото на Apple.
Ако все още не можете да намерите отметки на Safari след рестартиране на iPad, можете да опитате да нулирате всички настройки на iPad. Отидете на Настройки > общ > Нулиране , след това изберете Нулирайте всички настройки . Не се притеснявайте, всичките ви предпочитания и настройки се нулират, докато всички носители и данни се поддържат добре.
Това решение може да реши внезапното изчезване или неразпозната грешка на отметките на Safari при условие, че не сте ги изтрили наистина.
Но в повечето ситуации въпросът не е толкова прост. Докато сте сигурни, че отметките на Safari са изтрити от вашия iPad, не можете да ги възстановите по този начин.
Решение 2: Възстановете Safari отметки на iPad от iCloud.com
Имате право да възстановите отметките на Safari от по-ранна версия, която автоматично се архивира в iCloud. Просто направете следното:
Стъпка 1. Влезте в iCloud.com и кликнете Настройка от домашния интерфейс.
Стъпка 2. Щракнете Възстановяване на отметки в ляво-долната страна Разширено раздел.
Стъпка 3. Всички налични версии са изброени по датата и часа, в които са били архивирани. Изберете версията, която искате да възстановите, и щракнете върху Възстанови за да започне процесът на възстановяване.
Най-накрая възстановените отметки ще се появят на вашия iPad (всъщност те ще се появят на всички ваши устройства, настроени за iCloud Safari).
Това решение се основава на предпоставката, че сте задали iCloud да архивира автоматично вашите отметки в Safari.
Това ли е най-доброто решение за възстановяване за вас?
Не точно.
Възстановяването на отметки на Safari от iCloud.com не ви позволява да изберете тези, които искате да възстановите. Освен това може да има и друга лоша ситуация: не сте задали iCloud автоматично архивиране за отметки в Safari.
След това може да търсите друго идеално решение за решаване на този проблем. И така, необходимо е да научите следващото решение.
Идеално решение за възстановяване на Safari отметки на iPad - MiniTool
Решение 3: Възстановете Safari отметки на iPad от MiniTool Mobile Recovery за iOS
Когато решение 1 и решение 2 не могат да решат проблема вместо вас, е време да вземете парче от трета страна iOS софтуер за възстановяване на данни да ви съдейства. Сред добрия и лошия софтуер от този вид, професионалният MiniTool Mobile Recovery за iOS е добър избор.
Разработено от MiniTool Software Ltd., MiniTool Mobile Recovery за iOS е специално създадено за възстановяване на данни на iOS устройства, включително iPhone, iPad и iPod Touch, което предлага три модула за възстановяване съответно: Възстановяване от iOS устройство , Възстановете от архивния файл на iTunes , и Възстановете от архивния файл на iCloud .
А поддържаните възстановими типове данни включват отметки в Safari, снимки, видеоклипове, съобщения, контакти, история на обажданията, календар и др.
Освен това има две различни версии за ваше индивидуално ползване: версия на Windows за операционна система Windows и версия на Mac за операционна система Mac. Моля, изтеглете правилната версия, когато планирате да използвате този софтуер.
Бакшиш: MiniTool Mobile Recovery за iOS Free Edition поддържа възстановяване на всички сканирани отметки на Safari на вашия компютър.Следните операции се базират на операционна система Windows, докато процесът на възстановяване на операционната система Mac е същият.
Сега можете просто да щракнете върху следния бутон, за да получите най-новата версия на софтуера.
Начин 1: Възстановяване на Safari отметки от iPad директно
При условие че случайно изтриете отметките на Safari, но не сте направили предварително резервно копие на iCloud и iTunes или сте настроили iCloud да архивира автоматично отметките на Safari, тогава имате право да кандидатствате Възстановяване от iOS устройство модул на този софтуер за възстановяване на изтрити Safari отметки на iPad.
За да накарате този модул за възстановяване да работи нормално, моля, инсталирайте най-новия iTunes на вашия компютър.
След това просто следвайте следващите стъпки:
Стъпка 1. Свържете вашия iPad с компютъра и отворете MiniTool Mobile Recovery за iOS Free Edition. Софтуерът автоматично ще открие устройството. Когато вашият iPad се покаже на интерфейса, щракнете Сканиране за да позволи на софтуера да го сканира.
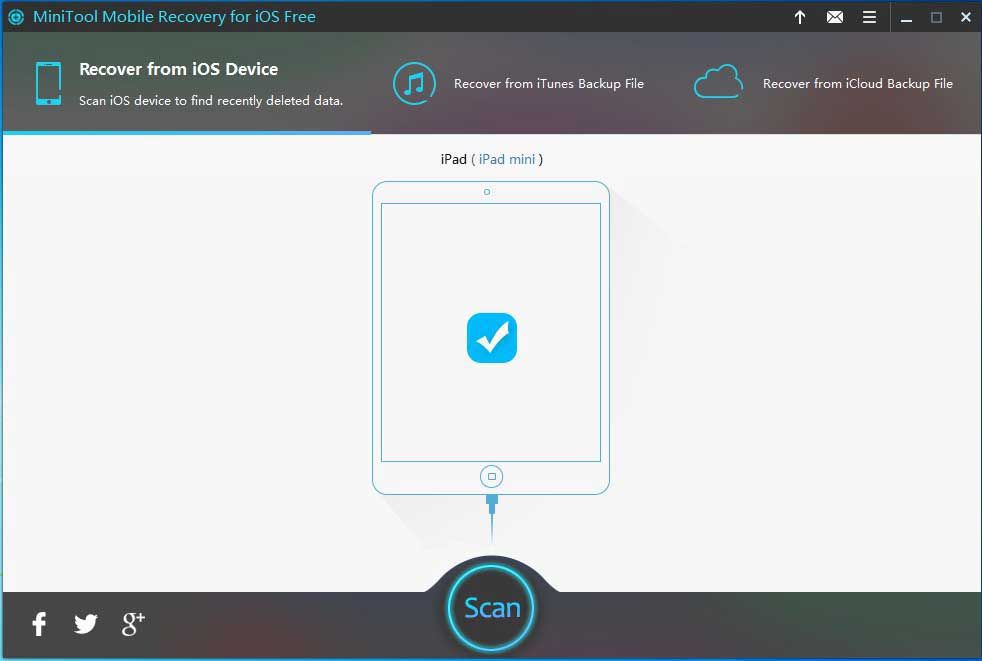
Стъпка 2. Анализът на данните за iOS ще отнеме известно време, което зависи от размера на данните на вашия iPad. Когато процесът на сканиране приключи, всички сканирани данни ще бъдат показани в интерфейса.
Изберете отметки от левия списък с данни и всички сканирани отметки на Safari, включително съществуващи и изтрити, се показват пред вас. Изберете тези, които искате да възстановите, и щракнете върху дясно-долния страничен бутон Възстановяване, за да продължите.
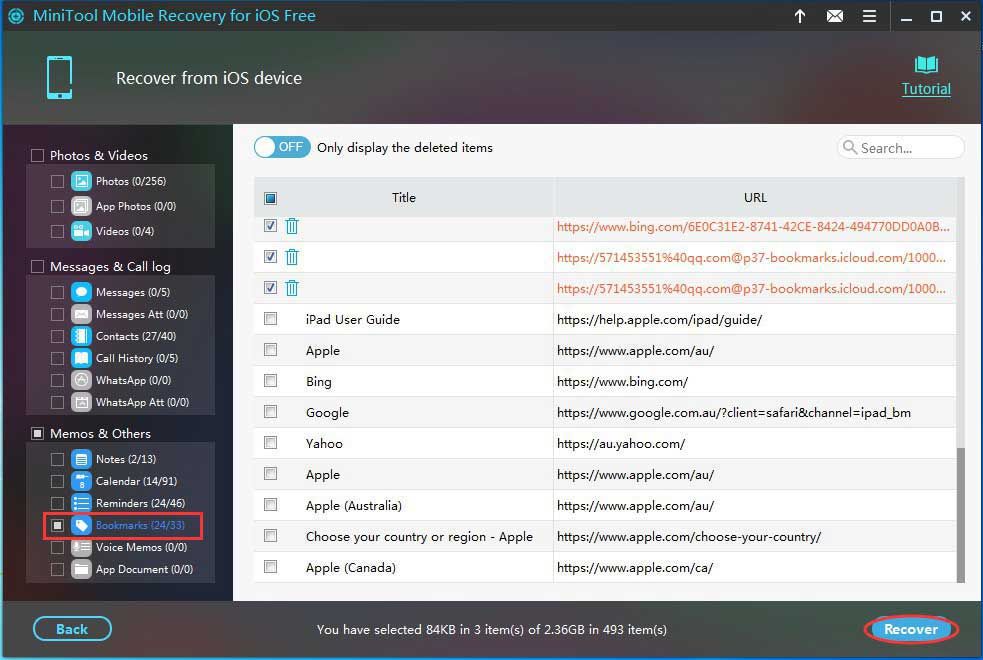
Стъпка 3. Ще получите първия изскачащ прозорец. Ако не искате да запазвате избраните отметки на Safari в пътя по подразбиране, просто щракнете върху Преглед, за да продължите.
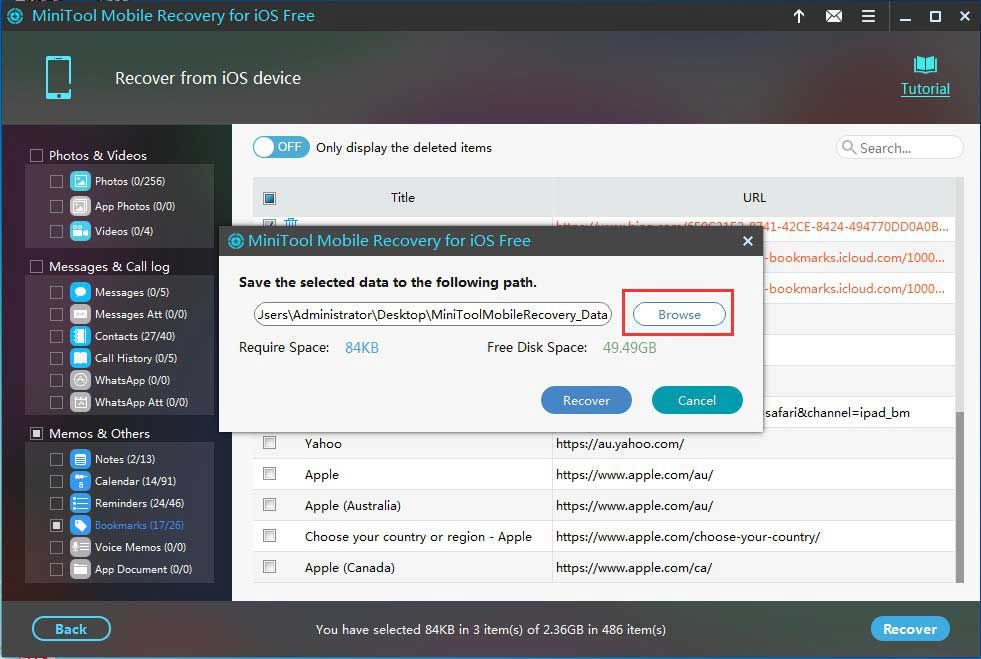
Стъпка 4. След натискане на Преглед има друг изскачащ прозорец. Когато сте избрали пътя за съхранение, просто щракнете върху Възстановяване в този изскачащ прозорец и всички избрани отметки се възстановяват до посочения път.
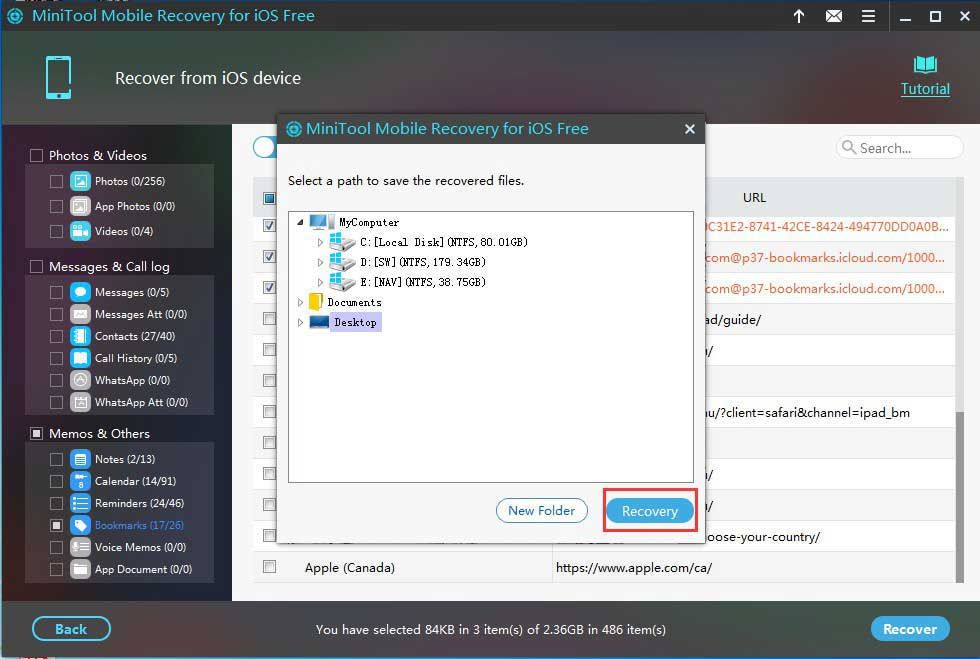
Стъпка 5. След стъпка 4 ще има трети изскачащ прозорец. В тази вдовица можете да щракнете върху Преглед на резултата, за да проверите резултата от възстановяването.
За да видите отметките на Safari, можете да намерите и отворите файла, наречен bookmark.html в посочения запазен път, и можете да видите всеки уебсайт, като щракнете директно върху всяка връзка.

![[FIX] Възстановяване на снимки на iPhone, изчезнали от ролката на камерата [MiniTool Tips]](https://gov-civil-setubal.pt/img/ios-file-recovery-tips/05/recover-iphone-photos-disappeared-from-camera-roll.jpg)
![Не се притеснявайте, ето 8 решения за черния екран на YouTube [MiniTool Tips]](https://gov-civil-setubal.pt/img/blog/39/no-te-preocupes-aqu-tienes-8-soluciones-para-la-pantalla-negra-de-youtube.jpg)




![[FIX] Топ 10 решения за видео в YouTube не са налични](https://gov-civil-setubal.pt/img/movie-maker-tips/04/top-10-solutions-youtube-video-is-not-available.jpg)

![Какво представлява Ntoskrnl.Exe и как да се определи BSOD, причинен от него [MiniTool Wiki]](https://gov-civil-setubal.pt/img/minitool-wiki-library/43/what-is-ntoskrnl-exe.jpg)



![Най-добрите 3 начина за Windows Media Player не могат да намерят информация за албума [MiniTool News]](https://gov-civil-setubal.pt/img/minitool-news-center/37/top-3-ways-windows-media-player-can-t-find-album-info.png)

![Ето ръководството за отстраняване на HAL_INITIALIZATION_FAILED грешка в BSoD [MiniTool News]](https://gov-civil-setubal.pt/img/minitool-news-center/81/here-s-guide-fix-hal_initialization_failed-bsod-error.png)



