[Коригирано] Трябва да удостоверите услугите на Microsoft в Minecraft?
You Need Authenticate Microsoft Services Minecraft
В тази публикация MiniTool предоставя няколко ефективни решения за трябва да се удостоверите в услугите на Microsoft проблем в Minecraft на компютър. Ако се забиете в този проблем, трябва да обърнете внимание на тази публикация.На тази страница:- Метод 1: Извършете рестартиране
- Метод 2: Проверете състоянието на сървърите на Minecraft и сървърите на Microsoft
- Метод 3: Проверете вашата интернет връзка
- Метод 4: Излезте и след това влезте отново в Minecraft
- Метод 5: Коригирайте датата и часа
- Метод 6: Актуализирайте Minecraft
- Метод 7: Актуализирайте своя Windows
- Метод 8: Стартирайте сървъра като администратор
Докато се опитвате да играете Minecraft във вашия Windows 10, може да се провалите със съобщение за грешка, което казва: трябва да се удостоверите в услугите на Microsoft. Това е грешка при удостоверяване, която често възниква, когато се опитвате да влезете във външни сървъри и сфери. Тази грешка може да бъде причинена от множество причини, като например остаряла версия на играта, прекъсвания на сървъра, временни проблеми и т.н.
Търсите ли решения за проблема, който трябва да удостоверите в Minecraft услугите на Microsoft във вашия Windows 10? Ако е така, вие сте на правилното място. Има няколко метода, които могат да ви помогнат да разрешите този проблем, изброени по-долу. Просто продължавай да четеш.
Метод 1: Извършете рестартиране
Простото рестартиране винаги може да поправи много временни проблеми и грешки. Ето защо, когато сте заседнали в проблема с необходимостта от удостоверяване на услугите на Microsoft Windows 10 в Minecraft, можете да опитате да рестартирате Minecraft или дори компютъра си, за да видите дали проблемът може да бъде разрешен. Ако проблемът продължава след рестартирането, трябва да опитате други решения.
Метод 2: Проверете състоянието на сървърите на Minecraft и сървърите на Microsoft
Всяко прекъсване на сървърите на Minecraft или Microsoft може също да доведе до проблем с необходимостта от удостоверяване на услугите на Microsoft в Minecraft. Така че, след като възникне този проблем, по-добре отидете на Страница за изправност на услугата на Microsoft или официален статус на Mojang в Twitter за да проверите състоянието на услугата им. Ако бъдат докладвани някакви проблеми, трябва да изчакате, докато разработчиците ги поправят.
Метод 3: Проверете вашата интернет връзка
Проблемът, който трябва да удостоверите в услугите на Microsoft в Windows 10, може също да бъде причинен от лоша или нестабилна интернет връзка. В този случай трябва да проверите вашата интернет връзка. За да подобрите качеството на мрежата, можете да опитате да рестартирате вашия рутер и модем.
Метод 4: Излезте и след това влезте отново в Minecraft
Също така е възможно да коригирате проблема, който трябва да удостоверите в Minecraft услугите на Microsoft, като излезете и след това влезете отново с вашия акаунт в Microsoft. За да направите това, следвайте стъпките по-долу.
Етап 1 : Стартиране Minecraft и след това отидете на Настройки .
Стъпка 2 : Изберете Профил от списъка и след това щракнете Излезте от вашия акаунт в Microsoft .
Стъпка 3 : Изчакайте няколко секунди. След това въведете информацията за вашия акаунт, включително потребителско име и парола, за да влезете отново.
Стъпка 4 : Изберете Запазване в Microsoft акаунт в подканения прозорец. След това следвайте инструкциите на екрана, за да завършите влизането.
Метод 5: Коригирайте датата и часа
Свързването към сървърите на Minecraft изисква правилната дата и час на вашия компютър. Следователно, ако датата и часът са грешни, проблемът с Minecraft, който трябва да удостоверите в услугите на Microsoft, ще се появи. В този случай трябва да коригирате датата и часа. Можете да се обърнете към това ръководство, за да изпълните тази операция: Как да промените датата и часа в Windows 10 (3 начина) .
Метод 6: Актуализирайте Minecraft
Както споменахме по-рано, остарялата версия на Minecraft, която играете, също е причина за проблема с необходимостта от удостоверяване на услугите на Microsoft в Windows 10. Така че, за да коригирате този проблем, трябва да актуализирате Minecraft. Можете да получите подробности за актуализацията на Minecraft в това ръководство: Как да актуализирате Minecraft Windows 10? Ето пълното ръководство
Метод 7: Актуализирайте своя Windows
Актуализирането на вашия Windows 10 също може да ви помогне да се отървете от проблема, който трябва да удостоверите в Minecraft услугите на Microsoft. За да актуализирате своя Windows, можете да отидете на Настройки на Windows > Актуализация и сигурност > Актуализация на Windows > Провери за актуализации .
Допълнителна информация:
Някои файлове може да се загубят, след като актуализирате своя Windows. Ако искате да ги възстановите, можете да използвате инструмент за възстановяване на данни. Тук горещо ви препоръчваме да опитате MiniTool Partition Wizard . Това е професионален мениджър на дялове, който ви позволява да върнете вашите изгубени и изтрити файлове обратно. Освен това може да ви помогне да възстановите вашите изтрити/загубени дялове. Ако се интересувате от тази програма, можете първо да опитате пробното издание, за да сканирате устройството си и да възстановите необходимите файлове.
Демонстрация на съветника за разделяне на MiniToolЩракнете за изтегляне100%Чисто и безопасно
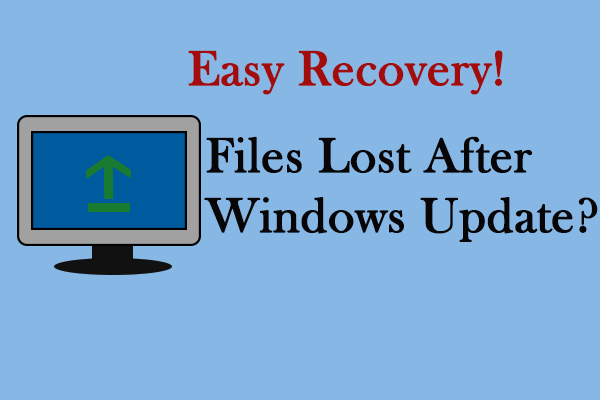 Възстановете изгубени файлове след Windows Update с четири метода
Възстановете изгубени файлове след Windows Update с четири методаЗнаете ли как да възстановите изгубени файлове след актуализация на Windows? Тази публикация ви показва няколко метода да ги върнете обратно.
Прочетете ощеМетод 8: Стартирайте сървъра като администратор
Ако срещнете проблема, който трябва да удостоверите в услугите на Microsoft Windows 10, когато се опитвате да се свържете със сървър на Minecraft Bedrock, трябва да го коригирате, като стартирате изпълнимия файл на сървъра на Bedrock с административни разрешения.
Етап 1 : Намерете bedrock_server.exe файл във вашата система. След това щракнете с десния бутон върху този файл и изберете Имоти .
Стъпка 2 : Отидете на Съвместимост раздел и щракнете върху Променете настройките за всички потребители .
Стъпка 3 : В изскачащия прозорец поставете отметка в квадратчето до Стартирайте тази програма като администратор опция.
Стъпка 4 : След като сте готови, щракнете Приложи и Добре за да запазите промените.
Когато се сблъскате с проблем, който трябва да удостоверите в услугите на Microsoft в Minecraft на вашия компютър, можете да опитате горните методи, за да го коригирате. Ако имате проблеми с този проблем, можете да оставите съобщение в частта за коментари по-долу.
![Какво е Bootrec.exe? Команди на Bootrec и как да влезете в [MiniTool Wiki]](https://gov-civil-setubal.pt/img/minitool-wiki-library/31/what-is-bootrec-exe-bootrec-commands.png)



![Топ 10 начина за отстраняване на проблема с Google Drive, който не възпроизвежда видеоклипове [MiniTool News]](https://gov-civil-setubal.pt/img/minitool-news-center/29/top-10-ways-fix-google-drive-not-playing-videos-problem.png)





![Открити са 5 начина за неподписани драйвери на устройства Windows 10/8/7 [MiniTool News]](https://gov-civil-setubal.pt/img/minitool-news-center/65/5-ways-no-signed-device-drivers-were-found-windows-10-8-7.png)
![Как да отворя контролния панел в Windows 11? [7 начина]](https://gov-civil-setubal.pt/img/news/19/how-open-control-panel-windows-11.png)
![[Ръководства] Как да сдвоите Beats с Windows 11/Mac/iPhone/Android?](https://gov-civil-setubal.pt/img/news/28/how-pair-beats-with-windows-11-mac-iphone-android.png)
![Решено перфектно - Как да възстановите изтрити видеоклипове от iPhone [MiniTool Съвети]](https://gov-civil-setubal.pt/img/ios-file-recovery-tips/57/solved-perfectly-how-recover-deleted-videos-from-iphone.jpg)
![HKEY_LOCAL_MACHINE (HKLM): Определение, местоположение, подключове на системния регистър [MiniTool News]](https://gov-civil-setubal.pt/img/minitool-news-center/71/hkey_local_machine.jpg)

![Ръководство за изтегляне на драйвер за четец на SD карти за Windows 10 [MiniTool News]](https://gov-civil-setubal.pt/img/minitool-news-center/85/windows-10-sd-card-reader-driver-download-guide.png)


