Начини за коригиране на Roblox Неуспешно изтегляне или прилагане на критични настройки
Ways To Fix Roblox Failed To Download Or Apply Critical Settings
Roblox е един от най-популярните клиенти за игри за компютърни геймъри. Въпреки това грешката при неуспешно изтегляне или прилагане на критични настройки в Roblox възниква, за да попречи на потребителите да имат нормален достъп. Ако търсите решения, това Миниинструмент публикацията е точното място, където да получите отговори.
Когато на Roblox не успя да изтегли или приложи критични настройки възникне грешка, не можете да получите правилен достъп до Roblox и да се насладите на игрите си. Нестабилната интернет връзка е често срещаната причина за този проблем. Ето и някои други възможни причини, като намеса в антивирусния софтуер, недостатъчни привилегии за четене на данни, остарели клиенти и др.

Преди да извършите сложните подходи, можете да рестартирате WI-FI рутера и да го свържете отново, за да разрешите този проблем. Ако бавната скорост на интернет е отговорна за проблема с неуспешното изтегляне или прилагане на критични настройки, можете да опитате MiniTool System Booster към ускоряване на интернет . MiniTool System Booster е полезна помощна програма, която оптимизира производителността на компютъра. Можете да получите този инструмент, за да изпитате неговите функции.
Пробен усилвател на системата MiniTool Щракнете за изтегляне 100% Чисто и безопасно
Ако повторното свързване с интернет не работи във вашия случай, прочетете и опитайте следващите методи.
Поправка 1. Стартирайте Roblox като администратор
Според някои потребители те успешно коригират грешката на Roblox, която не успя да изтегли или приложи критични настройки, като го стартира като администратор. Ето как да го направите.
Стъпка 1. Щракнете с десния бутон върху Roblox и изберете Свойства от контекстното меню.
Стъпка 2. Промяна на Съвместимост раздел в следващия прозорец. Можете да отметнете Стартирайте тази програма като администратор в секцията Настройки.
Стъпка 3. Щракнете Приложи > OK за да запазите промяната и да влезе в сила.
Поправка 2. Деактивирайте антивирусния софтуер на трети страни
Ако сте инсталирали антивирусен софтуер на трета страна на компютъра си, този софтуер може да попречи на нормалния процес на Roblox, което да доведе до грешка при неуспешно изтегляне или прилагане на критични настройки в Roblox. В този случай можете да деактивирате софтуера на трета страна, за да видите дали проблемът може да бъде решен.
Ако използвате антивирусен софтуер на трети страни на компютъра вместо Windows Defender, можете да намерите антивирусния инструмент като цяло в системната област. Щракнете с десния бутон върху иконата на софтуера и изберете Настройки или други подобни опции за намиране на Деактивиране избор. Обикновено можете да изберете да деактивирате софтуера за определен период.
През това време рестартирайте Roblox, за да проверите дали възниква грешката. Ако Roblox се отваря правилно без никакви грешки, трябва да деактивирате антивирусния софтуер на трета страна, за да използвате Windows Defender. Ако грешката продължава, преминете към следващото решение.
Поправка 3. Добавете Roblox към списъка с изключения на Windows Defender
Повечето компютърни потребители не инсталират друг антивирусен софтуер на своите компютри; обаче Windows Defender може да блокира и Roblox. По този повод можете да добавите Roblox към белия списък на Windows Defender, за да гарантирате правилната му работа.
Стъпка 1. Тип Разрешаване на приложение през защитната стена на Windows в лентата за търсене на Windows и натиснете Въведете .
Стъпка 2. Щракнете Промяна на настройките за да правите промени в прозореца.
Стъпка 3. Прегледайте списъка, за да намерите Roblox. Ако не е в списъка в секцията Разрешени приложения и функции, щракнете Разрешаване на друго приложение > Преглед да го намерите на вашия компютър и да изберете Добавете .
Стъпка 4. Поставете отметки в квадратчетата под Частно и Обществен колони. Изберете добре за да запазите промените си.
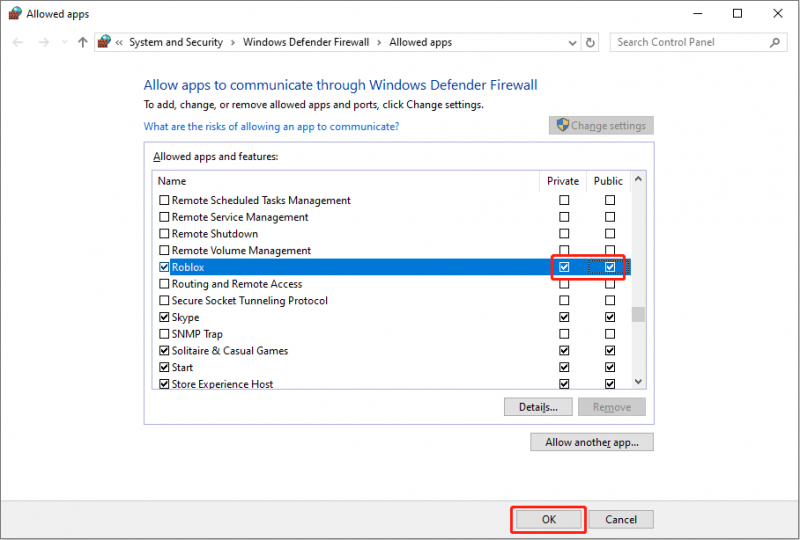
Поправка 4. Деинсталирайте и инсталирайте отново Roblox
Ако грешката при неуспешно изтегляне или прилагане на критични настройки е свързана с проблемите на Roblox, трябва да преинсталирате клиента. Понякога се пуска нова версия на клиента, но приложението ви не се актуализира автоматично, възниква и проблемът с несъвместимостта. Трябва да деинсталирате и преинсталирате последната му версия.
Стъпка 1. Тип Контролен панел в лентата за търсене на Windows и натиснете Въведете да отвори прозореца.
Стъпка 2. Отидете до Програми > Програми и функции . Разгледайте списъка с програми, за да намерите Roblox.
Стъпка 3. Щракнете с десния бутон върху него и изберете Деинсталиране . Кликнете да за да потвърдите опцията си.
След това можете да отидете на Официален сайт на Roblox или Microsoft Store, за да преинсталирате този клиент.
Заключителни думи
Ето четири решения за коригиране на грешка Roblox не успя да изтегли или приложи критични настройки. Можете също да се свържете с екипа за поддръжка на Roblox, за да получите подробна информация за вашия случай. Надявам се тази публикация да ви помогне да разрешите проблема навреме.
![[Решено 2020] DISM се провали на компютър с Windows 10/8/7 [MiniTool Tips]](https://gov-civil-setubal.pt/img/data-recovery-tips/69/dism-failed-windows-10-8-7-computer.png)

![Настолен VS лаптоп: Кой да получите? Вижте плюсовете и минусите, за да решите! [MiniTool Съвети]](https://gov-civil-setubal.pt/img/backup-tips/81/desktop-vs-laptop-which-one-get.jpg)
![[Ръководства] Как да сдвоите Beats с Windows 11/Mac/iPhone/Android?](https://gov-civil-setubal.pt/img/news/28/how-pair-beats-with-windows-11-mac-iphone-android.png)

![Как да отпечатате текстови съобщения от iPhone? Следвайте 3-те решения! [Съвети за MiniTool]](https://gov-civil-setubal.pt/img/news/0E/how-to-print-text-messages-from-iphone-follow-the-3-solutions-minitool-tips-1.png)



![Решения за отстраняване на злонамерени байтове, които не могат да се свържат с услугата [MiniTool Tips]](https://gov-civil-setubal.pt/img/backup-tips/56/solutions-fix-malwarebytes-unable-connect-service.jpg)



![Топ 8 решения на грешката, забита в драйвера на устройството [MiniTool News]](https://gov-civil-setubal.pt/img/minitool-news-center/28/top-8-solutions-error-thread-stuck-device-driver.png)

![Как да коригирам услугата за диагностика на политиката не работи с грешка [MiniTool News]](https://gov-civil-setubal.pt/img/minitool-news-center/44/how-fix-diagnostics-policy-service-is-not-running-error.jpg)



