Lenovo Power Manager не работи [4 налични метода]
Lenovo Power Manager Ne Raboti 4 Nalicni Metoda
Поради някои причини, Lenovo Power Manager не работи . За щастие можете да поправите този неприятен проблем с дадените методи в тази публикация на Миниинструмент . Опитайте тези методи, когато Lenovo Power Manager не работи!
Lenovo Power Manager ви позволява да поемете контрола върху вашите настройки за захранване. Това ви помага да увеличите максимално производителността, като същевременно поддържате способността за пестене на енергия. Възможно е обаче да срещнете проблема с неработещия Lenovo Power Manager след надграждане на Windows 10.
Според потребителски доклади, разработеният от Lenovo инструмент изобщо не работи, след като най-новата софтуерна актуализация е инсталирана на Windows 10.
Защо Lenovo Power Manager не работи? Ето някои често срещани причини за това.
- Има проблеми със съвместимостта с Lenovo Power Manager.
- Драйверът е дефектен или остарял.
- Операционната система на вашия компютър е остаряла.
Въз основа на тези причини бихме искали да споделим 4 метода с вас в тази публикация.
Метод 1: Стартирайте софтуера Power Manager в режим на съвместимост
За да избегнете проблеми със съвместимостта, можете да стартирате изпълнимия файл на Power Manager в режим на съвместимост със стъпките по-долу. Тази операция може да ви помогне да се отървете от проблема с неработещия Lenovo Power Manager.
Етап 1: Отидете до изпълнимия файл на Power Manager, щракнете с десния бутон върху него и след това щракнете Имоти .
Стъпка 2: Преместване на Съвместимост раздел в Имоти прозорец.
Стъпка 3: Под Режим на съвместимост , потърсете Стартирайте тази програма в режим на съвместимост и поставете отметка в квадратчето.
Стъпка 4: Изберете Windows 7 или други по-стари версии на Windows.
Стъпка 5: Сега стартирайте отново Lenovo Power Manager, за да видите дали работи правилно.
Метод 2: Инсталирайте Lenovo Settings чрез Microsoft Store
Lenovo Power Manager не работи, ако нещо не е наред с настройките на Lenovo. Така че можете да опитате да инсталирате Lenovo Settings, за да разрешите проблема.
Етап 1: Отворете Microsoft Store от полето за търсене. За да направите това, въведете Microsoft Store в полето за търсене и след това щракнете Отворете в десния панел.
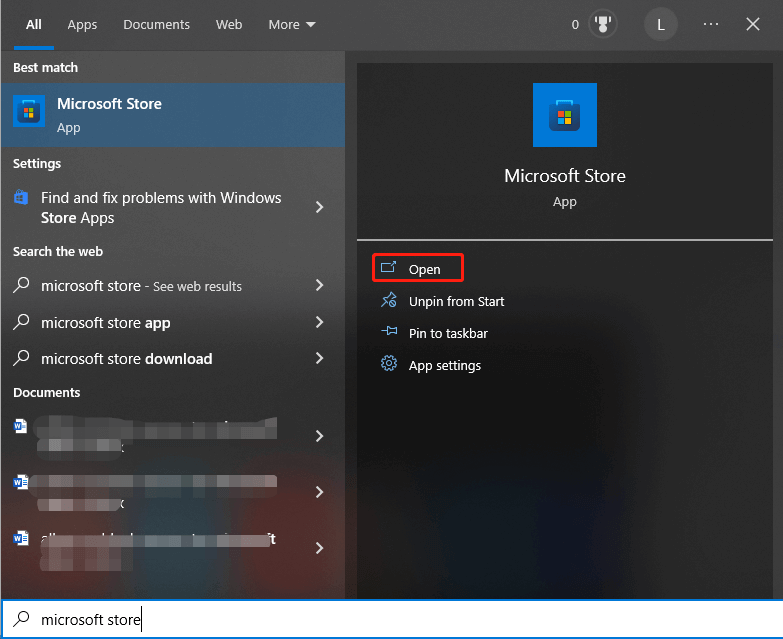
Стъпка 2: Търся Настройки на Lenovo в лентата за търсене на Microsoft Store.
Стъпка 3: Изтеглете и инсталирайте Настройки на Lenovo .
Стъпка 4: След като инсталационният процес приключи, рестартирайте компютъра.
Прочетете също: Пряк път на Microsoft Edge продължава да се появява [5 решения]
Метод 3: Връщане към предишния драйвер на устройство Lenovo
Както споменахме по-рано, проблемът с неработещия Lenovo Power Manager може да бъде причинен от дефектен или остарял драйвер. Можете да обмислите връщане на текущия драйвер към предишния, след като възникне обсъжданият проблем. Ако е необходимо, актуализирайте драйвера.
Етап 1: Щракнете с десния бутон върху Windows и след това щракнете Диспечер на устройства .
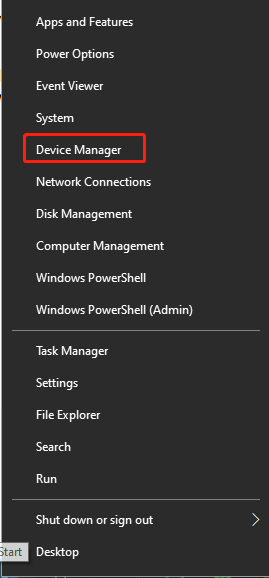
Стъпка 2: Намерете и разширете Системни устройства .
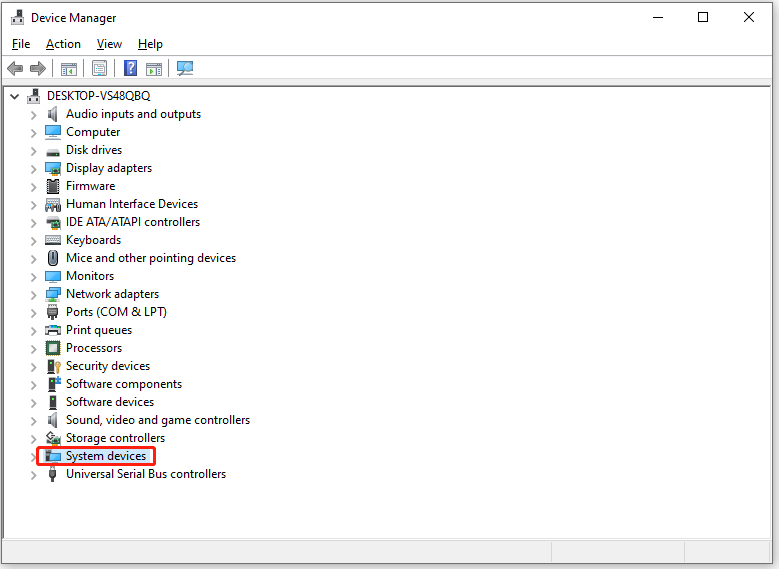
Стъпка 3: Щракнете с десния бутон върху Lenovo Power Manager и изберете Имоти .
Стъпка 4: Отидете на Шофьор раздел и щракнете върху Връщане на драйвера .
Стъпка 5: Рестартирайте компютъра си и проверете дали проблемът с неработещия Lenovo Power Manager е разрешен. Ако не, опитайте да актуализирате драйвера.
- По същия начин отидете до Lenovo Power Manager под Системни устройства .
- Щракнете с десния бутон върху него и щракнете Актуализирайте драйвера .
- Кликнете Автоматично търсене на драйвери или Разгледайте моя компютър за драйвери .
Метод 4: Актуализирайте Windows до най-новата версия
Microsoft често пуска нови актуализации, за да подобри потребителското изживяване. Така че те биха добавили нови функции или биха предложили корекции на грешки за проблемите в предишната версия в новата актуализация. Ако Lenovo Power Manager не работи, опитайте да актуализирате своя Windows до най-новата версия.
Етап 1: Отворете Настройки чрез натискане на Windows + I ключове.
Стъпка 2: Кликнете Актуализация и защита > Windows Update .
Стъпка 3: Докоснете Провери за актуализации . Ако има налични актуализации, Windows автоматично ще ги изтегли и инсталира вместо вас. Понякога трябва да щракнете Изтеглете и инсталирайте за ръчно инсталиране на актуализацията.
Допълнителна информация:
За компютърни проблеми, свързани с твърди дискове или дялове, можете да ги коригирате, като използвате MiniTool Partition Wizard . Например, той е способен да решава проблеми като дялът не се показва , операционната система не е намерена, устройството за стартиране не е намерено, E карам пълен и други объркващи грешки. Освен това ви помага почисти и оптимизирайте вашия компютър.






![[Получени отговори] Вход в Google Sites – Какво е Google Sites?](https://gov-civil-setubal.pt/img/news/19/answers-got-google-sites-sign-in-what-is-google-sites-1.jpg)








![Как да актуализирам драйверите на AMD в Windows 10? 3 начина за вас! [Новини от MiniTool]](https://gov-civil-setubal.pt/img/minitool-news-center/58/how-update-amd-drivers-windows-10.jpg)



