Как да клонирате шифрован диск с BitLocker на по-малък диск
Kak Da Klonirate Sifrovan Disk S Bitlocker Na Po Mal K Disk
Какво представлява криптирането на устройството с BitLocker? Трябва ли да клониране на BitLocker шифрован диск ? Тази публикация от Миниинструмент ви показва как безпроблемно да клонирате криптиран диск с BitLocker на друг диск, дори на по-малък диск.
Какво е BitLocker?
BitLocker е функция за криптиране на пълен том, включена във версиите на Microsoft Windows, започващи с Windows Vista. Той е предназначен да защитава данните, като осигурява криптиране за цели томове.
Какво прави BitLocker?
Шифроването на BitLocker се прилага към тома, който може да обхваща част от твърд диск, цялото устройство или повече от едно устройство. Обикновено се използва за защита на компютърни твърди дискове, мобилни твърди дискове, U дискове и други устройства за съхранение.
Динамичните дискове не се поддържат от BitLocker.
Ако криптирането на устройството с BitLocker не е активирано, всеки има достъп до данните на устройството за съхранение, включително дисковете на компютъра. Например, ако компютърът ви бъде изгубен, други могат да премахнат твърдия диск на компютъра ви и да го свържат с други компютри. По този начин те имат достъп до данните на твърдите дискове на компютъра.
Въпреки това, след като устройството за съхранение е шифровано с BitLocker, то изисква ключ BitLocker за достъп до данни. Дори ако други хора свържат твърдия диск на компютъра с други компютри, те нямат достъп до данните на диска.
Режими на шифроване на BitLocker
Като цяло BitLocker има три режима на криптиране. Тези режими са свързани с това как да отключите шифрованото устройство.
- Прозрачен режим на работа: Този режим използва TPM чипа за запечатване на ключа BitLocker. В този режим TPM деблокира устройството автоматично и потребителите включват и влизат в Windows както обикновено.
- Режим на удостоверяване на потребителя: В този режим потребителите използват парола, за да деблокират устройството. Ако използвате този метод за шифроване на устройството C, трябва да въвеждате паролата за BitLocker всеки път, когато зареждате Windows.
- Режим на USB ключ: В този режим потребителите използват смарт карта или USB устройство, за да запечатат ключа BitLocker. BitLocker обаче не поддържа смарт карти за удостоверяване преди зареждане. За да използвате този начин за шифроване на C устройството, трябва да използвате управлявам-бде инструмент за създаване на USB устройство, което съдържа ключ за стартиране в компютъра, за да може да стартира защитената операционна система.
BitLocker To Go: какво е това и как да го използвате, за да шифровате вашия USB
Системни изисквания на BitLocker
За да използвате BitLocker, вашият компютър трябва да отговаря на следните системни изисквания.
- издания на Windows Vista/7 Ultimate и Enterprise; Windows 8/8.1 Pro и Enterprise издания; Издания на Windows 10/11 Pro, Enterprise и Education; или Windows Server 2008 и по-нова версия.
- Най-малко два дяла на диска (системно устройство с име EFI или System Reserved и устройство за зареждане C:). В допълнение, устройството за зареждане трябва да бъде във формат NTFS. Необходими са два дяла, тъй като удостоверяването преди стартиране и проверката на целостта на системата трябва да се извършват на отделен дял от шифрованото устройство на операционната система.
- Дял, подложен на криптиране, не може да бъде маркиран като активен дял. Това изискване се отнася за устройства с операционна система, фиксирани устройства с данни и сменяеми устройства с данни.
Някои хора може да са слели системния диск в C устройството. В този случай устройството C трябва да е активно и не може да бъде шифровано от BitLocker.
Освен това, ако искате да позволите на BitLocker автоматично да деблокира вашето устройство, вашият компютър трябва да има TPM 1.2 или по-нова версия. Ако вашият компютър използва TPM 2.0 , той трябва да бъде конфигуриран като режим на стартиране само UEFI.
UEFI срещу BIOS – какви са разликите и кой е по-добър
Как да активирате BitLocker на устройство
Активирането на криптирането на устройството с BitLocker е много лесно. Просто трябва да следвате ръководството по-долу:
Етап 1: Отворете Windows File Explorer . Щракнете с десния бутон върху дял и изберете Включете BitLocker .
Стъпка 2: Изберете как да отключите вашето устройство. Има 2 или 3 варианта: Поставете USB флаш устройство / Използвайте смарт карта , Въведете парола/ПИН , и Нека BitLocker автоматично отключи устройството ми (само за TPM). Конкретното име може да се промени. В тази стъпка избирам метода за криптиране на паролата.

Стъпка 3: Задайте парола и след това изберете как да архивирате ключа за възстановяване на BitLocker. След това щракнете върху Следващия бутон. Ключът за възстановяване на BitLocker се използва, за да ви помогне да отключите устройството, когато забравите паролата.
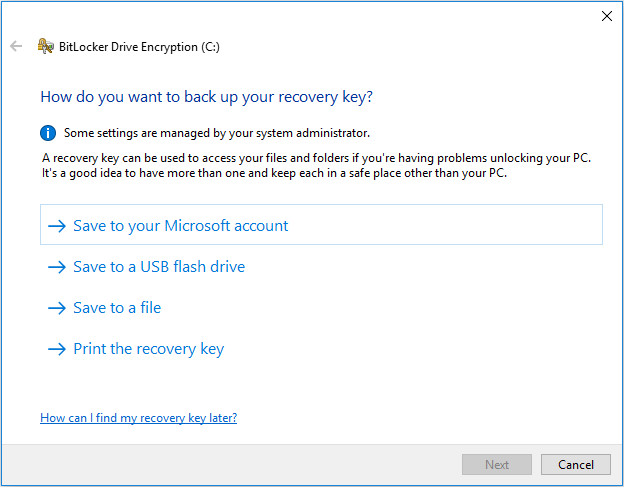
Стъпка 4: Изберете каква част от вашето устройство да шифровате и кой режим на шифроване да използвате. За тези настройки можете да запазите елементите по подразбиране. След това, ако сте готови да шифровате устройството, щракнете продължи .
Стъпка 5: Необходимо е рестартиране на компютъра. Когато компютърът се стартира, трябва да въведете паролата за BitLocker. След това можете да влезете в Windows.
Когато активирате BitLocker на устройството C, може да получите това съобщение за грешка: Това устройство не може да използва Trusted Platform Module. Вашият администратор трябва да зададе опцията „Разрешаване на BitLocker без съвместим TPM“ в политиката „Изискване на допълнително удостоверяване при стартиране“ за томове на ОС.
Ако и вие срещнете този проблем, можете да следвате това ръководство за да включите BitLocker за устройство C без TPM.
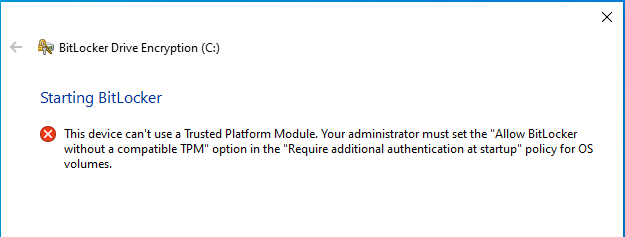
Как да изключите BitLocker
Можете да следвате ръководството по-долу, за да премахнете шифроването на устройството с BitLocker:
- Отворете Windows File Explorer .
- Щракнете с десния бутон върху криптираното с BitLocker устройство с икона за заключване и изберете Управление на BitLocker .
- В секцията BitLocker-on drive щракнете върху Изключете BitLocker .
- Кликнете Изключете BitLocker в изскачащия прозорец, за да потвърдите операцията.
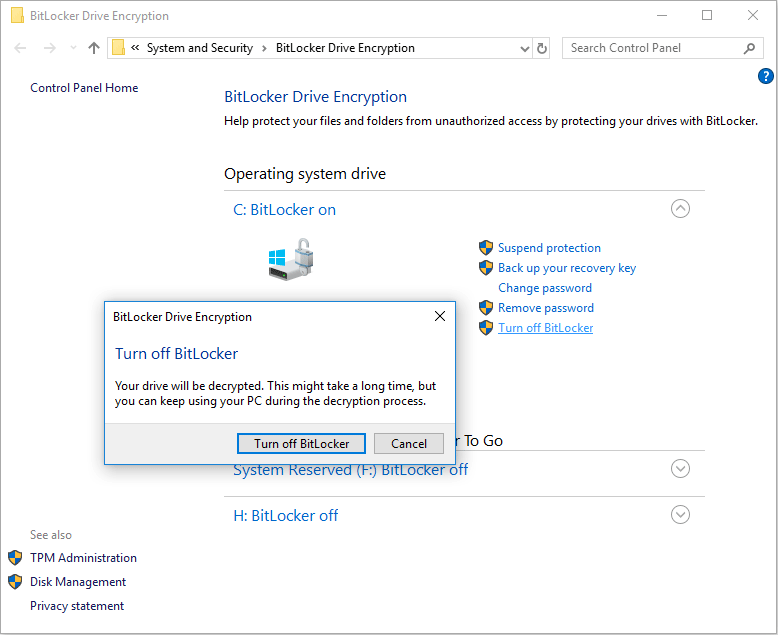
Как да клонирате BitLocker шифрован диск с помощта на MiniTool Partition Wizard
Някои производители на компютри имат BitLocker шифрован системния диск на компютъра. Ако имате такъв компютър и искате да архивирате системния си диск или да го клонирате на друг диск, MiniTool Partition Wizard може да ви помогне.
Ако използвате MiniTool Partition Wizard, за да клонирате BitLocker шифрован диск, ето 2 случая:
- Целевият диск е по-голям от шифрованото с BitLocker устройство. В този случай можете да използвате MiniTool Partition Wizard, за да клонирате безпроблемно шифрования диск с BitLocker към целевия диск.
- Целевият диск е по-малък от шифрованото с BitLocker устройство. В този случай първо трябва да премахнете BitLocker. В противен случай съветникът за дялове MiniTool няма да успее да клонира шифрования диск с BitLocker, защото този софтуер ще смята, че използваното пространство на шифрованото с BitLocker устройство е 100%.
Как да клонирам шифрован диск с BitLocker с помощта на MiniTool Partition Wizard? Ето ръководството:
Етап 1: Стартирайте MiniTool Partition Wizard. Кликнете върху Съветник за копиране на диск в лентата с инструменти. След това щракнете Следващия .
Както можете да видите, MiniTool Partition Wizard счита, че използваното пространство на BitLocker криптираното устройство е 100%.
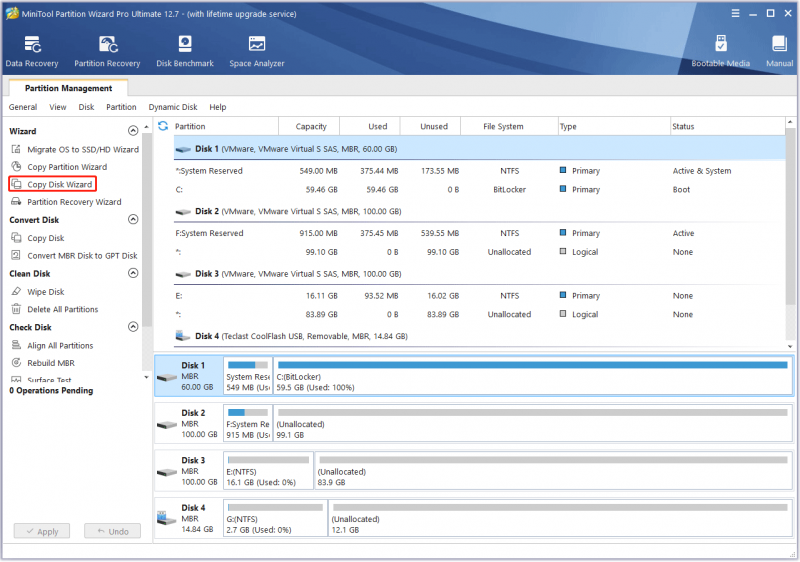
Стъпка 2: Изберете шифрованото с BitLocker устройство за копиране и щракнете Следващия .
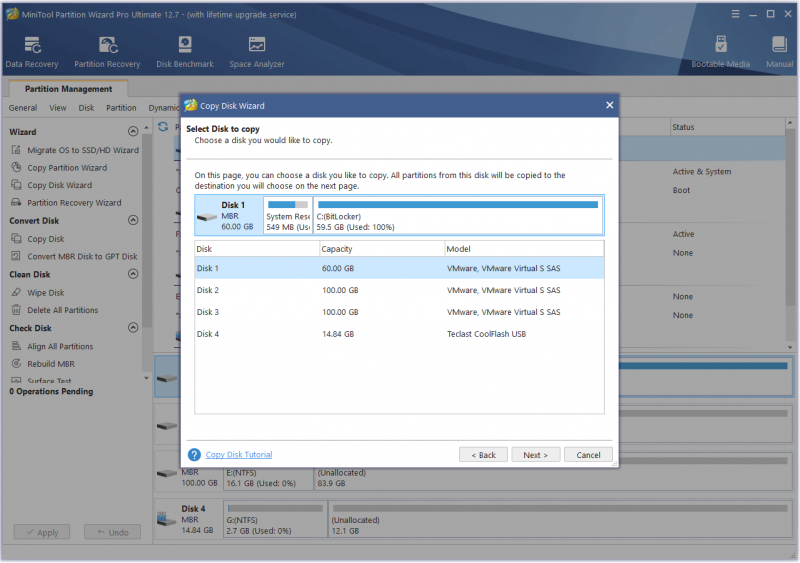
Стъпка 3: Изберете друг диск като целеви диск и щракнете Следващия . Дестинацията може да бъде друг вътрешен диск или външен диск. След това щракнете да когато ви предупреди, че всички данни на външния твърд диск ще бъдат унищожени.
Докато използваното пространство на оригиналния диск е по-малко от целевия диск, MiniTool Partition Wizard ви позволява да клонирате диска в по-малък. В противен случай, Следващия бутонът в тази стъпка е сив.
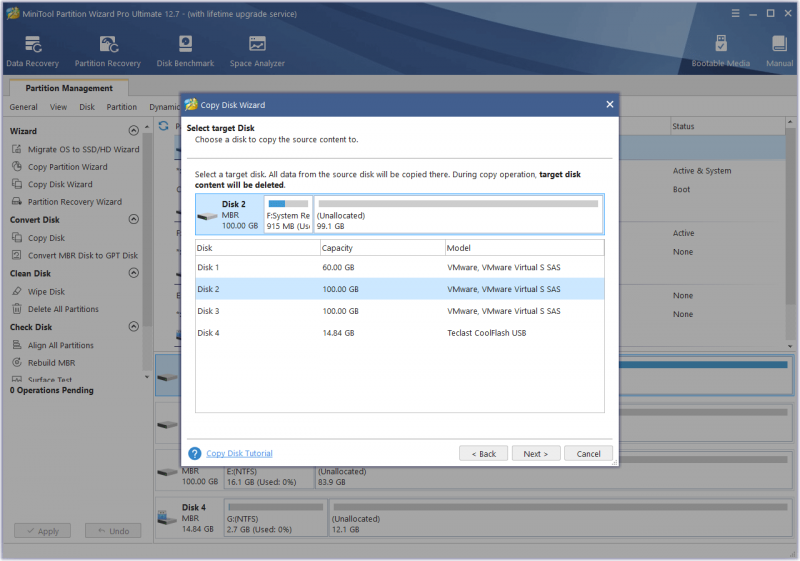
Стъпка 4: На Прегледайте промените прозорец, запазете всички опции по подразбиране и щракнете Следващия .
Ако оригиналният диск е в MBR стил, докато искате да приложите GPT стил към целевия диск, можете да проверите Използвайте GUID Partition Table за целевия диск опция. Ако не сте доволни от текущото оформление на дяла, можете да маркирате дял и да го преместите/преоразмерите. новото оформление ще бъде приложено към целевия диск.
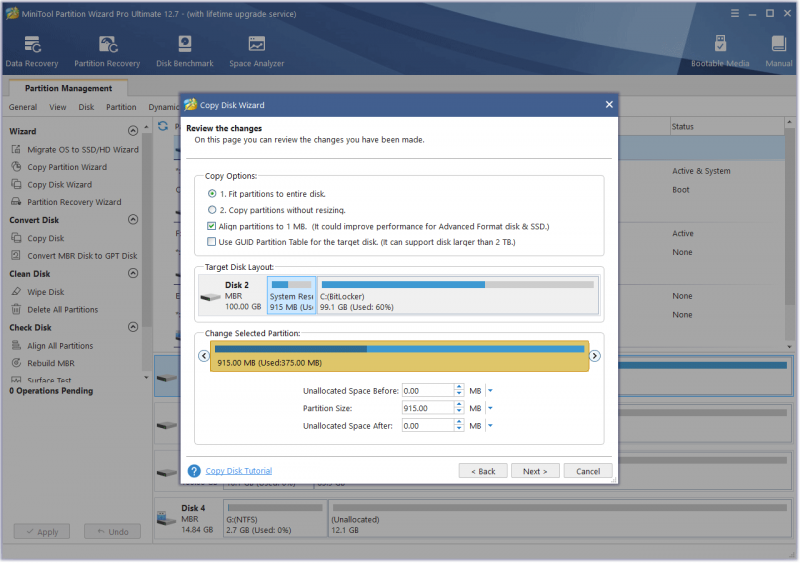
Стъпка 5: Прочетете бележката и щракнете завършек . След това щракнете върху Приложи бутон за изпълнение на чакащата операция. Може да изскочи прозорец, щракнете да .
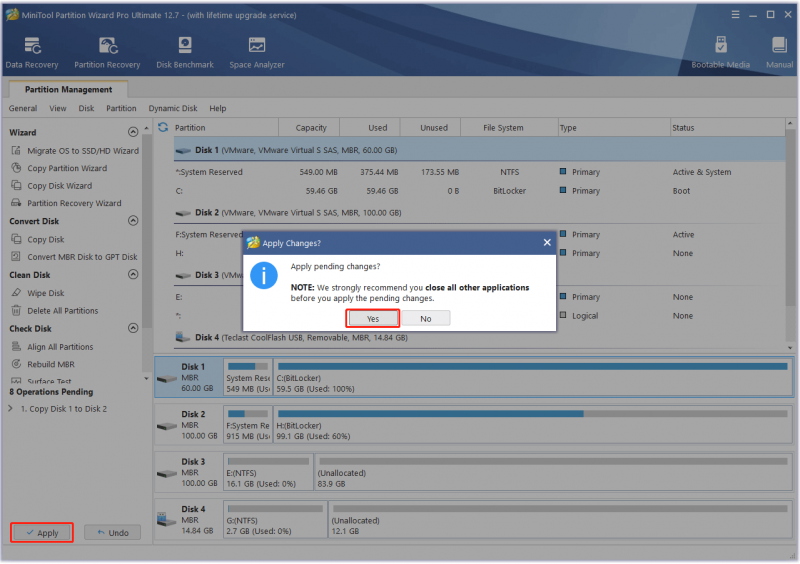
Опитах горните стъпки и клонирането на шифровано устройство с BitLocker е успешно. Опитвам се да стартирам компютъра от целевия диск и е успешно. Криптирането на устройството с BitLocker обаче е премахнато от целевия диск. Ако искате да приложите BitLocker към целевия диск, трябва да го активирате отново ръчно на диска.
Шифроването на BitLocker Windows 10 вече не се доверява на вашия SSD
Друга информация за BitLocker Drive Encryption
Какво ще кажете за сигурността на BitLocker?
BitLocker използва алгоритъма за криптиране AES за защита на данните, който е достатъчно надежден. Проблемът обаче е, че някои атаки от нулев ден могат да откраднат ключа BitLocker по време на зареждане на компютъра.
Например, в режим на прозрачна работа, причината, поради която потребителите не трябва да въвеждат парола, е, че TPM чипът освобождава ключа BitLocker към кода за зареждане на ОС. Този режим обаче е уязвим на атака при студено зареждане, която ще зареди изключена машина, за да извлече ключа за криптиране от работещата операционна система.
Освен това, по време на успешно стартиране, ключът за шифроване на тома ще бъде прехвърлен в обикновен текст от TPM към процесора, което го прави уязвим за атака на проникване.
Какво представлява възстановяването на BitLocker?
Възстановяването на BitLocker е процес на възстановяване на достъпа до защитено с BitLocker устройство, когато устройството не може да бъде отключено нормално.
Какво причинява възстановяването на BitLocker? По принцип интерфейсът за възстановяване на BitLocker ще възникне, ако свържете шифрования диск с BitLocker към друг компютър, промените някои настройки за зареждане в BIOS, направите промени в таблицата на дяловете на NTFS, въведете неправилно ПИН твърде много пъти или бъде открита атака.
Как да разрешите проблема с възстановяването на BitLocker? Спомняте ли си, че сте помолени да направите резервно копие на вашия ключ за възстановяване по време на процеса на активиране на BitLocker? Когато се появи интерфейсът за възстановяване на BitLocker, трябва намерете този ключ и го въведете .
За да научите повече за това какво причинява възстановяването на BitLocker и как да решите този проблем, можете да прочетете това ръководство от Microsoft .
BitLocker Recovery Key Bypass: може ли да бъде и как да се направи
Долен ред
Тази публикация полезна ли е за вас? Знаете ли друга информация за криптирането на устройства с BitLocker? Срещали ли сте други проблеми, свързани с BitLocker? Моля, споделете ги с нас в следната зона за коментари.
Тази публикация ви показва как да клонирате шифрован диск BitLocker на по-голямо или по-малко устройство с помощта на MiniTool Partition Wizard. Ако срещнете проблеми, когато използвате MiniTool Partition Wizard, моля не се колебайте да се свържете с нас чрез [имейл защитен] . Ние ще се свържем с вас възможно най-скоро.



![Клавишните комбинации на Windows не работят? Моля, опитайте тези 7 поправки [MiniTool News]](https://gov-civil-setubal.pt/img/minitool-news-center/08/windows-keyboard-shortcuts-not-working.jpg)

![Грешка: Недостъпно стартиращо устройство, как да го поправите сами [MiniTool Съвети]](https://gov-civil-setubal.pt/img/data-recovery-tips/86/error-inaccessible-boot-device.jpg)

![Как да възстановите изтрити файлове от SD карта с лесни стъпки [MiniTool Съвети]](https://gov-civil-setubal.pt/img/data-recovery-tips/74/how-recover-deleted-files-from-sd-card-with-easy-steps.jpg)

![Прости поправки за код за грешка 0x80072EFD - Издание на Windows 10 Store [MiniTool News]](https://gov-civil-setubal.pt/img/minitool-news-center/16/simple-fixes-error-code-0x80072efd-windows-10-store-issue.png)


![Заключване на завъртането на Windows 10 Сиво? Ето пълни поправки! [Новини от MiniTool]](https://gov-civil-setubal.pt/img/minitool-news-center/90/windows-10-rotation-lock-greyed-out.png)


![Как лесно да възстановите изтритите / загубени файлове на компютъра за секунди - Ръководство [MiniTool Съвети]](https://gov-civil-setubal.pt/img/data-recovery-tips/01/how-easily-recover-deleted-lost-files-pc-seconds-guide.png)
![Топ 8 начина: Поправете диспечера на задачите, който не реагира на Windows 7/8/10 [MiniTool Tips]](https://gov-civil-setubal.pt/img/backup-tips/05/top-8-ways-fix-task-manager-not-responding-windows-7-8-10.jpg)


