Как да коригирам, че менюто 'Старт' на ASUS не работи в Windows 10 11?
How To Fix Asus Start Menu Not Working On Windows 10 11
Менюто 'Старт' на Windows е толкова удобно, че осигурява достъп до всички програми, папки и настройки на вашия компютър. Наистина е разочароващо да срещнете ASUS Start менюто да не работи. Не се тревожете! Всеки проблем има решение! Можете да получите полезна информация в тази публикация от Решение MiniTool .Стартовото меню на ASUS не работи
Менюто 'Старт' е важна част в Windows 10/11. Позволява ви лесен достъп до програми и файлове на вашия компютър. Какво да направите, ако установите, че стартовото меню на лаптоп ASUS не работи? Спокойно! Не си сам. В следващите параграфи ще изброим 5 ефективни решения с подробни инструкции. Без повече приказки, да започваме!
Преди да предприемете допълнителни мерки, е необходимо да архивирате важни файлове на вашия компютър като предпазна мярка. С резервно копие в ръка можете лесно да възстановите данните си, когато се натъкнете на неочаквана загуба на данни или системни сривове . Говорейки за архивиране, MiniTool ShadowMaker е надежден.
Това безплатно Софтуер за архивиране на компютър е посветен на осигуряването на защита на данните и възстановяване след бедствие на Windows машини. Той поддържа архивиране на различни елементи като файлове, папки, системи, дялове и дори целия диск само с няколко кликвания. Вземете безплатния пробен период и опитайте сега!
Пробна версия на MiniTool ShadowMaker Щракнете за изтегляне 100% Чисто и безопасно
Как да коригирам, че менюто 'Старт' на ASUS не работи в Windows 10/11?
Корекция 1: Рестартирайте Windows Explorer
Стартовото меню на ASUS, което не работи, може да се появи, когато explorer.exe не зареди правилно лентата на задачите. Затова е добра идея да рестартирате Windows Explorer. За да направите това:
Стъпка 1. Натиснете Всичко + Ctrl + От и след това изберете Диспечер на задачите .
Стъпка 2. В процеси раздел, намерете Windows Explorer , щракнете с десния бутон върху него и изберете Последна задача .
Стъпка 3. Кликнете върху Файл в горния ляв ъгъл и изберете Стартирайте нова задача .
Стъпка 4. Тип explorer.exe и удари Добре за рестартиране Windows Explorer .
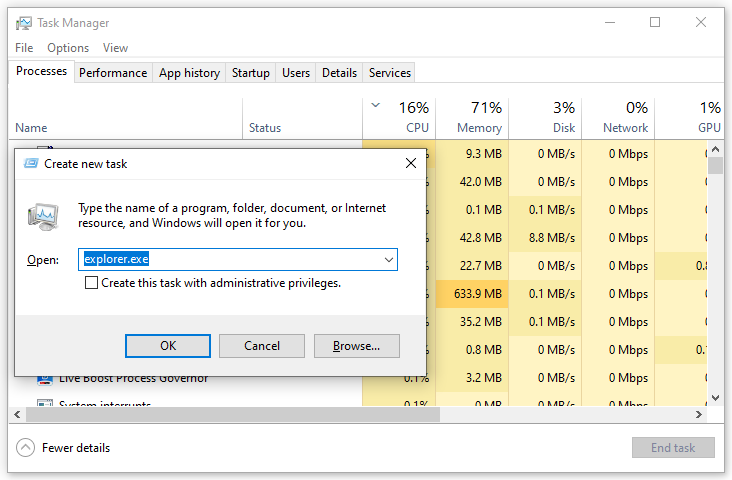
Корекция 2: Поправяне на повредени системни файлове
Понякога някои системни файлове може да се повредят без ваше знание, което води до някои непредвидени проблеми, като неработещо стартово меню на ASUS. За щастие можете да поправите тези повредени системни файлове след изпълнение SFC и DISM сканира по ред. Ето как да го направите:
Стъпка 1. Отворете Диспечер на задачите отново.
Стъпка 2. Хит Файл в горния ляв ъгъл > хит Стартирайте нова задача > тип powershell > проверка Създайте тази задача с администраторски права .
Стъпка 3. Въведете в командния прозорец sfc /сканиране и удари Въведете .
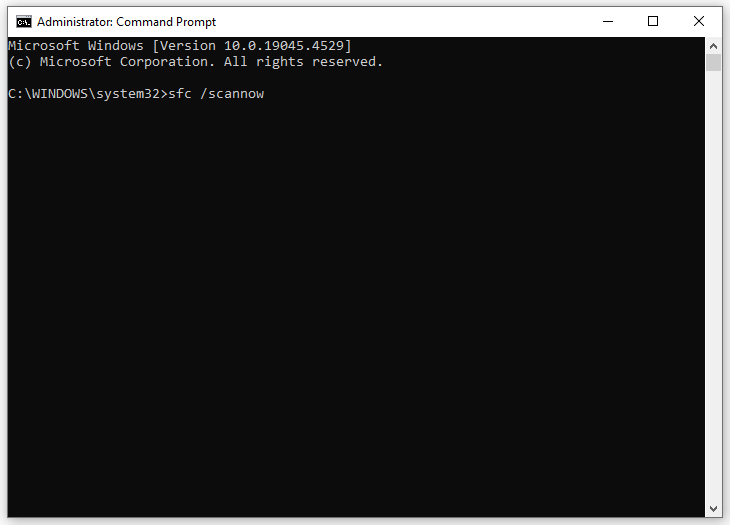
Стъпка 4. Ако неработещото стартово меню на ASUS все още е налице, изпълнете следната команда с повишени права Командния ред и не забравяйте да ударите Въведете .
DISM /Онлайн /Cleanup-Image /RestoreHealth
Корекция 3: Регистрирайте вградените приложения на Windows
За да решите проблема с неработещия бутон за стартиране на ASUS, можете също така да регистрирате отново вградени приложения на Windows в Windows PowerShell. Следвайте тези инструкции:
Стъпка 1. Бягайте PowerShell с административни права в Диспечер на задачите .
Стъпка 3. В командния прозорец въведете следната команда и натиснете Въведете .
Get-AppXPackage -AllUsers | Foreach {Add-AppxPackage -DisableDevelopmentMode -Register “$($_.InstallLocation)AppXManifest.xml”}
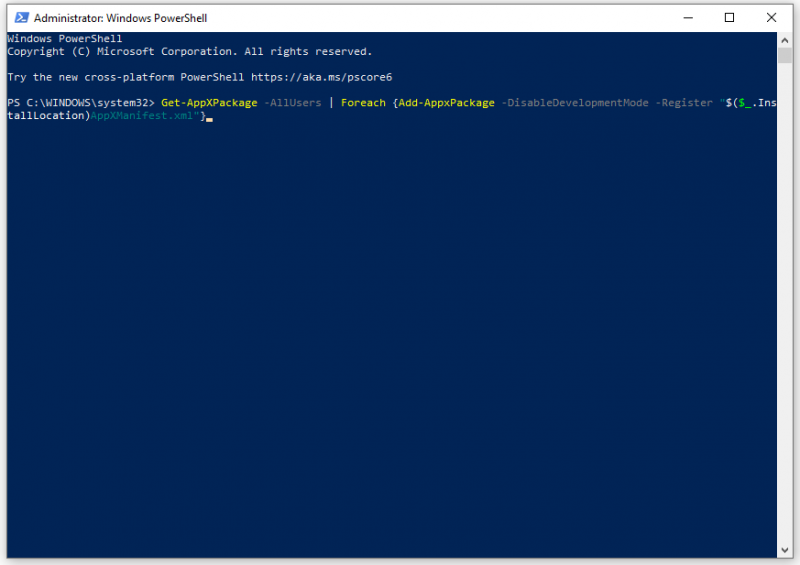
Корекция 4: Актуализирайте Windows
Microsoft пуска корекции за сигурност, нови функции и подобрения на Windows с актуализации редовно. Тези актуализации могат да коригират някои известни грешки и повечето проблеми във вашата система, включително неработещото стартово меню на ASUS. Ето как да го направите:
Стъпка 1. Отворете Настройки на Windows и отидете на Актуализация и сигурност .
Стъпка 2. В Актуализация на Windows раздел, щракнете върху Провери за актуализации и след това ще търси всички налични актуализации за вас.
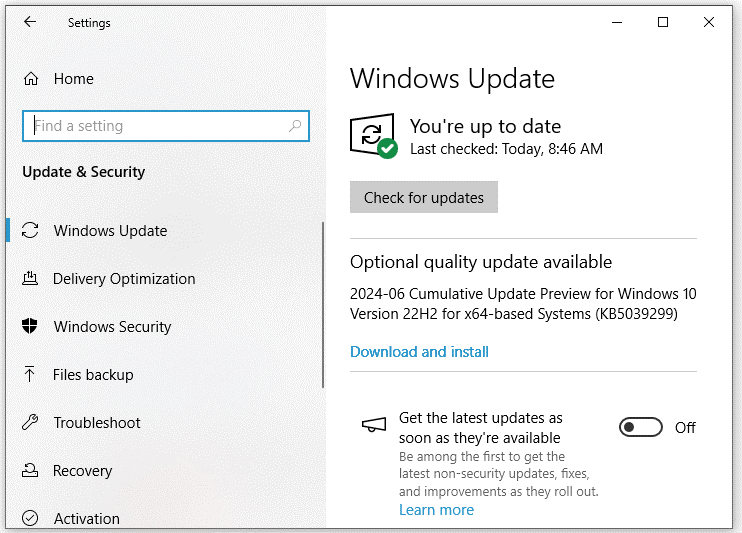
Корекция 5: Излезте от потребителския си акаунт
Друг начин да коригирате това, че стартовото меню на ASUS не отговаря, е да излезете от потребителския си акаунт и след това да влезете отново. Ето как да го направите:
Стъпка 1. Натиснете Печеля + х за да отворите бързото меню.
Стъпка 2. Изберете Изключете или излезте и изберете Отписване .
Стъпка 3. След няколко минути влезте отново в потребителския си акаунт.
Заключителни думи
Това е всичко, което можете да направите, за да решите, че стартовото меню на ASUS не работи. Надяваме се, че едно от решенията по-горе може да ви помогне да се измъкнете от неприятностите. Най-важното е, че не забравяйте да използвате MiniTool ShadowMaker, за да архивирате ценни данни на вашия компютър. Приятен ден!
![Как да коригирам грешката ERR_SSL_BAD_RECORD_MAC_ALERT? [Новини от MiniTool]](https://gov-civil-setubal.pt/img/minitool-news-center/91/how-fix-err_ssl_bad_record_mac_alert-error.png)




![Надстройка на място на Windows 10: Ръководство стъпка по стъпка [Новини на MiniTool]](https://gov-civil-setubal.pt/img/minitool-news-center/23/windows-10-place-upgrade.png)
![Най - добрият начин за възстановяване на файлове от счупен компютър | Бързо и лесно [MiniTool Съвети]](https://gov-civil-setubal.pt/img/data-recovery-tips/16/best-way-recover-files-from-broken-computer-quick-easy.jpg)
![Изтеглете Windows 10/11 ISO за Mac | Изтеглете и инсталирайте безплатно [MiniTool Съвети]](https://gov-civil-setubal.pt/img/data-recovery/6E/download-windows-10/11-iso-for-mac-download-install-free-minitool-tips-1.png)





![Животът на батерията на Microsoft Edge побеждава Chrome във версия 10 на Win10 [MiniTool News]](https://gov-civil-setubal.pt/img/minitool-news-center/63/microsoft-edge-s-battery-life-beats-chrome-win10-version-1809.png)
![8 полезни решения за поправяне на Windows 10 няма да се изключат [MiniTool Tips]](https://gov-civil-setubal.pt/img/backup-tips/98/8-useful-solutions-fix-windows-10-won-t-shut-down.jpg)

![Какво представлява акаунтът за гости в Windows 10 и как да го създам? [Новини от MiniTool]](https://gov-civil-setubal.pt/img/minitool-news-center/28/what-is-windows-10-guest-account.png)


