Как да запазите файл като PDF във Photoshop
How Save File Pdf Photoshop
Adobe Photoshop се използва широко от хората главно за редактиране на графики (като картини и снимки). Но всъщност това е нещо повече от инструмент за редактиране на графики; това е полезен инструмент за конвертиране на вашите файлове в различни типове файлове. Например, Photoshop ви позволява удобно да запишете файл като PDF. MiniTool ви показва точните стъпки за запазване на Photoshop като PDF.
На тази страница:Дори и да не сте използвали Adobe Photoshop преди, трябва да сте чували за него. Photoshop е растерен графичен редактор, разработен и публикуван от Adobe Inc. както за Windows системи, така и за macOS. Но днес няма да ви представя неговите мощни функции за редактиране на картини. Вместо това ще говоря за Photoshop запазете като PDF : как да експортирате като PDF във Photoshop.
Бакшиш: По-добре архивирайте файловете предварително, преди да започнете да ги конвертирате в PDF с помощта на Adobe Photoshop. Защо? Това е така, защото вашите файлове може да бъдат повредени или загубени, докато ги управлявате. Ако някои от вашите важни файлове вече са изгубени, вземете възможно най-скоро следния софтуер за възстановяване, за да ги възстановите.
Пробна версия на MiniTool Power за възстановяване на данниЩракнете за изтегляне100%Чисто и безопасно
Как да запазите като PDF във Photoshop
Adobe Photoshop предлага функция в Save As, за да помогне на потребителите да запазят Photoshop като PDF удобно. Можете да го използвате като конвертор на Photoshop към PDF, за да конвертирате.psd в .pdf, когато е необходимо.
Какво ще бъде запазено във Photoshop PDF формат?
Можете да запазвате RGB, скала на сивото, CMYK, растерен режим, лабораторен цвят, двуцветни изображения и индексиран цвят в Photoshop PDF.
Какви типове файлове са налични за експортиране като PDF Photoshop?
Файлове, използващи тези разширения, могат да бъдат експортирани като PDF в Adobe Photoshop: .jpg, .gif, .png, .tif, .bmp и .psd (Photoshop).
 Пълно ръководство за възстановяване на PDF файлове (изтрити/незапазени/повредени)
Пълно ръководство за възстановяване на PDF файлове (изтрити/незапазени/повредени)Трябва да сте нетърпеливи да възстановите PDF файлове, които съдържат много важна информация. Тази публикация ви предоставя полезни методи.
Прочетете ощеЕкспортирайте Photoshop като PDF
Етап 1 : стартирайте Adobe Photoshop.
Как да намерите Photoshop на вашия компютър и да го отворите?
Най-лесният начин е натискането Windows + S -> писане Фотошоп -> избиране Адобе Фотошоп от резултата от търсенето.
Научете повече за лентата за търсене на Windows 10.
Стъпка 2 : отворете файл във Photoshop.
Как да импортирате PSD файл, който вече имате?
- Изберете Файл от лентата с менюта в горната част.
- Отидете до целевия PSD файл.
- Изберете файла и след това щракнете Отворете .
- Можете да редактирате или промените вашия файл, ако желаете.
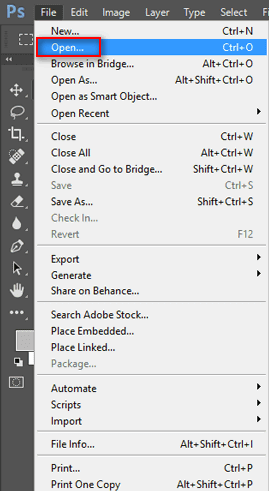
Стъпка 3 : експортирайте PDF от Photoshop.
Как да запазя Photoshop като PDF директно?
- Изберете Файл от горната лента с менюта.
- Избирам Запази като от неговото подменю.
- Дайте му ново име на файл, ако трябва.
- Потърсете формат раздел.
- Кликнете върху стрелката надолу, за да отворите падащо меню.
- Изберете Photoshop PDF .
- Изберете цветова опция или поставете отметка, за да включите бележки, слоеве, алфа канали или спот цвят, когато е необходимо.
- Кликнете Запазване .
- Можете да промените настройките в изскачащия прозорец Запазете Adobe PDF прозорец според нуждите.
- Можете също да изберете предварителна настройка на Adobe PDF, за да приложите настройките.
- Кликнете Запазете PDF .
Освен това можете да създадете нов файл на Photoshop и да запишете PSD като PDF, като използвате горните стъпки.
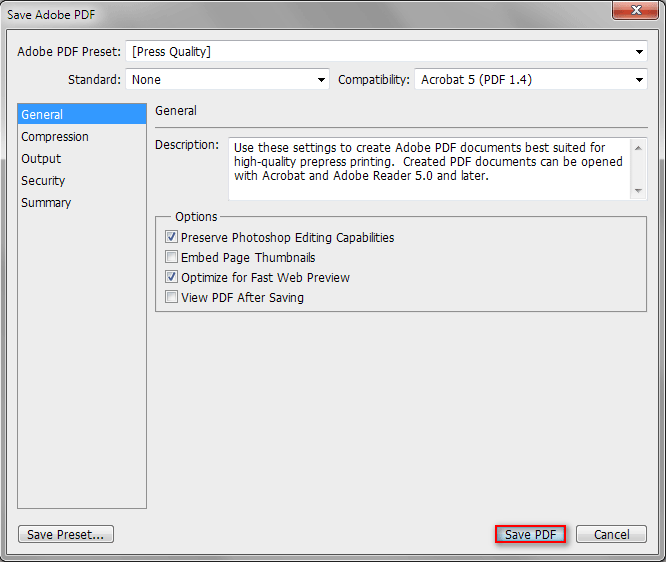
Ето как можете да запазите PSD като PDF. Ако искате да запазите други видове файлове като PNG картина като PDF, стъпките са основно същите.
Не можете да отворите PDF? Как да коригирам грешка при неотваряне на PDF файлове?
Съвети:Насладете се на безпроблемното редактиране на PDF с MiniTool PDF Editor - това е задължителен опит за всеки, който се нуждае от надеждно и ефикасно решение.
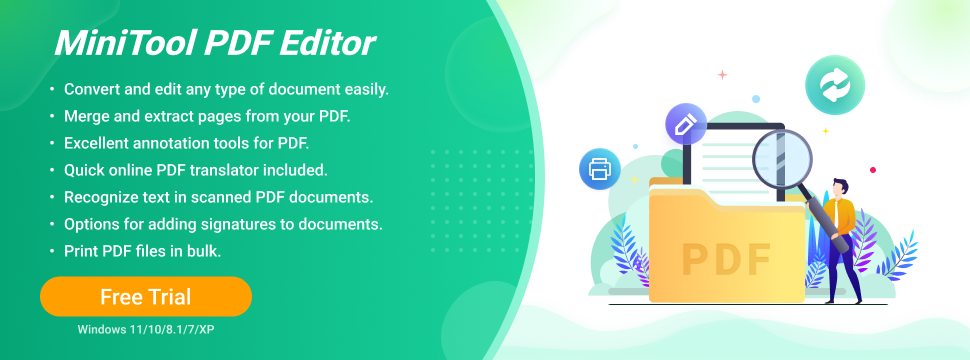
Как да създадете PDF презентация във Photoshop
Има ли друг метод за Photoshop към PDF? Разбира се, да. Adobe Photoshop включва функция, която помага на хората да създават лесно PDF презентация.
Запазете многостраничен PDF файл
На първо място, трябва да създадете всяка страница от PDF файла, който искате да получите поотделно във Photoshop, и да ги запишете отделно като .pdf файл. (Можете да получите достъп и да редактирате всяка страница отделно в бъдеще, когато е необходимо.)
След това трябва да отворите всички файлове във Photoshop, като изберете File и Open многократно или плъзнете и пуснете файловете директно в софтуера.
След това следвайте това ръководство, за да създадете PDF презентация, съдържаща няколко страници.
- Изберете Файл меню горе вляво.
- Навигирайте до Автоматизирайте опция от падащото меню.
- Изберете PDF презентация от подменюто.
- В прозореца на PDF презентация поставете отметка Добавете отворени файлове под Изходни файлове или щракнете върху Преглед, за да добавите файлове.
- Можете да щракнете Сортиране по име или плъзнете и пуснете файлове в списъка, за да пренаредите реда на страниците.
- Уверете се, че Многостраничен документ е избрано под Изходни опции.
- Кликнете Запазване .
- Променете съвместимостта и други настройки, ако желаете.
- Кликнете Запазете PDF .
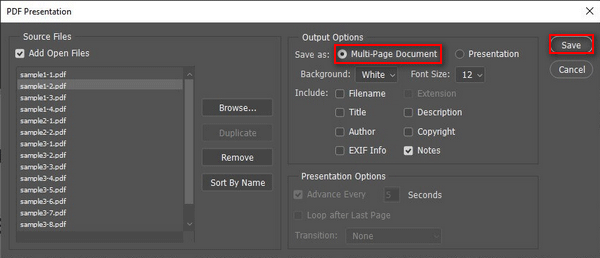
Това е всичко, което искам да говоря за записа на Photoshop като PDF.
Как да запазите документ на Word като JPEG: Ръководство за потребителя.

![Apex Legends не се актуализира? Ето как лесно да го поправите! [Новини от MiniTool]](https://gov-civil-setubal.pt/img/minitool-news-center/47/is-apex-legends-not-updating.jpg)
![[Решение] Устройството не е валидно място за архивиране в Windows 10 [MiniTool Съвети]](https://gov-civil-setubal.pt/img/backup-tips/86/drive-is-not-valid-backup-location-windows-10.png)






![Какво да направите, ако вашият Mac продължава да се изключва произволно [MiniTool News]](https://gov-civil-setubal.pt/img/minitool-news-center/51/what-do-if-your-mac-keeps-shutting-down-randomly.png)
![[Общ преглед] Основни познания за System Center Configuration Manager [MiniTool Wiki]](https://gov-civil-setubal.pt/img/minitool-wiki-library/06/basic-knowledge-system-center-configuration-manager.jpg)
![4 разрешени грешки - Възстановяването на системата не завърши успешно [MiniTool Съвети]](https://gov-civil-setubal.pt/img/backup-tips/55/4-errors-solved-system-restore-did-not-complete-successfully.jpg)



![5 полезни метода за отстраняване на грешка „ERR_BLOCKED_BY_CLIENT“ [MiniTool News]](https://gov-civil-setubal.pt/img/minitool-news-center/55/5-useful-methods-fix-err_blocked_by_client-error.jpg)
![[4 начина] Как да стартирате 32-битови програми на 64-битов Windows 10/11?](https://gov-civil-setubal.pt/img/news/07/how-run-32-bit-programs-64-bit-windows-10-11.png)
![5 съвета за поправяне на код за грешка GeForce Experience 0x0003 Windows 10 [MiniTool News]](https://gov-civil-setubal.pt/img/minitool-news-center/25/5-tips-fix-geforce-experience-error-code-0x0003-windows-10.png)

