Коригирано: Windows 10 остана на екрана за рестартиране
Fixed Windows 10 Stuck Restarting Screen
Понякога трябва да рестартирате компютъра си, но може да не успеете всеки път. Хората казаха, че са открили, че Windows 10 е блокирал при рестартиране; те чакаха много дълго време, но компютърът все още не може да стартира успешно. Може ли този проблем да бъде отстранен? Какво да правят? Тази страница ще ви преведе през 5 полезни начина за отстраняване на неизправности при блокирано рестартиране.
На тази страница:- Ами сега, моят Windows 10 блокира при рестартиране
- Как да коригирате блокирания компютър при рестартиране
Ако компютърът ви работи бавно или не реагира, можете да опитате да разрешите проблема, като го рестартирате. Освен това системата ще ви помоли да рестартирате компютъра, за да завършите актуализирането на Windows, инсталирането на приложения, промяната на настройките и сканирането на устройството/файловете. Рестартирането е един от най-лесните начини за решаване на различни проблеми, възникнали на вашия компютър. Процесът ще продължи известно време, вариращо от няколко минути до няколко часа или дори повече време.
Как да рестартирате Windows 10? Какви са разликите между рестартиране, изключване и рестартиране? Моля, запознайте се с отговорите в този пост .
Ами сега, моят Windows 10 блокира при рестартиране
Възможно е обаче да се натъкнете на поредица от проблеми при рестартиране на Windows 10. Например, рестартирането отнема много време, за да завърши поради бавно зареждане; което е по-лошо, процесът на рестартиране може да замръзне и вашият Windows 10 виси при рестартиране. Това е, което ние наричаме Windows 10 блокира при рестартиране .
Бакшиш: MiniTool Power Data Recovery е един от мощните софтуери MiniTool, предназначени да помогнат на потребителите на Windows да възстановят изгубени файлове в различни случаи на загуба на данни. Snap-in WinPE Bootable Builder също ви позволява да създадете стартиращ диск за възстановяване на данни от компютър, който не се стартира.Пробна версия на MiniTool Power за възстановяване на данниЩракнете за изтегляне100%Чисто и безопасно
Заседнал на екрана за рестартиране
Много хора се оплакват, че техният Windows е заседнал на екрана при рестартиране. Те не знаят какво да правят, но чакат. Този подход обаче обикновено не работи. Има ли полезни решения за блокиране на компютъра при рестартиране? Разбира се, да.

Какви са възможните причини за заседнало рестартиране на Windows 10 или цикъл при рестартиране на Windows 10?
- Вашият компютър не е изключен правилно последния път.
- Има един или повече неотговарящи процеси, работещи във фонов режим.
- Драйверите, програмите, софтуерът или хардуерът не са инсталирани правилно.
- Новите актуализации все още се очакват.
- RAM паметта е повлияна.
- Бързото стартиране е активирано в някои специални случаи.
- и т.н.
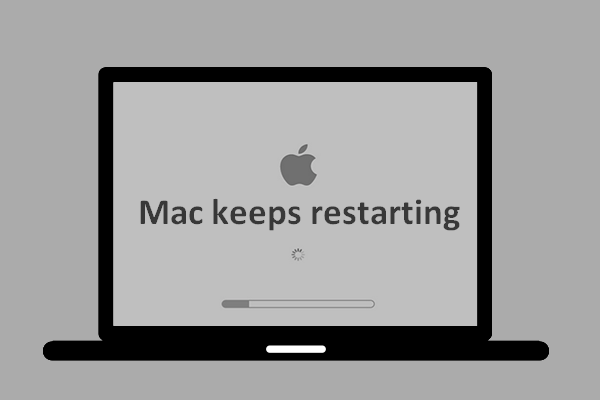 Какво се случи, когато Mac продължи да се рестартира и как да поправя
Какво се случи, когато Mac продължи да се рестартира и как да поправяПотребителите откриват, че техният Mac понякога се рестартира отново и отново, но не знаят защо. Могат ли да го отстранят ефективно?
Прочетете ощеКак да коригирате блокирания компютър при рестартиране
Моля, следвайте методите и стъпките, споменати по-долу, за да коригирате блокираното рестартиране на Windows 10.
Корекция 1: Премахнете всички свързани периферни устройства
Ако към компютъра са свързани периферни устройства, когато срещнете Windows 10, което отнема цяла вечност за рестартиране, те може да са проблемът (предотвратяване на нормално зареждане). Трябва да изключите всички ненужни периферни устройства – външен твърд диск, външен SSD, USB флаш устройство, SD карта, телефон, камера или други устройства – и след това опитайте да рестартирате компютъра.
- Ако това проработи при коригирането на блокираното рестартиране на Windows 10, свържете отново устройствата след зареждане на Windows 10. След това отворете диспечера на устройствата, за да актуализирате/деинсталирате съответните драйвери.
- Ако този метод е неуспешен, моля, преминете към корекция 2.
Корекция 2: Принудително изключване на Windows
Заседналото рестартиране на Windows 10 ще бъде коригирано автоматично, когато се инициализира ново рестартиране. Така че трябва да изключите принудително компютъра и след това да инициализирате процес на рестартиране. Просто натиснете и задръжте бутона за захранване (поне 10 секунди), докато компютърът се изключи. След това го натиснете отново, за да рестартирате Windows 10.
Ако това не проработи, трябва да рестартирате принудително компютъра си 3 пъти, за да влезете в Windows Recovery Environment (winRE). След това изберете Отстраняване на неизправности -> Разширени опции -> Настройки при стартиране и изберете Активиране Безопасен режим . Друг лесен начин за рестартиране в безопасен режим е да продължите да натискате F8 докато рестартирате.
Корекция 3: Край на неотговарящи процеси и неуспешни програми
- Натиснете Ctrl + Alt + Del за да отворите диспечера на задачите от екрана за зареждане на Windows 10.
- Щракнете с десния бутон върху процеса/програмата, която не е необходима за стартиране на компютъра.
- Избирам Последна задача .
- Повторете стъпки 2 и 3, за да затворите други процеси.
4 начина да коригирате аудио услугите, които не отговарят на Windows 10!
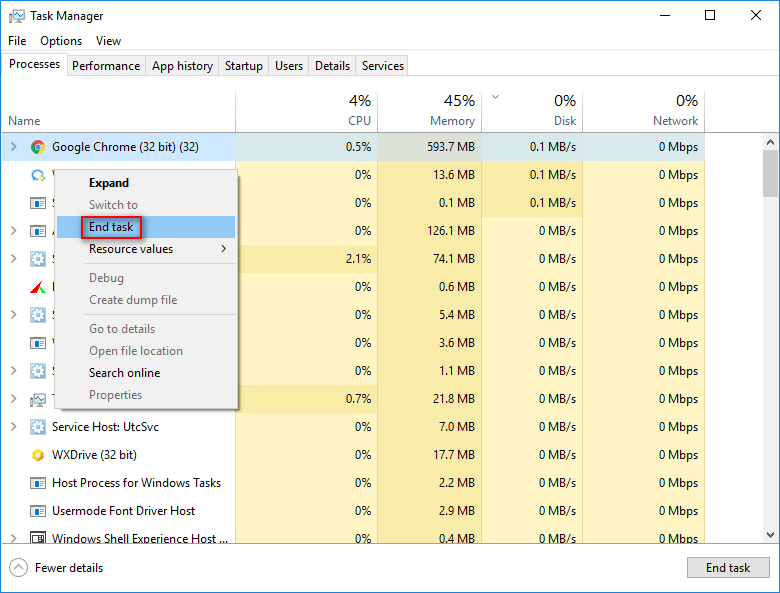
Корекция 4: Стартирайте инструмента за отстраняване на неизправности
Стартирайте инструмента за отстраняване на неизправности в поддръжката на системата:
- Отворете Контролен панел .
- Тип Отстраняване на неизправности в полето за търсене в горния десен ъгъл.
- Изберете Отстраняване на неизправности и щракнете Виж всички в левия прозорец.
- Кликнете Системна поддръжка .
- Следвайте инструкциите на екрана, за да продължите.
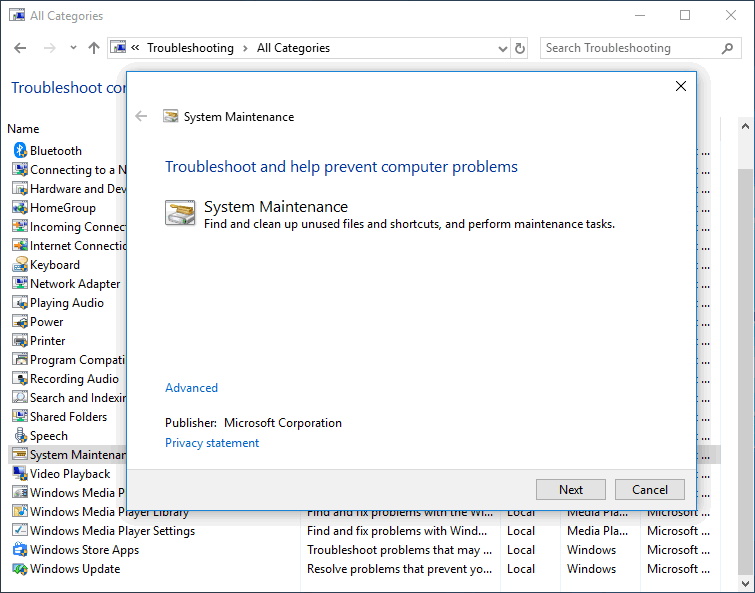
Стартирайте инструмента за отстраняване на проблеми с производителността:
- Бягай Командния ред като администратор.
- Тип exe /idPerformanceDiagnostic и натиснете Въведете .
- Изчакайте командата да приключи.
Трябва да рестартирате Update Service (или да възстановите SoftwareDistribution Package) с помощта на командния ред, ако компютърът ви блокира при рестартиране по време/след актуализиране на Windows 10.
Освен това можете да опитате тези методи за коригиране на Windows 10, блокиран при рестартиране: деактивирайте бързото стартиране, променете компютъра си на Никога не заспивайте, актуализирайте BIOS и се върнете към предишната версия на Windows 10.
Решено: Компютърът не се зарежда след актуализация на BIOS – Възстановяване и поправка.

![Как да настроя монитора на 144Hz Windows 10/11, ако не е? [Съвети за MiniTool]](https://gov-civil-setubal.pt/img/news/00/how-to-set-monitor-to-144hz-windows-10/11-if-it-is-not-minitool-tips-1.png)
![SSD или HDD за игри? Получете отговора от тази публикация [MiniTool Tips]](https://gov-civil-setubal.pt/img/disk-partition-tips/25/ssd-hdd-gaming.jpg)


![Поправено - хардуерната виртуализация е активирана в ускорението [MiniTool News]](https://gov-civil-setubal.pt/img/minitool-news-center/99/fixed-hardware-virtualization-is-enabled-acceleration.png)


![Как да коригирате проблеми с Bluetooth на вашия компютър с Windows? [Съвети за MiniTool]](https://gov-civil-setubal.pt/img/news/43/how-to-fix-bluetooth-problems-on-your-windows-computer-minitool-tips-1.png)

![[Ръководство] Google Lens за iPhone в Google App / Google Photos [MiniTool News]](https://gov-civil-setubal.pt/img/minitool-news-center/28/google-lens.png)



![[ПОПРАВЕНО] Windows 10 22H2 не се показва или не се инсталира](https://gov-civil-setubal.pt/img/news/8B/fixed-windows-10-22h2-is-not-showing-up-or-installing-1.jpg)
![3 полезни метода за коригиране на грешката Res: //aaResources.dll/104 [MiniTool News]](https://gov-civil-setubal.pt/img/minitool-news-center/84/3-useful-methods-fix-res.jpg)

![[Решен] Как да коригирам OBS, който не записва на цял екран – 7 решения](https://gov-civil-setubal.pt/img/blog/73/how-fix-obs-not-recording-full-screen-7-solutions.png)
